Як підключити контролер Stadia до телефону
Що потрібно знати
- Запустіть програму Stadia та торкніться значка значок контролера. Натисніть і утримуйте Кнопка Stadia на контролері, поки індикатор не почне блимати білим.
- Коли ви побачите повідомлення Контролер Stadia готовий до підключення, введіть код, який ви бачите на екрані, за допомогою кнопок на контролері.
У цій статті описано, як підключити контролер Stadia до сумісних пристроїв Android та iOS. Для Stadia потрібен Android 6.0 або новішої версії або iOS версії 14.3 або новішої.
Як використовувати контролер Stadia з телефоном
Ви можете підключити контролер Stadia до свого пристрою Android або iOS, включаючи телефони Android, iPhone та iPad, і грати всі ваші ігри Stadia бездротово, але лише якщо ваш контролер уже налаштовано та підключено до Wi-Fi. Якщо у вас є вже налаштуйте контролер Stadia і він підключений до вашої мережі Wi-Fi, тоді ви можете пропустити наступні інструкції та перейти безпосередньо до наступного розділу.
Якщо ви ще не підключили контролер Stadia до Wi-Fi, виконайте ці дії, щоб налаштувати його.
Завантажте та встановіть програму Stadia на свій телефон.
Запустіть програму Stadia та торкніться значка контролер значок.
Якщо з’явиться запит на доступ до місцезнаходження, торкніться ДАЛІ.
-
Якщо з’явиться запит увімкнути Bluetooth, увімкніть Bluetooth на своєму телефоні.
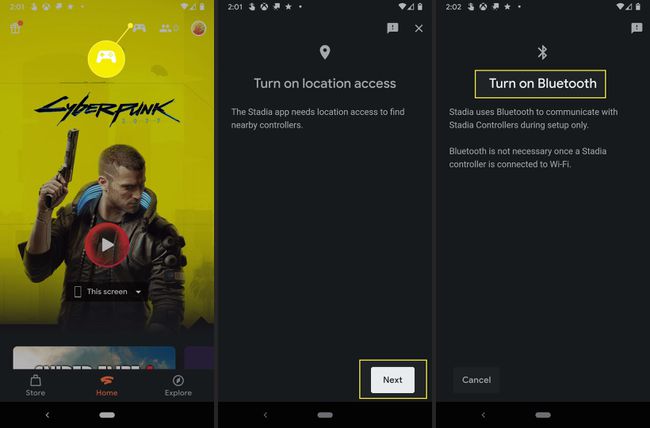
Торкніться Підключіть контролер.
Зачекайте, поки ваш контролер завібрує, і торкніться Так.
-
Торкніться Продовжуйте.

Торкніться Так, дозволити ділитися або Ні, не ділитися.
-
Торкніться Підключити якщо мережа Wi-Fi, яку ви бачите, правильна.
Торкніться Використовуйте іншу мережу якщо правильної мережі Wi-Fi немає в списку, і виберіть потрібну мережу Wi-Fi.
-
Введіть пароль Wi-Fi і натисніть Підключити.

Зачекайте, поки ваш контролер під’єднається, а потім торкніться Далі.
Зачекайте, поки ваш контролер оновиться, а потім торкніться Далі.
-
Коли індикатор вашого контролера блимає білим, торкніться Воно блимає лише білим.

Тепер ваш контролер під’єднано до Wi-Fi і готовий до підключення до Chromecast Ultra, телефону або ПК.
Як підключити Stadia до телефону Android
Та сама програма Android Stadia, яку ви використовували для налаштування свого контролера, також дозволяє транслювати ігри та підключати ваш контролер для бездротової гри. Контролер як і раніше підключається до Stadia безпосередньо через Wi-Fi, але підключення його до програми Stadia на телефоні дозволяє грати в ігри Stadia на телефоні без використання фізичного кабелю. Або, якщо хочете, ви можете підключити контролер до телефону за допомогою кабелю USB-C.
Якщо ви ще не підключили свій контролер до Wi-Fi, спершу зробіть це.
Ось як підключити контролер Stadia до пристрою Android:
Запустіть програму Stadia та торкніться значка значок контролера.
Натисніть і утримуйте Кнопка Stadia на контролері, поки індикатор не почне блимати білим.
Почекай, поки побачиш Контролер Stadia готовий до підключення, потім введіть код, який ви бачите на екрані, за допомогою кнопок на контролері.
-
Тепер контролер підключено бездротово, і ви можете грати в Stadia на своєму телефоні.
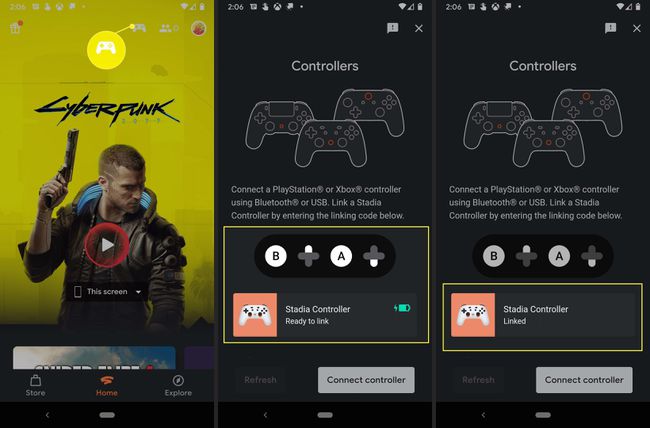
Як підключити контролер Stadia до iPhone або iPad
Підключення контролера Stadia до iPhone або iPad дещо відрізняється, оскільки ви не можете використовувати додаток Stadia для ігор на iOS. Ви можете використовувати програму, щоб налаштувати контролер і підключити його до Wi-Fi, але програма насправді не дозволяє транслювати ігри через політику App Store.
Щоб підключити контролер Stadia до iPhone або iPad і грати в ігри Stadia, ви використовуєте Safari. Stadia працює як адаптивна веб-програма в Safari, і ви навіть можете створити для неї піктограму програми, яка відображатиметься з усіма іншими вашими програмами. Адаптивний веб-додаток Stadia дозволяє підключати контролер Stadia і грати бездротовим способом, як користувачі Android і ПК.
Перш ніж підключити контролер Stadia до iPhone або iPad, потрібно спочатку налаштувати параметр підключіть контролер і підключіть його до Wi-Fi за допомогою програми Stadia, як описано в першому розділі цього статті. Ці інструкції стосуються як iPhone, так і iPad.
Ось як підключити контролер Stadia до iPhone або iPad:
-
відчинено сафарі.
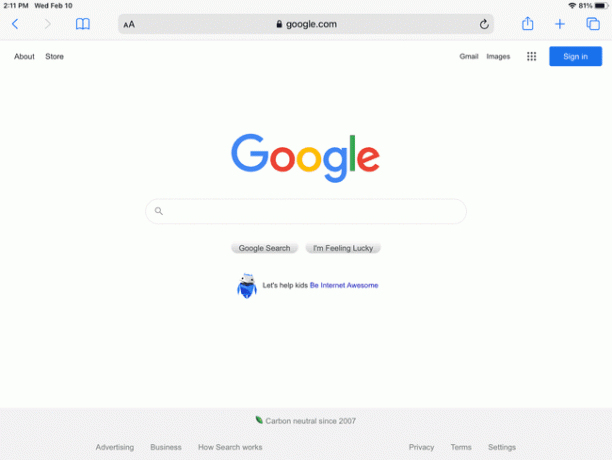
-
Йти до Сайт Stadia.

-
Торкніться Увійти та увійдіть за допомогою свого облікового запису Google.

Пропустіть цей крок, якщо ви вже ввійшли.
-
Якщо ви отримуєте спливаюче сповіщення, торкніться Зрозумів.
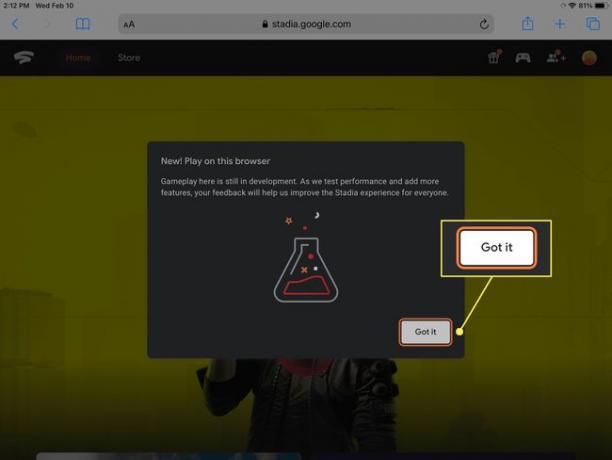
-
Торкніться значка значок контролера.
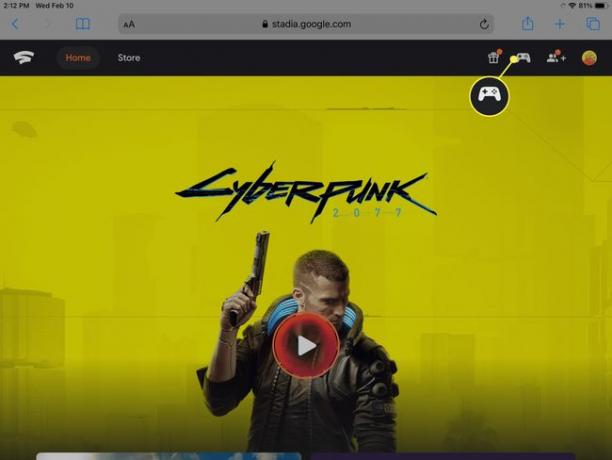
-
Натисніть і утримуйте Кнопка Stadia на контролері, поки не почне блимати індикатор.

-
За допомогою кнопок на контролері Stadia введіть код ви бачите на екрані.
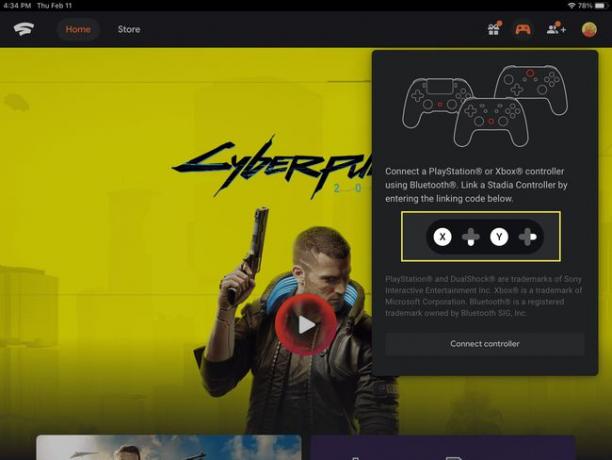
-
Тепер ваш контролер Stadia під’єднано до вашого iPhone або iPad.
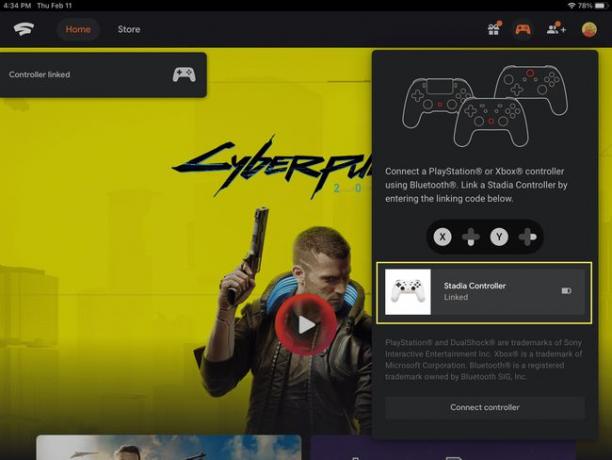
Як додати веб-програму Stadia на головний екран
Єдина проблема з веб-програмою Stadia полягає в тому, що вам потрібно запустити Safari, а потім перейти на сайт Stadia, щоб використовувати його. Якщо ви віддаєте перевагу зручності значка на головному екрані, якого можна торкнутися, це насправді легко зробити.
Ось як додати Stadia на головний екран:
-
Відкривши сайт Stadia у Safari, торкніться кнопка поділитися.
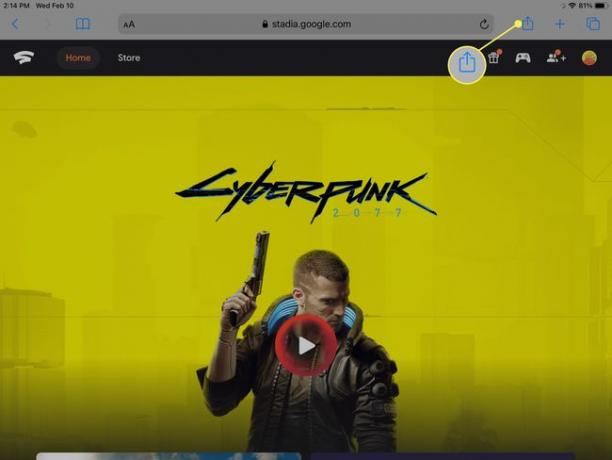
-
Торкніться Додати на головний екран.

-
Торкніться Додати.
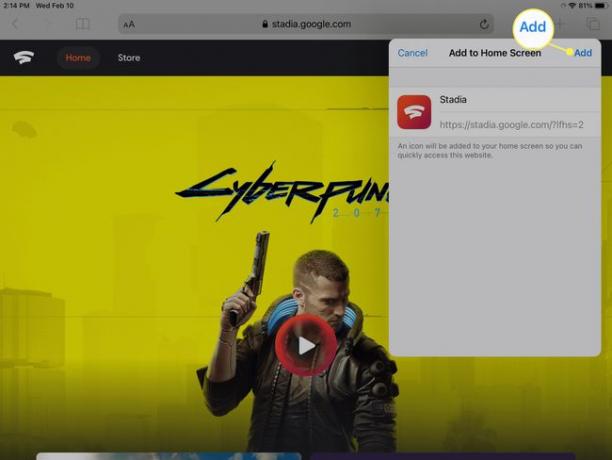
Значок Stadia тепер з’явиться на головному екрані разом з іншими додатками. Торкнувшись цього значка, запуститься Safari і перейде безпосередньо до веб-програми Stadia.
