Що таке файл ISO?
Що потрібно знати
- Файл ISO — це файл образу диска.
- Відкрийте його за допомогою 7-Zip, PeaZip або іншого засобу відкриття архіву.
У цій статті пояснюється, що таке файли ISO, і показано приклади різних способів їх використання.
Що таке файл ISO?
Файл ISO, який часто називають ISO зображення, є єдиним файлом, який є ідеальним відображенням цілого CD, DVD або BD. Весь вміст диска можна точно скопіювати в один файл ISO.
Подумайте про файл ISO, як про коробку, в якій зберігаються всі деталі чогось, що потрібно побудувати, наприклад, дитяча іграшка, яку ви можете купити, яка потребує складання. Коробка, в яку входять частини іграшок, не приносить вам ніякої користі як справжня іграшка, але вміст всередині неї, як тільки вийняти та зібрати, стає тим, чим ви насправді хочете користуватися.
Файл ISO працює приблизно так само. Сам по собі файл не годиться, якщо його не можна відкрити, зібрати та використати.
Розширення файлу .ISO, яке використовується зображеннями ISO, також використовується для файлів Arbortext IsoDraw Document, які є кресленнями CAD, які використовуються
Де ви побачите використані файли ISO
Образи ISO часто використовуються для розповсюдження великих програм через Інтернет, оскільки всі файли програми можна акуратно містити як один файл.
Один із прикладів можна побачити у безкоштовному інструменті для відновлення пароля Ophcrack (який містить цілу операційну систему та декілька програм). Все, що складає програму, загорнуто в один файл.
Ophcrack, безумовно, не єдина програма, яка використовує файл ISO — багато типів програм поширюються таким чином. Наприклад, більшість завантажувальні антивірусні програми використовуйте ISO, як bitdefender-rescue-cd.iso файл, яким користується Порятунок компакт-диска Bitdefender.
У всіх цих прикладах та тисячах інших кожен файл, необхідний для запуску будь-якого інструменту, включено в єдиний образ ISO. Як уже згадувалося, це робить інструмент дуже простим для завантаження, але також робить його надзвичайно легким записати на диск або інший пристрій.
Навіть Windows 10, а раніше Windows 8 і Windows 7, можна придбати безпосередньо компанією Microsoft у форматі ISO, готову до розпакування на пристрій або встановлення в віртуальна машина.
Як записати файли ISO
Найпоширенішим способом використання файлу ISO є записати його на CD, DVD або BD диск. Це відрізняється від процесу запису музики або файлів документів на диск, оскільки ваше програмне забезпечення для запису CD/DVD/BD має "зібрати" вміст ISO-файлу на диск.
Усі Windows 10, 8 і 7 можуть записувати образи ISO на диск без використання стороннього програмного забезпечення — просто двічі торкніться або двічі клацніть файл ISO, а потім дотримуйтеся вказівок майстра, що з’явиться.
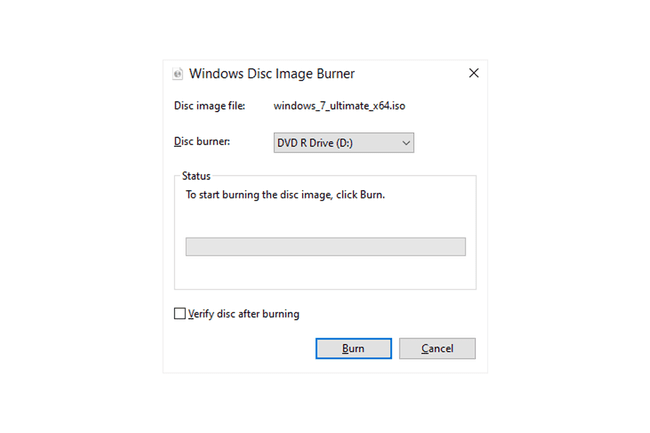
Якщо ви хочете використовувати Windows для відкриття файлу ISO, але він уже пов’язаний з іншою програмою (тобто Windows не відкриває ISO, коли ви двічі клацнете або двічі торкніться його), відкрийте властивості файлу та змініть програму, яка має відкривати файли ISO, isoburn.exe (він зберігається в C:\Windows\system32\ папка).
Та ж логіка діє, коли запис ISO-файлу на USB-пристрій, те, що зараз набагато більш поширене оптичні приводи стають значно менш поширеними.
Запис ISO-образу — це не просто варіант для деяких програм, він є обов’язковим. Наприклад, багато інструментів для діагностики жорсткого диска придатні лише для використання зовні операційну систему. Це означає, що вам доведеться записати ISO на якусь форму знімного носія (наприклад, диск або файл флешка), що може ваш комп’ютер завантаження від
Хоча це рідше, деякі програми поширюються у форматі ISO, але не призначені для завантаження. Наприклад, Microsoft Office часто доступний у вигляді файлу ISO і призначений для запису або монтування, але оскільки він не потрібно запускати поза Windows, не потрібно завантажуватися з неї (це навіть нічого не робитиме, якщо ви спробував).
Як розпакувати файли ISO
Якщо ви не хочете насправді записувати файл ISO на диск або USB-накопичувач, найбільше програми для стиснення/декомпресії, як і безкоштовний 7-блискавка і PeaZip програми, витягне вміст файлу ISO в папку.
Розпакування файлу ISO копіює всі файли з зображення безпосередньо в папку, яку ви можете переглядати, як і будь-яку папку, яку ви знайдете на своєму комп’ютері. Хоча щойно створену папку не можна безпосередньо записати на пристрій, як обговорювалося в розділі вище, знання про те, що це можливо, може стати в нагоді.
Наприклад, припустимо, що ви завантажили Microsoft Office як файл ISO. Замість того, щоб записувати образ ISO на диск, ви можете витягти інсталяційні файли з ISO, а потім встановити програму, як зазвичай, будь-яку іншу програму.
Кожна програма розархівування вимагає різного набору кроків, але ось як можна швидко розпакувати образ ISO за допомогою 7-Zip: клацніть файл правою кнопкою миші, виберіть 7-блискавка, а потім виберіть Витягти в "\" варіант.
Якщо ці кроки не працюють для вас, двічі перевірте розширення файлу, щоб переконатися, що ви не сплутаєте інший файл із файлом у форматі ISO. ISZ є одним із прикладів файлу, який можна легко сплутати з ISO.
Як створити файли ISO
Кілька програм, багато з яких безкоштовні, дозволяють створити власний файл ISO з диска або набір файлів, які ви вибрали.
Найпоширенішою причиною створення образу ISO є створення резервної копії інсталяційного диска програмного забезпечення або навіть фільму DVD або Blu-ray.
Як підключити файли ISO
Монтування файлу ISO, який ви створили або завантажили з Інтернету, схоже на те, щоб обдурити комп’ютер, щоб він думав, що файл ISO є справжнім диском. Таким чином, ви можете «використовувати» файл ISO так само, як він був на справжньому CD або DVD, тільки вам не доведеться витрачати диск або час на його запис.
Однією з поширених ситуацій, коли монтування файлу ISO є корисним, є коли ви граєте у відеоігри, у які потрібно вставити оригінальний диск. Замість того, щоб насправді вставляти диск у свій оптичний привід, ви можете просто змонтувати ISO-образ того ігрового диска, який ви раніше створили.
Змонтувати файл ISO зазвичай так само просто, як відкрити файл за допомогою чогось, що називається «емулятором диска», а потім вибрати літеру диска, яку має представляти файл ISO. Незважаючи на те, що ця літера диска – a віртуальний диск, Windows сприймає його як реальну, і ви також можете використовувати його як таку.
Однією з наших улюблених безкоштовних програм для монтування ISO-образів є WinCDEmu через те, що він простий у використанні (до того ж він входить ця портативна версія). Інший є Пакет аудиту для монтування файлів Pismo.
Якщо ви використовуєте Windows 10 або Windows 8, вам пощастило, що у вашу операційну систему вбудовано монтування ISO! Просто натисніть і утримуйте або клацніть правою кнопкою миші файл ISO і виберіть Змонтувати. Windows автоматично створить для вас віртуальний диск, додаткове програмне забезпечення не потрібно.
Хоча монтування файлу ISO дуже корисно в деяких ситуаціях, будь ласка, знайте, що віртуальний диск буде недоступним у будь-який час, коли операційна система не працює. Це означає, що абсолютно безглуздо монтувати файл ISO, який ви хочете використовувати за межами Windows (наприклад, те, що потрібно для деяких засоби діагностики жорсткого диска і програми перевірки пам'яті).
FAQ
-
Як запустити файл ISO в Windows 7?
У Windows 7 вам потрібно буде завантажити програму стороннього розробника, наприклад WinISO або WinCDEmu для монтування та запуску файлу ISO. Після завантаження програми дозвольте їй встановити драйвери, а потім двічі клацніть ваш файл ISO та дотримуйтесь підказок, щоб підключити та відкрити свій файл ISO.
-
Як завантажити ISO-файл Windows 10?
Щоб завантажити ISO-файл Windows 10, перейдіть до Сторінка завантаження образу диска Windows 10 від Microsoft і переконайтеся, що ваш комп’ютер відповідає вимогам встановлення. Виберіть правильне видання та мову продукту, а потім виберіть 64-розрядне завантаження або 32-розрядне завантаження.
