Як керувати вентилятором процесора в Windows 11
Що потрібно знати
- Windows 11 не пропонує вбудованого інструмента для моніторингу чи контролю швидкості вентилятора процесора.
- Ви можете контролювати швидкість вентилятора процесора за допомогою програмного забезпечення або BIOS вашого ПК.
- Ніколи не встановлюйте швидкість вентилятора на 0. Це може призвести до перегріву вашого процесора.
Вентилятор ЦП ПК необхідний для того, щоб комп’ютер охолоджуватися під навантаженням, але Windows не надає інструментів для зміни швидкості вентилятора ЦП. Ця стаття навчить вас, як керувати вентилятором процесора в Windows 11.
Як керувати вентилятором процесора в Windows 11
Windows 11 не надає вбудованих інструментів для моніторингу чи налаштування швидкості вентилятора процесора. Ви повинні звернутися до одного з трьох альтернативних методів керування вентилятором процесора в Windows 11.
Ми рекомендуємо використовувати стороннє програмне забезпечення. Однак це можливо не для кожного ПК з Windows 11, тому ми розглянемо всі три варіанти.
-
Використовуйте стороннє програмне забезпечення.Сучасні комп’ютери часто сумісні з фірмовим програмним забезпеченням, яке дозволяє змінювати швидкість вентилятора процесора. Це найшвидше і найпростіше рішення, але ви повинні завантажити правильне програмне забезпечення.
- Використовуйте BIOS. Більшість ПК постачаються з a BIOS який може відображати поточну швидкість вентилятора вашого процесора, тоді як більш багатий BIOS дозволить вам змінити швидкість вентилятора. Ви можете зробити це, не завантажуючи програмне забезпечення, але це може бути складним.
- Використовуйте сторонню утиліту. Сторонні утиліти здатні визначити швидкість вентилятора вашого процесора. Деякі навіть дозволяють вам змінити це. Ці утиліти працюють на широкому спектрі обладнання, але ви можете зіткнутися з помилками та проблемами сумісності.
Ніколи не встановлюйте швидкість вентилятора процесора на 0. Більшість процесорів не призначені для роботи без активного охолодження і перегріваються. Пошкодження можуть виникнути, коли вентилятор на 0.
Як керувати вентилятором процесора за допомогою стороннього програмного забезпечення
Основне програмне забезпечення розробляється виробником вашого ПК або виробником вашого ПК материнська плата, для використання з певним обладнанням. Він працюватиме без проблем із сумісністю і часто є найменш складним у використанні.
-
Визначте виробника та модель вашого ПК з Windows 11. Якщо ваш комп’ютер з Windows 11 є спеціальною збіркою, визначте виробника та модель материнської плати вашого ПК.

Виникли проблеми з пошуком виробника та моделі вашого ПК? Знайдіть серійний номер, надрукований на нижній або задній панелі комп’ютера. Якщо ви не можете знайти мітку, спробуйте завантажити файл a безкоштовний інструмент системної інформації.
-
Відвідайте сайт підтримки, який підтримує виробник вашого ПК, і знайдіть модель свого ПК. Багато сайтів також дозволяють здійснювати пошук за серійним номером або навіть за номером покупки, якщо він у вас є.
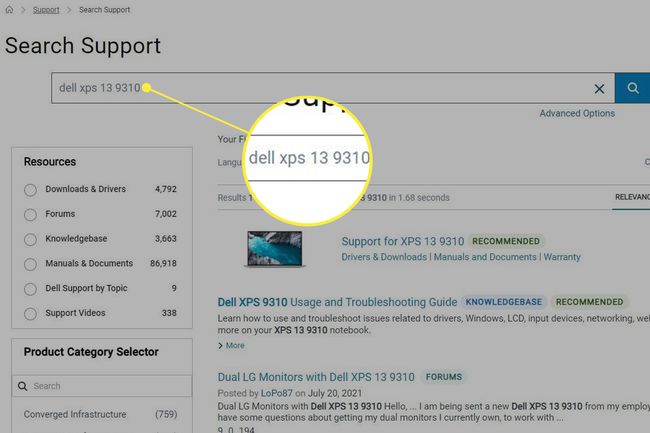
-
Відкрийте розділ завантажень на сторінці підтримки, присвяченій моделі вашого ПК, і знайдіть її системну утиліту. Завантажте утиліту.
Більшість виробників ПК об’єднують керування вентиляторами в утиліту керування системою або розгін. Поширені приклади включають Командний центр Alienware, Asus AI Suite, і MSI Afterburner.
-
Встановіть і відкрийте утиліту та знайдіть регулятор швидкості вентилятора. Наприклад, відкриття Налаштування в меню MSI Afterburner і вибравши Вентилятор На вкладці відобразяться параметри керування вентилятором.
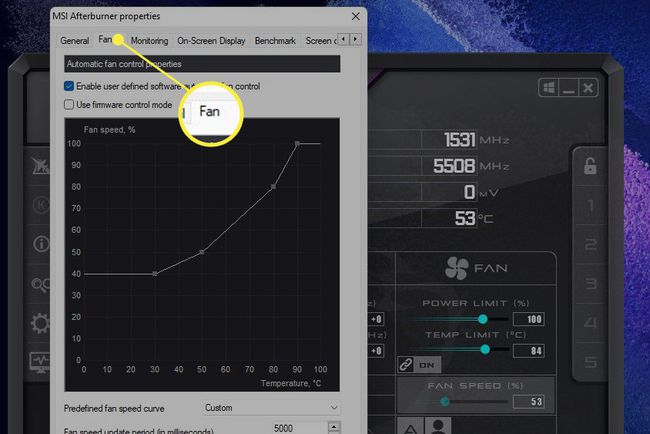
Більшість програмного забезпечення відображає налаштування швидкості вентилятора у відсотках від максимальної. Значення 100 є найвищим параметром вентилятора, а значення 0 — найнижчим. Вищі налаштування вентилятора охолоджують краще, але голосніше, а нижчі забезпечують менше охолодження, але створюють менше шуму.
Як керувати вентилятором процесора за допомогою BIOS
BIOS - це елементарна операційна система на материнській платі вашого ПК. Програмне забезпечення BIOS запускається, коли ви вмикаєте ПК. Більшість BIOS дозволяють переглядати або налаштовувати швидкість вентилятора процесора.
Закрити ваш комп'ютер.
Після завершення вимкнення знову увімкніть комп’ютер, а потім негайно торкніться ярлика, який запускає налаштування BIOS на вашому комп’ютері. Це може відрізнятися на різних ПК, але більшість приймає F2, F12, або Видалити ключі.
-
Знайдіть пункт меню, який відображає налаштування вентилятора. Це відрізняється на материнських платах, але часто показано під Здоров'я ПК, Розширений, або Розгін. Якщо вам пощастить, налаштування швидкості вентилятора вже можуть відображатися в першому меню.
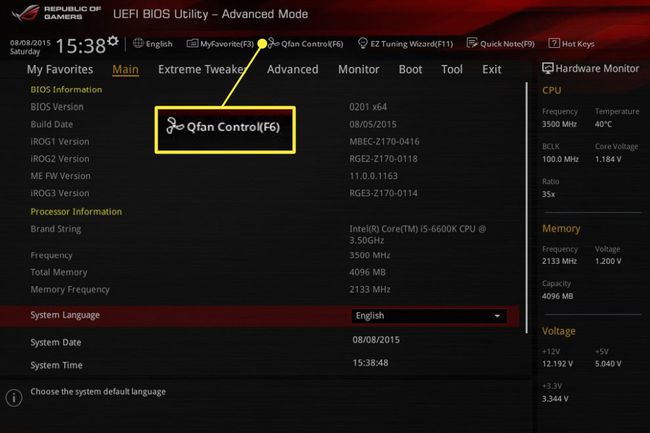
BIOS зазвичай виражає налаштування швидкості вентилятора у відсотках від максимальної. Значення 100 є найвищим параметром вентилятора, а значення 0 — найнижчим. Змініть налаштування за бажанням, потім збережіть і вийдіть.
Як керувати вентилятором процесора за допомогою стороннього програмного забезпечення
Стороннє програмне забезпечення розроблено стороною, відмінною від виробника вашого ПК. Він має перевагу роботи на широкому діапазоні ПК, але ви, швидше за все, зіткнетеся з тим, що він не працює ідеально (звісно, він міг би працювати нормально).
Завантажте та встановіть стороннє програмне забезпечення для керування вентиляторами. Серед популярних варіантів SpeedFan, Монітор Аргус, і Управління вентилятором.
-
Відкрийте програмне забезпечення. Шукати Вентилятор або Управління вентилятором. Швидкість вентилятора зазвичай відображається як значення від 100 до 0, де значення 100 є найвищим параметром вентилятора, а значення 0 — найнижчим. Змініть налаштування за бажанням, потім збережіть і вийдіть.
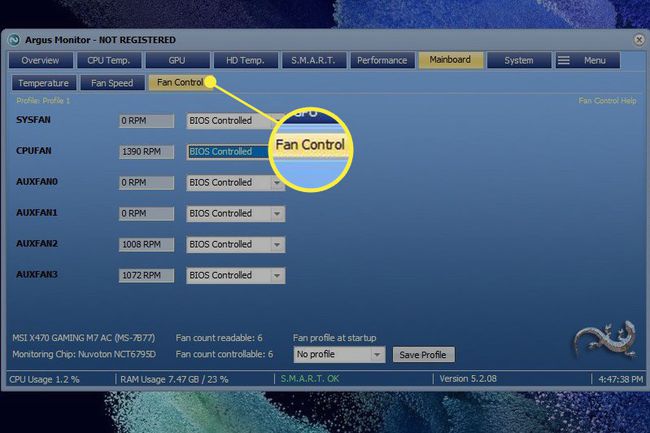
Ніколи не встановлюйте швидкість вентилятора процесора на 0. Більшість процесорів не призначені для роботи без активного охолодження і перегріваються.
Чому я не можу керувати вентилятором процесора в Windows 11?
Якщо ви спробуєте всі три вищенаведені методи, але жоден не працює, можливо, ваш ПК не дозволяє керувати швидкістю вентилятора ЦП. Це може бути заблоковано системним BIOS, що іноді характерно для ноутбуків, або вентилятор процесора може бути не підключений до роз'єм вентилятора материнської плати що дозволяє контролювати швидкість вентилятора.
FAQ
-
Як контролювати швидкість вентилятора процесора в Windows 10?
До керуйте вентилятором процесора в Windows 10, спробуйте сторонній інструмент, наприклад Speedfan. Після завантаження Speedfan виберіть Автоматична швидкість вентилятора щоб Speedfan автоматично керував вашою системою, або виберіть Налаштувати > Розширений, потім знайдіть свій вентилятор і встановіть його Посібник. Вибравши ручний режим, поверніться на головну сторінку та підвищте чи зменшіть швидкість вентилятора.
-
Вентилятор процесора має бути впускним чи витяжним?
Вентилятори, які розташовані до передньої частини корпусу ПК, імовірно, є припливними вентиляторами; вони забирають холодніше повітря, щоб знизити температуру корпусу. Вентилятори, розташовані ззаду, як правило, є витяжними вентиляторами; вони видаляють повітря, нагріте компонентами комп'ютера.
-
Як зняти вентилятор процесора?
Переконайтеся, що процесор видно, і усуньте будь-який канал або інші перешкоди. Знайдіть кабель живлення, який з'єднує вентилятор з материнською платою, а потім обережно від'єднайте цей дріт живлення. Знайдіть затискач, що з’єднує вентилятор із процесором, а потім обережно натисніть викруткою або подібним інструментом, доки вентилятор не розблокується. Нарешті, зніміть радіатор з процесора.
-
Чому мій вентилятор процесора такий гучний?
Вентилятор процесора може бути гучним, тому що він застряг від пилу та бруду. Щоб вирішити проблему, скористайтеся балончиком зі стисненим повітрям, щоб видалити сміття. Крім того, переконайтеся, що комп’ютер розміщується в добре провітрюваному приміщенні, щоб вентилятори не перевантажувалися, і подумайте про охолоджуючу панель для ноутбука.
