Як використовувати контролер PS5 на вашому ПК або Mac
Що потрібно знати
- Підключіть контролер до ПК або Mac, і ваш комп’ютер повинен автоматично виявити його.
- Щоб вставити його Bluetooth Режим сполучення: утримуйте кнопку PS на контролері та кнопку Share, доки не почнуть блимати індикатори.
- Існують деякі обмеження під час використання контролера PS5 на ПК або Mac.
У цій статті ви дізнаєтеся, як підключити контролер PlayStation 5 до ПК або Mac за допомогою кабелю USB або Bluetooth.
Як використовувати контролер PS5 на ПК
Налаштувати контролер PS5 на Windows 10 дуже просто. Ось що потрібно зробити.
Порада:
Ви також можете підключити контролер PS5 до ПК через Bluetooth, але для цього потрібно мати вбудований Bluetooth-приймач або придбати Bluetooth-ключ.
-
Отримайте контролер PS5 DualSense і кабель USB-C-USB-A, що входить до нього.
Примітка:
Якщо ви купили контролер окремо, він не постачається разом із кабелем, і вам його потрібно буде придбати. Контролер, що постачається з PlayStation 5, включає кабель для зарядки.
Підключіть кабель до запасного порту USB на вашому ПК.
Тепер Windows 10 повинна виявити контролер.
Як підключити контролер PS5 до Mac
Використання контролера PS5 на вашому Mac так само просто, як і на ПК. Ось що потрібно зробити.
Порада:
Також можна підключити контролер PS5 до Mac через Bluetooth. Знову ж таки, вам потрібен приймач Bluetooth, вбудований у ваш Mac, або придбати ключ для цього.
Візьміть контролер PS5 DualSense та кабель для зарядки, який додається до нього.
-
Підключіть контролер до запасного порту USB на вашому Mac.
Примітка:
Якщо у вас новий MacBook Pro, для цього вам потрібно буде придбати адаптер USB-C.
Тепер контролер розпізнається Mac і готовий до використання.
Як перевести контролер PS5 у режим сполучення
Під’єднуючи свій ПК або Mac до контролера Playstation 5 через Bluetooth, потрібно перевести контролер PS5 у режим сполучення, щоб ваш пристрій виявляв його під пристроями Bluetooth. Це не так очевидно, як здається, тому ось що робити.
На контролері PlayStation 5 утримуйте кнопку PS (кнопку живлення) і кнопку Share (кнопку між d-pad і сенсорною панеллю), доки на контролері не почнуть блимати індикатори.
Тепер контролер має бути опцією в меню пристроїв Bluetooth на вашому ПК або Mac.
Як використовувати контролер PS5 зі Steam
Однією з основних причин, чому багато користувачів хочуть підключити контролер PS5 до вашого ПК або Mac, є можливість грати в ігри на основі Steam. Ось як це зробити налаштуйте свій контролер у Steam як тільки він підключений.
Відкрийте Steam.
-
Натисніть Steam > Налаштування/Параметри.
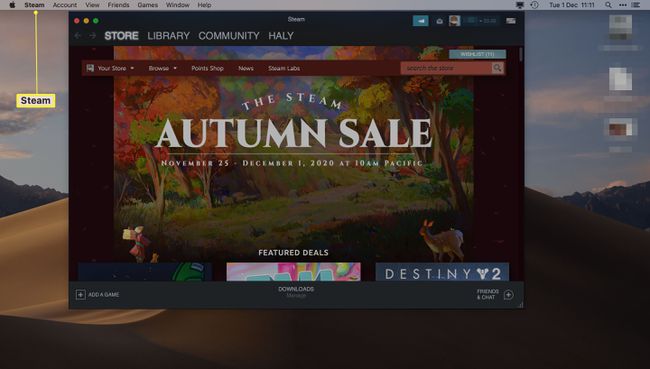
-
Натисніть Контролер.
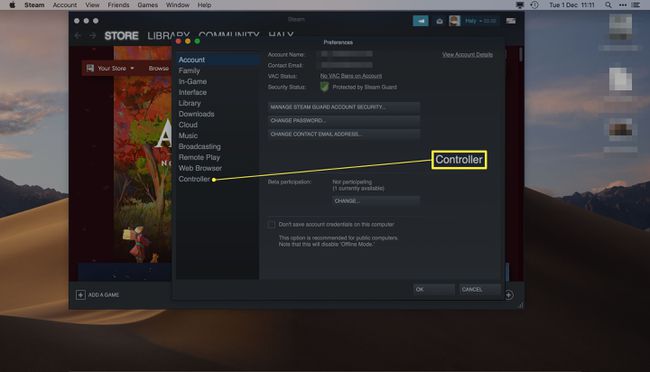
-
Натисніть Загальні налаштування контролера.

-
Натисніть на контролер PS5.
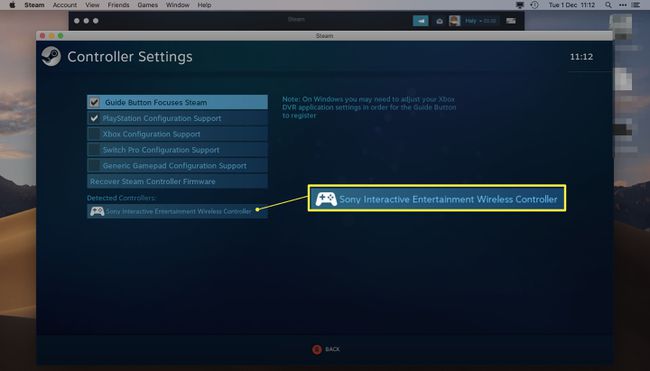
Примітка:
Зазвичай його називають Sony Interactive Entertainment Wireless Controller.
Введіть потрібну конфігурацію кнопки для кожного натискання кнопки.
Натисніть Зберегти та вийти.
Обмеження під час використання контролера PS5 на ПК або Mac
Є кілька речей, які контролер PlayStation 5 не може робити на ПК або Mac. Ось короткий огляд його обмежень.
- Немає тактильного зворотного зв’язку. Хоча ви можете відчути кожен вибух або стрибок на своїй PlayStation 5, під час використання контролера на ПК або Mac немає тактильного зворотного зв’язку, що обмежує відчуття у грі.
- Адаптивні тригери не активні. Однією з найкращих функцій PS5 є те, як ви можете м’яко натиснути тригери та побачити, як вони впливають на те, що ви робите. Це неможливо на ПК або Mac.
- Можливо, вам доведеться налаштувати конфігурацію кнопки. Деякі ігри відображатимуть правильні підказки кнопок PlayStation, але не всі, тому очікуйте, що потрібно буде налаштувати параметри для кожної окремої гри.
