Як користуватися клієнтом Chromebook SSH
Що потрібно знати
- Встановлення: перейдіть до Веб-магазину Chrome і знайдіть Розширення Secure Shell. Коли знайдете, виберіть Додати в Chrome > Додати розширення.
- Щоб використовувати SSH, клацніть його піктограму на панелі інструментів Chrome і виберіть Діалогове вікно підключення. У вікні заповніть необхідну інформацію про підключення.
- Підключення через SSH: введіть своє ім’я користувача та IP-адресу або домен віддаленого хоста. Дотримуйтесь підказок і введіть пароль віддаленого користувача.
У цій статті пояснюється, як встановити та використовувати Secure Shell (інакше відомий як SSH) на вашому Chromebook для входу на віддалені сервери і робочий стіл.
Встановіть розширення Secure Shell
Найпростішим методом використання SSH з Chromebook є стороннє розширення, яке називається Secure Shell Extension. За допомогою цього доповнення ви можете ввійти на свої віддалені машини (через ssh команда). Ви також можете безпечно копіювати файли на ці віддалені машини та з них (за допомогою команди Secure FTP, sftp).
Як встановити це розширення? Ось кроки:
Відкрийте Браузер Chrome на вашому Chromebook.
-
Виберіть Меню кнопку, а потім виберіть Більше інструментів > Розширення.
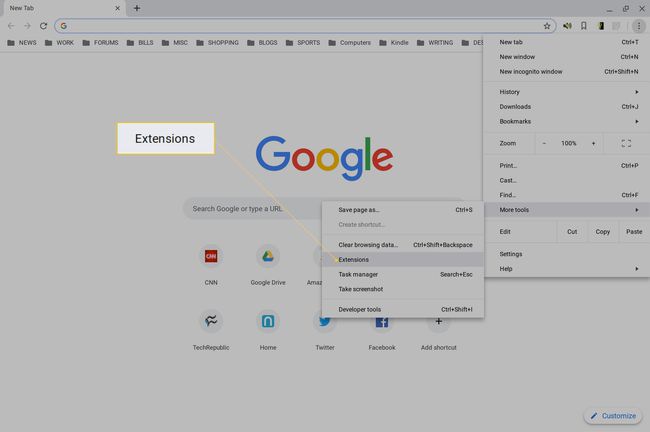
-
Виберіть три горизонтальні лінії у верхньому лівому куті, а потім виберіть Відкрийте Веб-магазин Chrome.
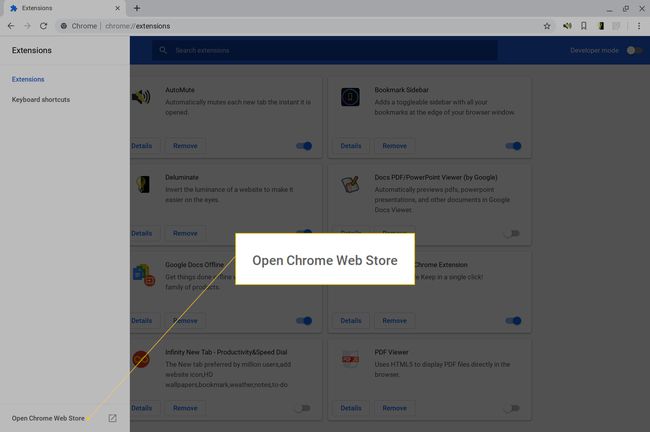
Тип Розширення Secure Shell в рядку пошуку.
-
Виберіть Додати в Chrome пов’язаний із Secure Shell Розширення.
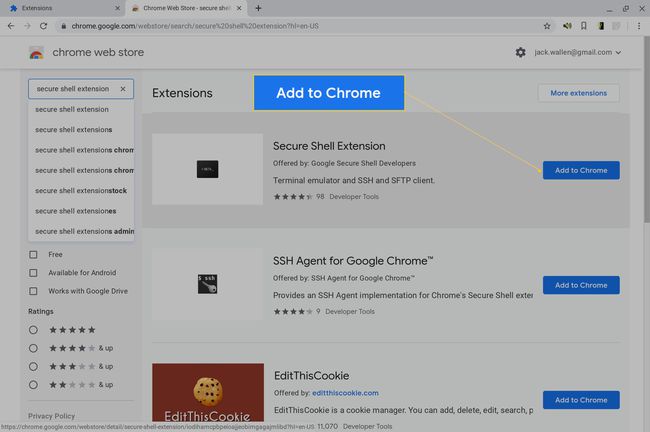
-
Коли з’явиться запит, виберіть Додати розширення.
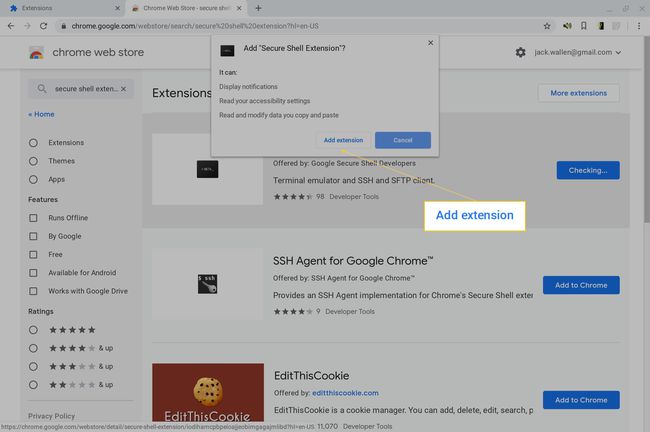
Як використовувати розширення Secure Shell
Ви побачите новий значок на панелі інструментів веб-переглядача Chrome. Щоб створити нове з’єднання, виконайте наведені нижче дії.
-
Виберіть Розширення Secure Shell на панелі інструментів Chrome.
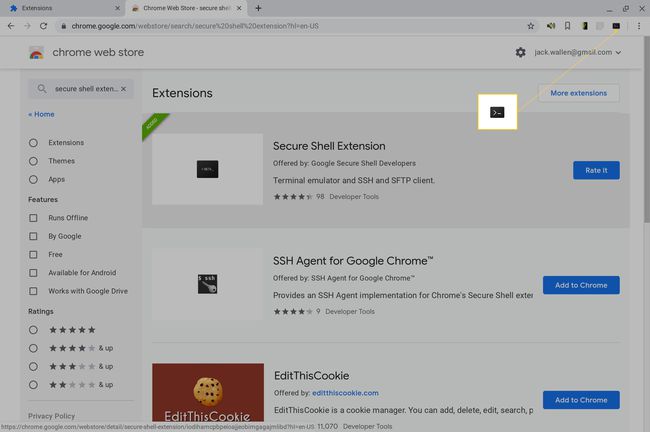
-
У спадному меню виберіть Діалогове вікно підключення.
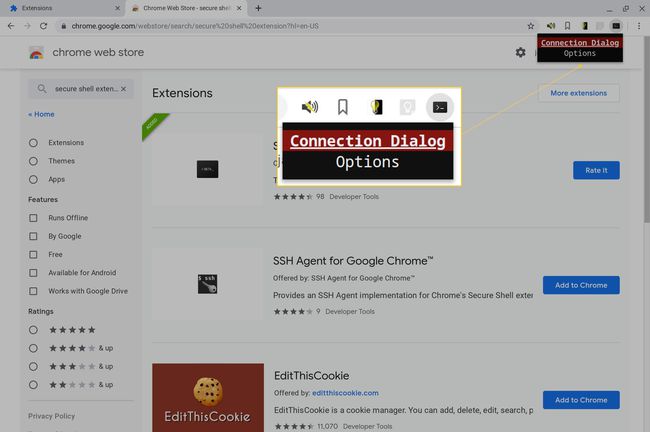
У вікні, що з'явиться, заповніть необхідну інформацію для підключення.
Підключення через SSH
Коли ви створюєте нове з’єднання, вам потрібно заповнити такі дані:
-
Введіть ім’я користувача, яке ви використовуєте для входу, а також IP-адресу або домен віддаленого хоста. Наприклад, щоб увійти на віддалену машину з IP-адресою 192.168.1.166 і ім'я користувача Джек, тип [email protected].
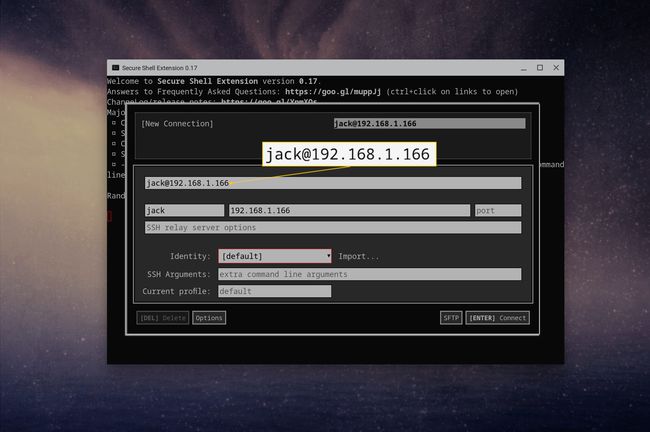
-
Після заповнення цієї інформації розширення автоматично заповнює ім’я користувача та ім’я хоста під рядком username@hostname. Після того, як ви заповните цей рядок, натисніть Введіть на клавіатурі та, коли буде запропоновано, виберіть Дозволити (щоб надати розширенню дозвіл відкривати посилання ssh).
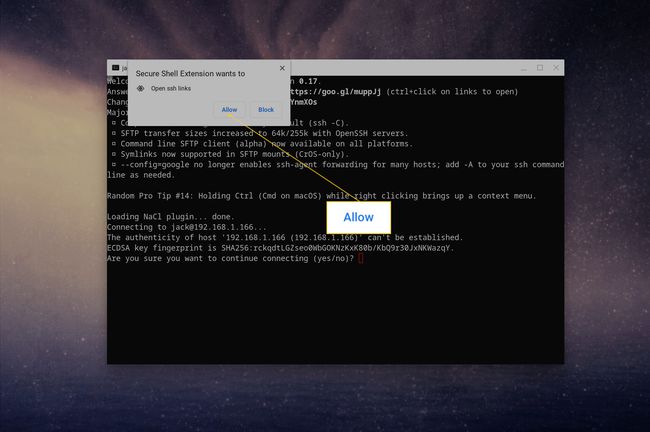
-
Тип так і натисніть Введіть на клавіатурі, щоб продовжити з’єднання. Введіть пароль для віддаленого користувача, а потім натисніть Введіть на клавіатурі.
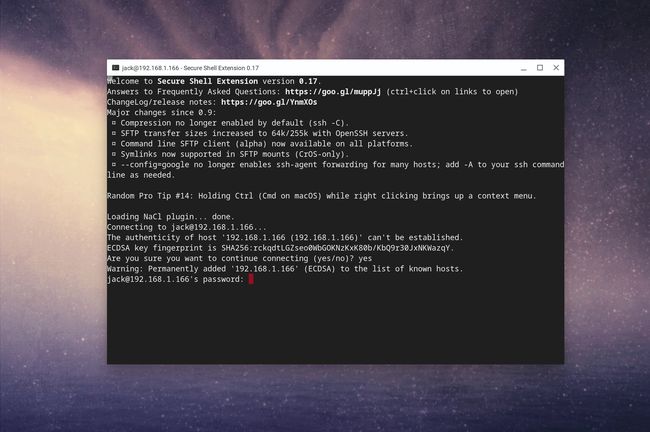
Ви повинні бути у вікні терміналу віддаленої машини.
Коли ви закінчите працювати з віддаленим комп’ютером, введіть вихід і натисніть Введіть на клавіатурі. Вам буде запропоновано ввести x щоб завершити вихід із розширення.
Повторно підключіться до збереженого з’єднання
Розширення Secure Shell запам’ятовує ваші з’єднання. Виберіть значок розширення (на панелі інструментів Chrome), щоб переглянути збережені підключення. Виберіть запис, а потім введіть пароль віддаленого користувача для цього пристрою для входу.
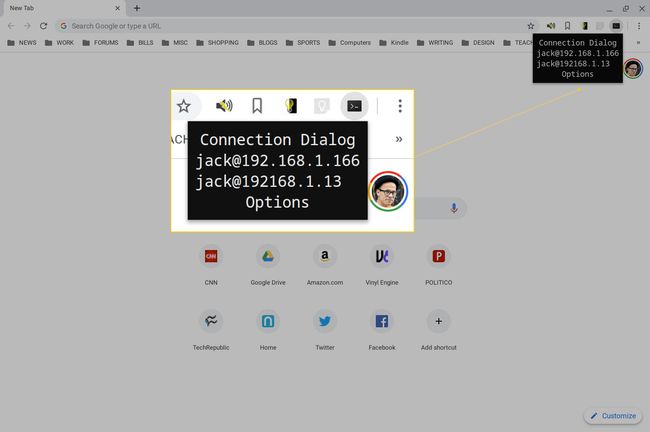
Якщо вам потрібно підключитися до іншого пристрою, відкрийте діалогове вікно підключення та виберіть Нове підключення. Заповніть ту ж інформацію, що й раніше (з ім’ям користувача та IP-адресою для нової віддаленої машини), і ваше нове з’єднання готове.
Якщо у вас збережено більше одного з’єднання, ці з’єднання відображаються (для швидкого доступу) у спадному меню Secure Shell Extension.
