Використовуйте Disk Utility для клонування диска Mac
Дискова утиліта завжди вмів створювати клони, хоча програма називає процес відновленням, як відновлення даних з вихідного диска на цільовий диск. Функція відновлення доступна не тільки для дисків. Він працюватиме майже з будь-яким пристроєм зберігання даних, який ви можете підключити до свого Mac, включаючи образи дисків, жорсткі диски, SSD диски, і USB-флешки.
Хоча все ще можна створити точну копію (клон) будь-якого диска, підключеного безпосередньо до вашого Mac, зміни to Disk Utility створили додаткові кроки, коли ви використовуєте функцію відновлення Disk Utility для клонування вашого запуску диск.
Але не дозволяйте ідеї додаткових кроків заважати, процес все ще досить простий, а додані кроки насправді допомагають забезпечити більш точне клонування диска запуску.
Інструкції в цій статті стосуються пристроїв під керуванням macOS 10.11 (El Capitan) і новіших версій.
Як працює Restore
Функція відновлення в Disk Utility використовує функцію блокового копіювання, яка може прискорити процес копіювання. Він також робить майже точну копію вихідного пристрою. «майже точно» означає, що блочна копія переміщує все в блоці даних з одного пристрою на інший. Результати – майже точна копія оригіналу. Копія файлу копіює файл за файлом. Хоча інформація залишається незмінною, розташування файлу на пристроях джерела та призначення, ймовірно, буде відрізнятися.
Використання блокової копії швидше, але воно має деякі обмеження, які впливають на те, коли його можна використовувати, що найважливіше оскільки копіювання блок за блоком вимагає, щоб і вихідний, і цільовий пристрої були спочатку відключені від вашого Мак. Це гарантує, що дані блоку не зміняться під час процесу копіювання. Але не хвилюйтеся; вам не потрібно робити демонтаж. Функція відновлення дискової утиліти подбає про це за вас. Але це означає, що ні джерело, ні місце призначення не можуть використовуватися, коли ви використовуєте можливості відновлення.
Як відновити том, який не запускається
Ви не можете використовувати функцію відновлення на поточному диску запуску або будь-якому диску, на якому використовуються файли. Якщо вам потрібно клонувати завантажувальний диск, ви можете скористатися будь-яким вашим Гучність Mac Recovery HD або будь-який диск, на якому встановлена завантажувальна копія OS X.
-
Запустіть Disk Utility, розташовану за адресою /Applications/Utilities.

-
Відкриється програма Disk Utility, яка відобразить одне вікно, розділене на три місця: панель інструментів, бічна панель з поточні підключені диски та томи, а також панель інформації, що відображає інформацію про поточний вибраний пристрій у файлі бічна панель.
Якщо програма Disk Utility виглядає інакше, ніж в описі, можливо, ви використовуєте старішу версію Mac OS. Ви можете знайти інструкції щодо клонування диска за допомогою попередньої версії Дискова утиліта.

На бічній панелі виберіть том, на який потрібно скопіювати/клонувати дані. Вибраний том буде цільовим диском для операції відновлення.
-
Виберіть «Відновити» з меню «Редагування» утиліти диска.

З’явиться аркуш, у якому вам буде запропоновано вибрати зі спадного меню вихідний пристрій, який використовуватиметься для процесу відновлення. Аркуш також попередить вас, що том, який ви вибрали як цільовий, буде стерто, а його дані будуть замінені даними з вихідного тому.
-
Використовуйте спадне меню поруч із текстом «Відновити з», щоб вибрати вихідний том, а потім натисніть кнопку «Відновити».
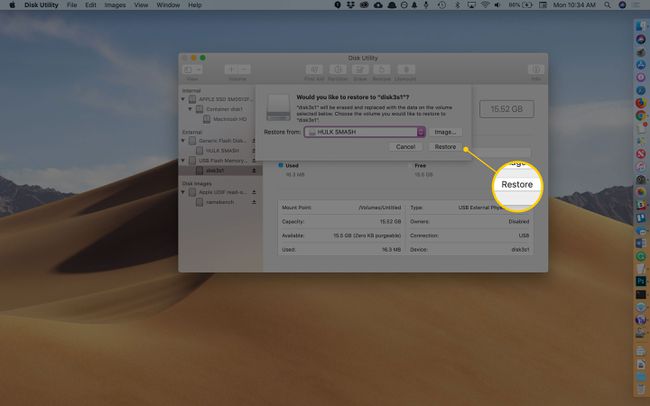
-
Розпочнеться процес відновлення. У новому спадному списку відобразиться рядок стану, який вказує, наскільки далеко ви пройшли в процесі відновлення. Ви також можете переглянути детальну інформацію, натиснувши трикутник Показати деталі.

Після завершення процесу відновлення стане доступною кнопка «Готово» на розкривному аркуші. Натисніть Готово, щоб закрити аркуш відновлення.
Відновлення за допомогою диска запуску
Коли ви використовуєте функцію «Відновлення», потрібно відключити як місце призначення, так і джерело. Ваш завантажувальний диск не може бути активним, якщо ви хочете його відновити. Натомість ви можете запустити свій Mac з інший том, який містить завантажувану версію Mac OS. Той, який ви використовуєте, може бути будь-яким томом, підключеним до вашого Mac, включаючи USB-флеш-накопичувач, зовнішнійабо гучність Recovery HD.
Повний покроковий посібник доступний у Використовуйте Recovery HD Volume для перевстановлення OS X або усунення несправностей Mac.
Навіщо використовувати функцію відновлення дискової утиліти?
Disk Utility є безкоштовною та входить до кожної копії Mac OS. І хоча різні програми для клонування мають набагато більше функцій, якщо у вас немає доступу до програм сторонніх розробників, використання Disk Utility створити ідеально придатний для використання клон, хоча для цього може знадобитися ще кілька кроків і йому не вистачає деяких приємних функцій, таких як автоматизація та планування.
