Найкращі налаштування зображення для телевізора Samsung 4K
Samsung 4K UHD Телевізори забезпечують чудову якість відео з коробки, але вони мають додаткові налаштування, які можуть покращити якість зображення для телевізійних шоу, спорту, фільмів та ігрового процесу. Ось найкращі налаштування зображення для телевізора Samsung 4K.
Наступне стосується більшості Samsung LED/LCD і QLED телевізори. Зовнішній вигляд меню екрана, позначки налаштувань та параметри можуть відрізнятися залежно від моделі та року випуску.
Перш ніж почати
Перш ніж використовувати налаштування зображення телевізора Samsung 4K UHD, щоб отримати найкращі враження від перегляду, перевірте наступне:
- Розміщення ТБ: Розташуйте телевізор так, щоб ви могли дивитися його прямо. Не розміщуйте його там, де потрібно дивитися вгору, вниз або під кутом до екрана. Чим далі ви дивитеся з-під кута від центру, тим більше кольорів зникає, а контраст звужується.
-
Освітлення кімнати. Світло від вікон або ламп, розташованих збоку та навпроти телевізора, відбивається від екрана. Навіть на моделях, які можуть мати «антивідблиску» або «антивідблиску» покриття екрана, зображення буде виглядати погано, якщо на екран потрапляє світло. Вигнуті моделі екранів ще більше спотворюють відображення. Лампи, які можна зменшити або вимкнути, або штори та плафони, які можна закрити, допомагають покращити телевізійне зображення.
- Виберіть домашній режим телевізора. Під час початкового налаштування вам може бути запропоновано вибрати режим домашнього, роздрібного або демо-режиму магазину. Демонстраційний режим роздрібної торгівлі/магазину має максимальні налаштування зображення, що призводить до надто яскравого зображення з інтенсивними кольорами та контрастом, що краще для виставкових залів дилерів.
Ви також можете отримати доступ до домашнього режиму телевізора Samsung через системні налаштування телевізора, виконавши наступні кроки.
На телевізорі Samsung Smart Hub, виберіть Налаштування.
-
Виберіть система.
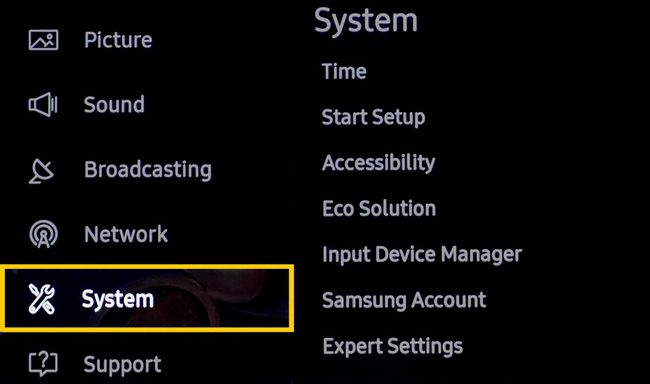
-
Виберіть Налаштування експерта.
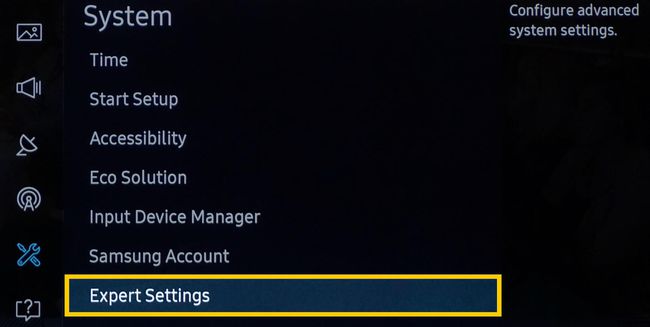
-
Виберіть Режим використання, а потім виберіть Домашній режим.

Інтелектуальні налаштування зображення
Якщо у вас є телевізор Samsung 4K QLED, рамка або телевізор серії Serif, у вас можуть бути два параметри в меню «Загальні налаштування», які автоматично регулюють якість зображення.
Інтелектуальний режим
Телевізор може розпізнавати та аналізувати кімнату, вміст і моделі використання телевізора, щоб забезпечити найкращі враження від перегляду. Цей режим є необов’язковим.
Адаптивна яскравість
Телевізор автоматично налаштовує світлодіодне підсвічування за допомогою датчиків зовнішнього освітлення для аналізу рівня освітлення в кімнаті.
Деякі режими або програми, наприклад Навколишнє та режими гри (обговорено пізніше), можуть не підтримувати адаптивну яскравість.
Попередні налаштування режиму зображення
На додаток до інтелектуальних режимів (або якщо ваш телевізор не має цих опцій), ви можете використовувати додаткове зображення Попередні налаштування режиму доступні на всіх телевізорах Samsung 4K, які можуть покращити якість зображення як для відео, так і для фільмів джерела.
Вибір попередньо встановлених зображень може відрізнятися залежно від моделі телевізора Samsung та вибраного джерела входу (HDMI проти аналог).
Виберіть Налаштування з розумного центру.
-
Виберіть Картина.

-
Виберіть Режим зображення.

-
Попередньо встановлені режими зображення Samsung включають:
- Динамічний: Застосовує підвищені рівні контрасту, яскравості та різкості. Використовуйте це налаштування лише для природного освітлення або світлої кімнати.
- Стандартний: Цей параметр забезпечує прийнятний перегляд відео та відео джерела вмісту і зазвичай вмикається, коли ви вперше вмикаєте телевізор. Стандартний також підходить для більшості середовищ перегляду EnergyStar відповідний.
- Натуральний: Більш приглушений вигляд, ніж у наведених вище режимах Dynamic та Standard, що зменшує навантаження на очі.
- Фільм: Цей попередній налаштування забезпечує відповідну яскравість, контраст і колірна температура рівень для фільмів. Він тьмяніший, ніж Dynamic або Standard, і забезпечує більш теплу колірну температуру. Це найкраща предустановка зображення для використання в затемненій кімнаті, схожій на кінотеатр. Режим фільму також вимикає будь-яку додаткову обробку, тому фільми зберігають рух, схожий на плівку.
Перегляньте спеціальні режими перегляду Samsung
Samsung пропонує унікальні режими перегляду на своїх телевізорах 4K UHD.
У меню Параметри зображення виберіть Спеціальний режим перегляду.
У категорії Спеціальний режим перегляду можна вибрати:
- Спортивний режим: Цей параметр забезпечує найкращі попередні налаштування зображення для спортивного та іншого вмісту, що швидко рухається. Він відображає яскравіше зображення з більш холодною колірною температурою та швидшою реакцією на рух. Спортивний режим також включає режим звуку на стадіоні.
- Режим гри: Цей режим є найкращим варіантом попереднього налаштування зображення для геймерів, оскільки він встановлює телевізор у режимі низької затримки. Однак ви можете помітити незначне зниження якості відеографії. Для режиму гри потрібен підключений ігровий контролер або консоль. Після ввімкнення ігрового режиму вам може знадобитися від’єднати ігрову консоль від телевізора, щоб переключитися на інші пристрої.
- Режим HDR+: Доступно лише на моделях телевізорів 4K, які підтримують HDR. Вміст, закодований HDR із сумісних джерел (наприклад, дисків Ultra HD Blu-ray і вибраного потокового вмісту) автоматично активує функцію HDR телевізора. Якщо ви також активуєте HDR+, телевізор регулюватиме яскравість і контраст вмісту, закодованого HDR, щоб об’єкти були більш чіткими.
HDR+ також надає можливість додати ефект HDR до вмісту SDR. Оскільки цей процес передбачає перетворення, він не такий точний, як у справжньому HDR-вмісту. Результат може виглядати розмитим або нерівним від сцени до сцени. Якщо ви вважаєте налаштування HDR+ неефективним, залиште його.
Налаштуйте параметри зображення
Хоча попередньо встановлені та вибрані налаштування зображення від Samsung надають швидкий спосіб отримати кращу якість зображення, кілька додаткових налаштувань зображення, які можна налаштувати вручну, доступні в Експертні налаштування зображення які виправляють конкретні проблеми перегляду.
Знайдіть і використовуйте тестові зображення
Перш ніж налаштувати параметри в Expert Picture Settings, ви повинні використовувати стандартизовані тестові зображення, призначені для «калібрування» телевізійного зображення, як опорні параметри. Ви можете отримати ці зображення з програми або диска, наприклад:
- Додаток для налаштування домашнього кінотеатру THX (Android та iOS)
- Тестовий диск Disney Wow (версія Blu-ray Disc)
- Спірс і Мунсіл Тестові диски UHD HDR (потрібен програвач дисків Blu-ray 4K Ultra HD) і тестові диски HD Benchmark (потрібен програвач дисків Blu-ray).
Використання експертних налаштувань зображення
У меню «Зображення» перейдіть до Налаштування експерта щоб додатково налаштувати параметри зображення — перегляньте результати тестових зображень.
Ви повинні вести письмовий або надрукований запис змін для постійного використання.
Ось доступні налаштування.
«Найкращі» параметри можуть дещо відрізнятися через відмінності в тому, як кожна людина сприймає колір і контраст.
- Підсвічування:Встановлює інтенсивність підсвічування. Налаштування 15 (за шкалою від 0 до 20) добре працює в більшості випадків.
- Яскравість: робить темні ділянки зображення світлішими або темнішими. Діапазон налаштувань від 45 до 55 працює добре в більшості випадків.
- Контраст: робить світлі ділянки зображення світлішими або темнішими. Налаштування від 80 до 85 добре підходить для фільмів; Від 90 до 100 добре підходить для джерел відео.
- Різкість: Цей параметр збільшує контраст країв щоб зробити об’єкти більш чіткими, але роздільна здатність залишається незмінною. Занадто низька різкість призводить до того, що зображення виглядає м’яким, а занадто велика різкість робить зображення різким. Якщо ви використовуєте цей параметр, застосовуйте його якомога менше (25% або менше).
- Колір: Регулює інтенсивність кольору (насиченість). Занадто багато кольору буде виглядати інтенсивно, занадто мало кольору буде виглядати занадто приглушеним або навіть «сіруватим». Налаштування від 45 до 55 добре працює.
- Відтінок: Цей параметр регулює кількість жовтого/зеленого та червоного/пурпурного кольорів (ви використовуєте його в першу чергу для покращення тону шкіри). Ви повинні встановити цей елемент керування на "0", якщо тільки колір джерела вхідного сигналу не надто зелений або занадто червоний.
- Застосувати параметри зображення: Ви можете застосувати всі перераховані вище налаштування до кожного входу окремо або застосувати до всіх входів.
Під опцією «Застосувати параметри зображення» доступні додаткові налаштування.
Наведені нижче параметри налаштування, хоча й корисні для вирішення конкретних викладених проблем якості зображення, можуть вплинути на інші функції телевізора, наприклад Синхронізація аудіо/відео.
- Цифровий чистий вид: Цей параметр призначений для Samsung зниження шуму відео. Він найкраще працює з аналоговим кабельним телебаченням, VHS або DVD-сигналами за допомогою аналогових з’єднань. Одна з програм — це старі фільми, які можуть мати надмірну зернистість плівки. Зазвичай він не знадобиться для вмісту HD або UHD. Якщо результати вам не до смаку, встановіть його на низький рівень або вимкніть.
- Auto Motion Plus: Цей параметр оптимізує зображення для зображень, що швидко рухаються, і включає підналаштування для Зменшення тремтіння і LED Clear Motion. Цю функцію зазвичай називають згладжуванням руху або інтерполяцією кадру; дізнайтеся більше про цю концепцію тут. Хоча цей параметр робить рух більш плавним, він може призвести до «ефекту мильної опери» на джерелах плівки, що робить фільми схожими на відео в прямому ефірі або на плівку. Auto Motion Plus найкраще підходить для спортивних трансляцій та телевізійних трансляцій у прямому ефірі або на плівку. Його слід вимкнути під час перегляду DVD, Blu-ray, Ultra HD Blu-ray Disc або інших джерел фільмів.
- Розумний світлодіод: Контролюйте яскравість світлодіодних зон затемнення, щоб максимізувати контраст і мінімізувати розмивання світлих і темних об’єктів.
- Режим фільму: Режим фільму робить переходи кадрів із старих джерел відео більш плавними. Ця функція, яку зазвичай називають деінтерлейсингом, доступна лише тоді, коли вхідним сигналом є телевізор, AV, компонентний (480i, 1080i)або HDMI (1080i).
- HDMI UHD Color: Це дозволяє призначеному входу HDMI отримати доступ до сигналів 4k@60Hz, закодованих із піддискретизацією кольорів 4:4:4, 4:2:2 або 4:2:0. Однак, якщо ваші вихідні пристрої не здатні надсилати ці сигнали, краще вимкнути цю функцію.
- Рівень чорного HDMI: налаштуйте рівень чорного для вхідного сигналу джерела HDMI на яскравість і контраст.
- Динамічний контраст: Цей параметр налаштовує контрастність відображення на основі якості вмісту джерела вхідного відео. Це допомагає зробити біле біліше, а чорне чорнішим, але також має тенденцію зменшити кількість деталей, які можуть бути присутніми в більш яскравих і темних частинах зображення. У більшості випадків цей параметр не потрібно активувати.
- Колірний тон (він же колірна температура): Регулює «теплу» (червоний) або «холодність» (синюватого відтінку) колірного діапазону. Більш теплі колірні температури найкраще підходять для фільмів. Нижча колірна температура краща для телевізійних трансляцій, спорту та ігор. Варіанти включають холодний (блакитний), стандартний (нейтральний), теплий 1 (злегка рожевий), теплий 2 (рожевий до червоного).
- Баланс білого: Цей параметр дозволяє додатково налаштувати білу частину колірної температури зображення, щоб вона не відтінювалася в бік інших кольорів, щоб білий виглядав яскравішим, якщо це необхідно.
- Гамма: Використовуйте цей повзунок, щоб налаштувати діапазон середньої контрастності телевізора, щоб він краще відповідав діапазону відтінків сірого вихідного сигналу. Ідеальний параметр Гамма для телевізорів – 2,2.
- Режим тільки RGB: Точна настройка насиченості та відтінку каналів червоного, зеленого та синього кольорів.
- Налаштування колірного простору: налаштуйте параметри колірного простору, щоб уточнити спектр кольорів на екрані.
- Скинути зображення: Ця опція повертає наведені вище налаштування зображення до заводських налаштувань. Це чудово, якщо ви зайшли занадто далеко і хочете залишитися зі стандартними налаштуваннями або почати спочатку з новими налаштуваннями.
Все ще не задоволений?
Якщо ви не задоволені результатами налаштування зображення або ви вважаєте, що деякі параметри вводять в оману, інший курс дія полягає в тому, щоб залучити сертифікованого спеціаліста для оцінки та калібрування налаштувань зображення вашого телевізора за допомогою додаткових обладнання. Зверніться до свого дилера Samsung TV або знайдіть сертифікований ISF (Imaging Science Foundation) телевізійний калібратор поблизу через веб-сайт ISF.
