Як зробити знімок екрана на Xbox One
Xbox One має вбудовані можливості знімків екрана та відео, що дає змогу фотографувати або записувати ігрові кадри, якими можна ділитися в Інтернеті.
Після зйомки користувачі можуть завантажувати зображення та відео OneDrive, поділіться ними безпосередньо Twitter, або створіть їх резервну копію на комп’ютері. Скріншоти та відео також можна завантажити через додаток Xbox, що дозволяє легко архівувати улюблені моменти та ділитися ними з іншими платформи соціальних мереж.
Як зробити знімок екрана на Xbox One

Щоб зробити знімок екрана на Xbox One, виконайте наведені нижче дії.
Ця функція працює лише під час гри. Він також відключений для потокової передачі.
Натисніть кнопку Кнопка Xbox.
-
Коли з’явиться накладення на екран, натисніть Ю кнопку.
Ви побачите повідомлення про те, що ваш знімок екрана збережено. Накладання на екран зникне, що дозволить вам повернутися до гри.
Якщо ви хочете зафіксувати останні 30 секунд ігрового процесу як відео, натисніть X кнопку.
Як поділитися знімком екрана на Xbox One

Щоб поділитися знімками екрана та відео, зробленими за допомогою Xbox One, виконайте наведені нижче дії.
Натисніть кнопку Кнопка Xbox.
Перейдіть до Трансляція та захоплення табл.
Виберіть Останні зйомки.
Виберіть відео чи зображення, яким потрібно поділитися.
Виберіть OneDrive щоб завантажити відео або зображення до облікового запису OneDrive, пов’язаного з вашим тегом гравця.
Виберіть Twitter щоб поділитися зображенням безпосередньо в Twitter. Інші варіанти дозволяють ділитися зображеннями та відео у своїй стрічці активності, в клубі Xbox або в повідомленні одному зі своїх друзів.
Як зробити знімки екрана 4K HDR та відеокліпи на Xbox One

Якщо ваш Xbox One здатний виводити 4K відео, і ваш телевізор може відображати 4K, тоді ви можете робити знімки екрана та відео в 4K. Якщо у вашому телевізорі є високий динамічний діапазон (HDR), ваші зйомки також відображатимуть покращену контрастність.
Щоб записувати медіа у форматі 4K, потрібно змінити налаштування зйомки Xbox One:
Натисніть кнопку Кнопка Xbox.
Перейдіть до система > Налаштування.
Виберіть вподобання > Трансляція та зйомка > Роздільна здатність ігрового кліпу.
Виберіть один із параметрів 4K.
Це значно збільшить розмір файлів скріншотів і відеокліпів. Якщо ви хочете поділитися своїми знімками екрана 4K на платформах соціальних мереж, таких як Twitter, можливо, вам знадобиться завантажити їх на свій ПК, а потім змінити розмір зображень.
Як отримати доступ до скріншотів і відео Xbox One з комп’ютера
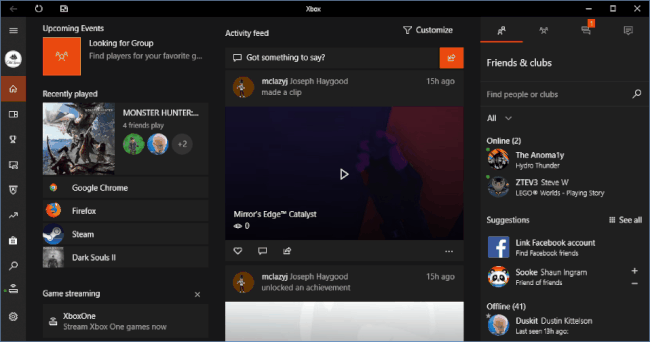
Хоча легко ділитися знімками екрана безпосередньо з Xbox One, ви можете заархівувати свої улюблені моменти на комп’ютері. Один із способів зробити це – завантажити вміст до OneDrive, а потім завантажити його на комп’ютер. Крім того, ви можете використовувати програму Xbox.
Ось як використовувати програму Xbox для завантаження медіафайлів Xbox One на ПК з Windows:
Завантажте та встановіть програму Xbox.
Запустіть програму Xbox і виберіть Ігровий відеореєстратор.
Виберіть На Xbox Live.
Виберіть знімки екрана або відео, які потрібно зберегти.
Виберіть Завантажити.
Завантаживши вміст Xbox One на свій ПК, ви можете отримати до нього доступ, дотримуючись цих інструкцій:
Запустіть програму Xbox і виберіть Ігровий відеореєстратор.
Виберіть На цьому ПК.
Виберіть знімки екрана або відео, які потрібно переглянути.
Виберіть Відкрити папку.
Це відкриє папку на вашому комп’ютері, де було збережено медіафайл. Тепер ви можете поділитися ним на будь-якій платформі соціальних мереж, яка вам подобається. Ви також можете впорядкувати та архівувати свої улюблені ігрові спогади.
