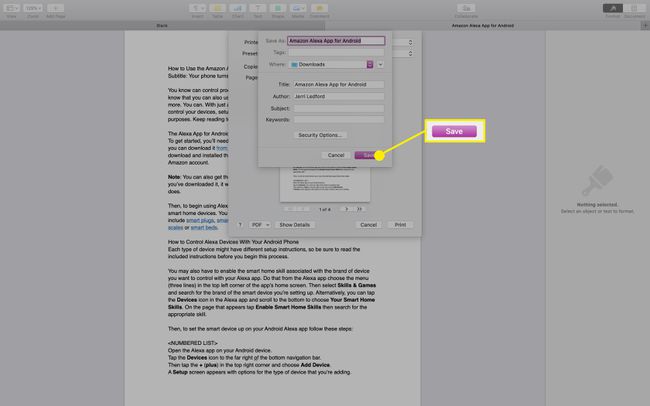Як створити PDF-файл
Що потрібно знати
- У Microsoft Word перейдіть до Файл > Зберегти як > PDF. Або Файл > Друк > Зберегти як PDF або Microsoft Print у PDF > Друк або Зберегти.
- У Документах Google перейдіть до Файл > Завантажити > Документ PDF (.pdf). Або Файл > Друк > Зберегти як PDF > Зберегти > Зберегти.
- На сторінках Mac перейдіть до Файл > Друк > Зберегти як PDF.
У цій статті описано, як створити PDF-файл за допомогою Microsoft Word, функції друку в Windows, Google Docs і Mac Pages. Ви також можете скористайтеся безкоштовним конструктором PDF; є багато доступних для завантаження або онлайн.
Як створити PDF за допомогою Microsoft Word
Якщо у вас є будь-яка версія Microsoft Word 2007 або новішої версії, найпростіший спосіб створити PDF-файл — це використовувати вбудовані функції програмного забезпечення. Всього за кілька кліків ви можете перетворити будь-який документ Word у файл PDF.
-
Відкрийте документ Word, який потрібно перетворити в PDF, а потім виберіть Файл.
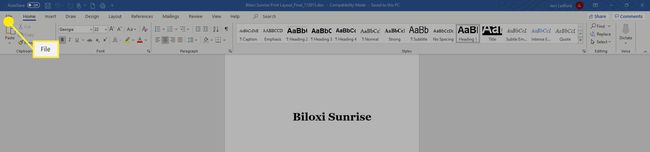
-
В Файл меню, виберіть Зберегти як.
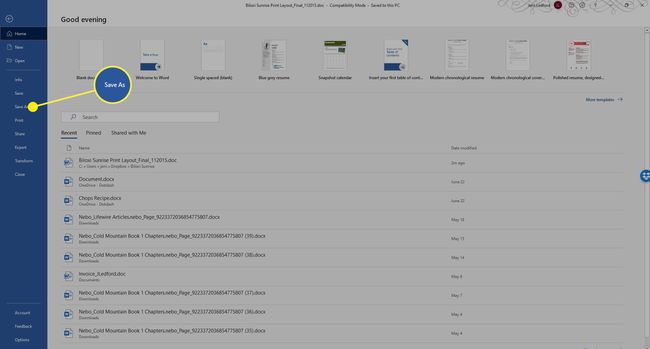
-
В Зберегти як діалоговому вікні, виберіть Тип файлу спадне меню, а потім виберіть PDF.
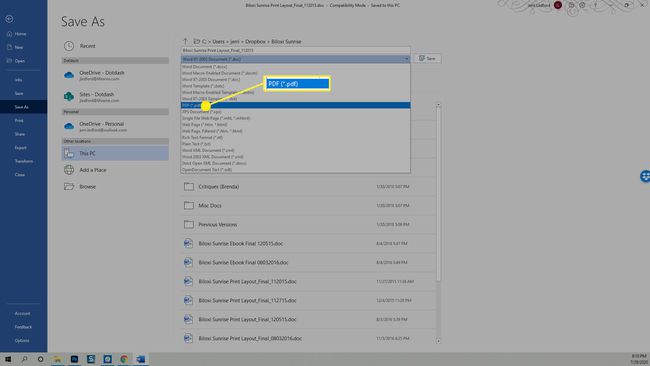
-
Змініть назву документа або місце, де потрібно зберегти файл, а потім клацніть Зберегти і ваш PDF-файл буде збережено у вказаному місці.
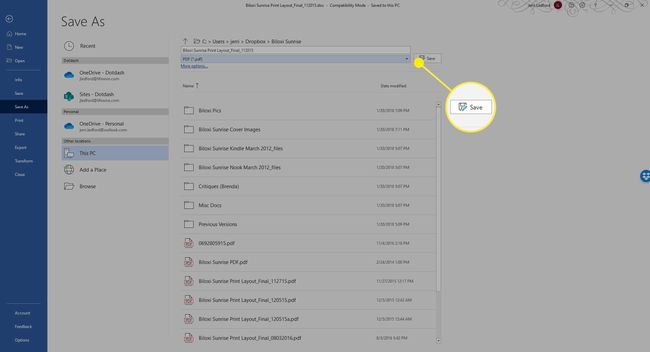
Як створити файл PDF в Windows
Якщо ви використовуєте Windows, у вас є можливість створити PDF-файл за допомогою функції друку вашого комп’ютера, і він працює в будь-якій програмі, яку ви використовуєте, яка має можливості друку. Він називається Microsoft Print to PDF.
Параметри, які ви побачите, залежать від програми, з якої ви друкуєте, але зазвичай вони мають відповідати такій структурі:
Щоб використовувати Microsoft Print to PDF, у документі, зображенні або іншому файлі, який ви хочете використовувати як основу для PDF, виберіть Друк.
-
В Друк діалоговому вікні, змініть принтер (може викликатися Пункт призначення або Принтер призначення або просто Принтер) до Зберегти як PDF або Microsoft Print у PDF.
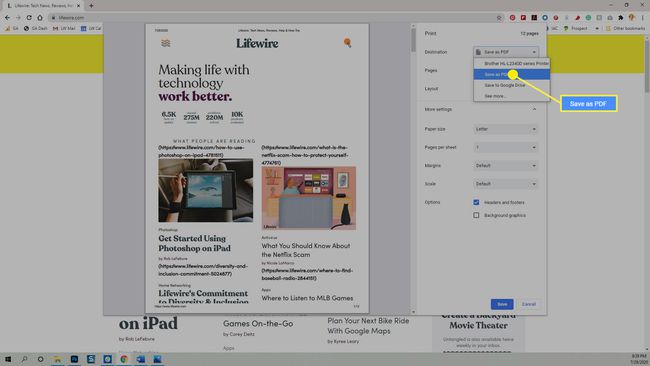
The Браузер Google Chrome також має подібну функцію перетворення PDF, яка працює для будь-якого веб-файлу на будь-якому пристрої за допомогою браузера Chrome. Все, що вам потрібно зробити, це отримати доступ до Друк варіант і виберіть Роздрукувати в PDF.
Попередній перегляд налаштується, щоб показати вам, як виглядатиме PDF-файл. Якщо ви задоволені, виберіть Друк або Зберегти.
Як створити файл PDF у Google Docs
Коли ви створюєте документи, електронні таблиці чи презентації за допомогою Google Диск у вас також є можливість конвертувати ці документи в PDF. Ви можете використовувати меню друку, як описано вище, але ви також можете вибрати з комп’ютера Windows або Mac Файл > Завантажити > Документ PDF (.pdf). PDF-файл буде розміщено у вашому Завантаження файл.
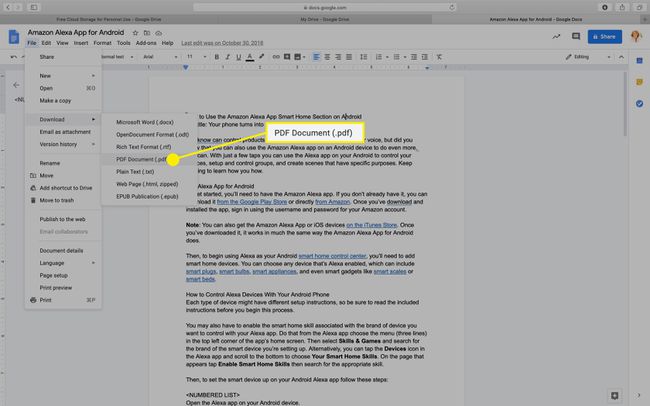
Як створити PDF-файл на Mac у Pages
Якщо ви використовуєте комп’ютер Mac, у вас є майже стільки ж можливостей для створення файлів PDF, як у Windows. Окрім методів, згаданих вище, ви також можете створити PDF-файл із програми Pages, так само, як і з Word у Windows.
Якщо програма для Mac, яку ви використовуєте, дозволяє друкувати, існує майже 100% ймовірність, що ті самі кроки, наведені нижче, створять PDF і в цій програмі.
Відкрийте документ, який ви хочете використовувати для створення PDF-файлу в Pages.
-
Виберіть Файл меню у верхній частині сторінки, а потім виберіть Друк.
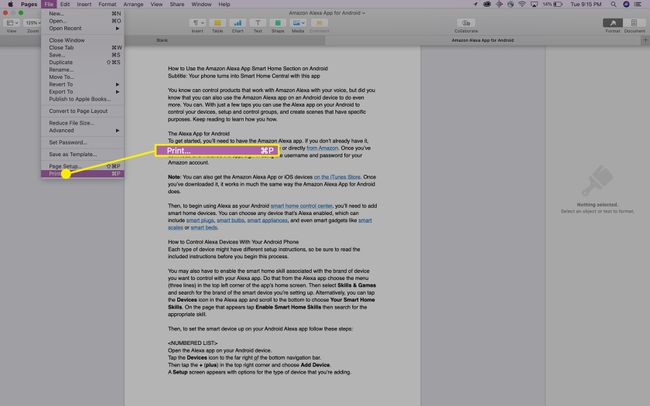
-
У меню, що з’явиться, скористайтеся спадним меню в нижньому лівому куті, щоб вибрати Зберегти як PDF.
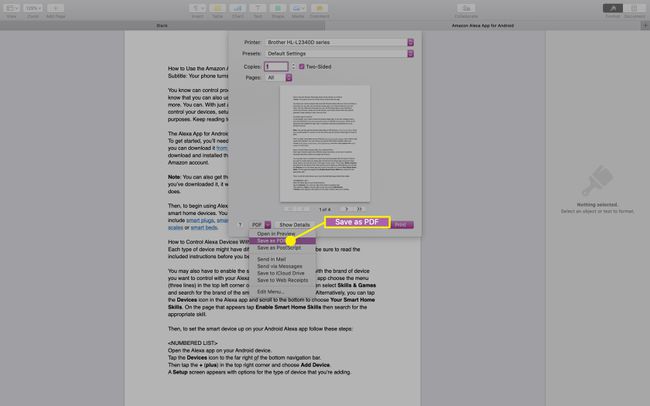
-
The Зберегти як відкриється діалогове вікно. Дайте документу назву, виберіть місце для його збереження, додайте додаткові відомості та натисніть Зберегти.