Як оновити до OS X Yosemite на вашому Mac
Apple OS X Yosemite для Mac дотримується традиції надання легкого оновлення як методу встановлення за замовчуванням. Цей процес можна завершити лише за кілька кроків на екрані.
Перш ніж запустити програму встановлення Yosemite, переконайтеся, що це правильний варіант встановлення, що ваш Mac належним чином підготовлений і що у вас є вся необхідна інформація кінчики пальців.
Apple більше не пропонує Yosemite (10.10) для завантаження. Інформація в цій статті зберігається в архівних цілях.

Як оновити Установіть OS X Yosemite на вашому Mac
OS X Yosemite (10.10) не вимагає нового чи спеціалізованого обладнання для роботи на більшості комп’ютерів Mac. Якщо на вашому Mac можна запустити OS X Mavericks (10.9), з Yosemite у нього не виникне труднощів.
Як тільки ви переконаєтеся, що ваш Mac відповідає вимогам Мінімальні вимоги Йосеміті, ви майже готові продовжити, але потрібно зробити ще кілька кроків.
Резервне копіювання, резервне копіювання, резервне копіювання
Ви збираєтеся вносити серйозні зміни у свій Mac — встановлювати нові системні файли, видаляти старі, подавати заявку на нові дозволи та скидати налаштування. Багато чого відбувається за завісою майстра встановлення.
Якщо під час встановлення щось трапиться, наприклад, збій диска або відключення живлення, ваш Mac може не перезавантажитися або буде постійно скомпрометований. Щоб обмежити ризик втрати важливих даних, переконайтеся створіть резервну копію наявних даних, перш ніж продовжити.
Типи параметрів установки OS X Yosemite
Yosemite підтримує звичайні варіанти інсталяції: Оновити інсталяцію, про що розповідається в цьому посібнику, і Чисте встановлення. Параметр «Чисте встановлення» має деякі варіанти, наприклад, встановлення на поточний диск запуску або на диск без запуску.
- Оновлення Встановити: інсталяція оновлення повністю видаляє існуючу версію OS X із завантажувального диска. Він оновлює всі необхідні системні файли та всі програми, які Apple включає в ОС, наприклад Mail і Safari. Встановлення оновлення не внесе зміни до ваших даних користувача; в результаті ваші облікові записи користувачів і будь-які пов’язані з ними дані залишаються. Однак, коли ви вперше запускаєте програму, імовірно, ваші дані будуть оновлені для роботи з новішою версією. З цієї причини вам не слід очікувати, що зможете повернутися до попередньої версії.
- Чисте встановлення: Чиста інсталяція повністю видаляє всі дані на цільовому диску та замінює їх на OS X Yosemite та програми за замовчуванням, які постачаються з нею. Якщо вибрати параметр «Чисте встановлення», ваш Mac буде в такому ж стані, як і в той день, коли ви його отримали: немає даних користувача, облікових записів користувачів і майстра налаштування для створення вашого першого облікового запису адміністратора.
Чиста установка призначена для початку з нуля. Перш ніж вирішити скористайтеся опцією Чиста установка, не забудьте створити резервну копію всіх своїх даних.
Як розпочати встановлення оновлення
Першим кроком у встановленні Yosemite є перевірте завантажувальний диск вашого Mac на наявність проблем, включаючи дозволи на ремонт.
Yosemite — це безкоштовне оновлення з OS X Snow Leopard (10.6) або новішої версії. Якщо ви використовуєте версію OS X, старішу за 10.6, вам потрібно встановіть Snow Leopard на свій Mac спочатку.
Перш ніж продовжити, переконайтеся, що у вас є копія OS X Yosemite (10.10) — на диску або для завантаження.
Відкрийте диск Yosemite або завантажений образ диска, щоб розпочати процес встановлення та дотримуйтесь інструкцій на екрані.
Коли відкриється програма Install OS X, виберіть Продовжуйте продовжити.
З’явиться Йосемітська ліцензійна угода. Виберіть Згоден.
Відкриється вікно з проханням підтвердити, що ви прочитали ліцензійну угоду. Виберіть Згоден.
-
Завантажувальний диск вашого Mac відображатиметься як місце встановлення Yosemite. Якщо це правильно, виберіть Встановити. Ви можете вибрати Показати всі диски щоб вибрати інше місце розташування диска.

Якщо ви не хочете перезаписувати свій завантажувальний диск новою ОС або будь-яким із доступних дисків, виберіть Завершіть встановлення OS X з меню Встановити OS X.
Введіть пароль адміністратора та виберіть в порядку. Програма встановлення починається із запису необхідних файлів на диск завантаження. Цей процес може зайняти кілька хвилин. Коли це буде завершено, ваш Mac перезавантажиться.
Після перезавантаження ваш Mac відображає сірий екран із індикатором перебігу. Згодом на дисплеї відобразиться вікно встановлення з індикатором виконання та оцінкою часу.
Після завершення індикатора прогресу ваш Mac перезавантажиться знову, і ви перейдете на екран входу.
Як налаштувати Yosemite
На цьому ви завершили процес встановлення оновлення. Ваш Mac перезавантажився і відображається екран входу.
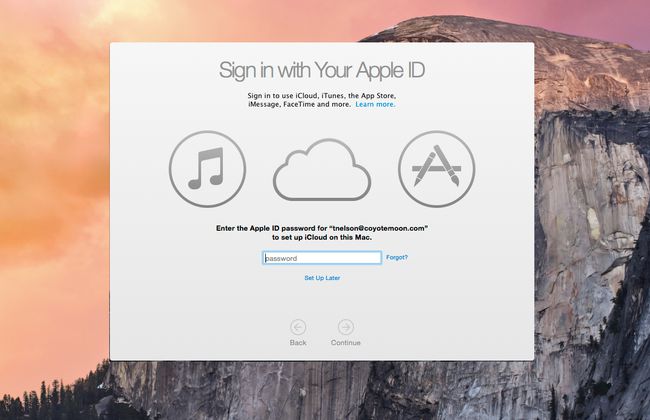
Введіть пароль облікового запису та натисніть Введіть або Повернення на клавіатурі.
Yosemite відображає робочий стіл разом із вікном із проханням увійти за допомогою свого Apple ID. Ви можете пропустити цей процес, якщо хочете, вибравши Налаштувати пізніше. Однак вам слід увійти, оскільки це прискорить процес налаштування. Після введення Apple ID виберіть Продовжуйте.
У спадному вікні запитується дозвіл на додавання вашого комп’ютера до служби Find My Mac. Виберіть Про Find My Mac щоб переглянути інформацію про послугу, Не зараз щоб вимкнути службу (ви можете знову ввімкнути її пізніше), або Дозволити щоб увімкнути службу Find My Mac.
Відкриється вікно «Умови та положення» з проханням погодитися з умовами ліцензії для OS X, Політикою конфіденційності Apple, iCloudі Ігровий центр. Ви можете переглянути кожну ліцензію, вибравши Більше. Якщо ви приймаєте умови всіх ліцензій, виберіть Згоден.
У спадному вікні з’явиться запит, чи згодні ви з умовами. Виберіть Згоден.
Наступний крок запитує, чи хочете ви налаштувати брелок iCloud. Ви можете вибрати Налаштувати пізніше якщо ви хочете відкласти процес, а потім виберіть Продовжуйте.
У вікні налаштування Yosemite відображається список програмного забезпечення, яке несумісне з новою версією OS X. Будь-яка програма в списку автоматично переміщується в папку несумісного програмного забезпечення, розташовану в корені вашого завантажувального диска (/[стартапім'я диска]/Несумісне програмне забезпечення/). Виберіть Продовжуйте.
Програма встановлення завершує процес налаштування. Зазвичай це займає кілька хвилин, після чого з’являється робочий стіл, готовий до використання.
Тепер, коли ви керуєте Yosemite, подивіться навколо. Перевірте Safari, який працює швидше, ніж попередні версії. Ви можете виявити, що деякі з ваших налаштувань скинулися під час встановлення оновлення. Якщо ви відкриєте Системні налаштування, ви можете пройти через панелі налаштувань і налаштувати свій Mac за своїм бажанням.
