7 найкращих програм для зйомки екрана 2021 року
- Кентерберійський університет
Девід Дін — письменник, який спеціалізується на споживчих і туристичних технологіях. Його публікували в The New York Times, Chicago Tribune та інших виданнях.
Найкраще для професіоналів: Snagit

Snagit
Довгий час є золотим стандартом програмного забезпечення для зйомки екрана, Snagit залишається популярним серед корпоративних клієнтів завдяки своїм потужним функціям і простому використанню.
Доступний для macOS і Windows, Snagit – це приваблива програма, з якою легко впоратися. Невелика панель керування у верхній частині екрана дає змогу розпочати зйомку екрана або змінити налаштування, або замість цього можна натиснути кнопку PrtScr або визначену користувачем гарячу клавішу.
Таймер до 60 секунд полегшує захоплення меню та підказок на знімках екрана, а інструмент відсікання має розширені функції, як-от примусове співвідношення сторін і прокручування виділеної області, щоб допомогти захопити саме ту частину, яку ви потреба.
У редакторі є десятки корисних інструментів, таких як виноски, розмиття, стрілки тощо. Створення екранних записів так само просте, як і статичні зображення, і ви можете легко створювати відео та анімацію GIF прямо з програми.
Спільний доступ можна здійснювати кількома способами, включаючи хмарне сховище та пряму інтеграцію з Microsoft Office програми.
Хоча Snagit дорожчий, ніж більшість конкурентів (за ціною близько $49,99), якщо ви регулярно приймаєте і обмін скріншотами та записами, особливо в бізнес-середовищі, додаткові можливості, ймовірно, варті того гроші.
Найкраще для захоплення веб-сторінок: Fireshot

Надано Fireshot
Зробити швидкий знімок екрана легко, коли все поміщається на одному екрані, але що робити, якщо це не так? Веб-сторінки є яскравим прикладом — це боляче та трудомістко робити знімки екрана, коли ви прокручуєте сторінку вниз, а потім намагаєтеся об’єднати їх в одне довге зображення в кінці.
Кілька кращих інструментів зйомки екрана автоматизують цей процес, і одним з наших улюблених є Fireshot. Працює в Chrome, Firefox, Opera, Internet Explorer, та інші браузери, Fireshot дозволяє швидко та легко захопити стільки веб-сторінки, скільки вам потрібно.
Ви можете редагувати та коментувати зняту сторінку, зберігати її як файл PDF або різні типи зображень, і ділитися ними електронною поштою, хмарним сховищем, таким як Google Drive і Dropbox, або такими інструментами, як Evernote.
Більшість людей добре обійдеться з безкоштовною Lite або Standard версіями програми, але більш розширені функції доступні в платній версії Pro.
Найкраще для гнучкості: Screenshot Captor

Скріншот Captor
Зробити часткові або повноекранні знімки екрана — це одне, але як щодо захоплення вмісту з веб-камери, сканера чи будь-якого вікна, що прокручується? Screenshot Captor — одна з небагатьох програм, які можуть робити останнє, але на цьому функції не зупиняються.
Ви можете автоматизувати кілька аспектів процесу захоплення, включаючи створення імен файлів, завантаження на служби розміщення зображень тощо. Це особливо корисно, якщо вам потрібно зробити багато скріншотів поспіль — за допомогою невеликих налаштувань програмне забезпечення керує всім за кадром і тримається на шляху.
Скріншот Captor знаходиться на панелі завдань, коли не використовується, і ви можете активувати його за допомогою ряду гарячих клавіш або натиснувши піктограму. Вбудовані інструменти анотації та покращення з корисними додатками, такими як водяні знаки та легке затемнення імен користувачів та паролів.
Цей інструмент лише для Windows підтримується пожертвуваннями, а не рекламою, хоча для початку вам потрібно буде запитати безкоштовний ліцензійний ключ.
Найкраще для автоматизації: ShareX
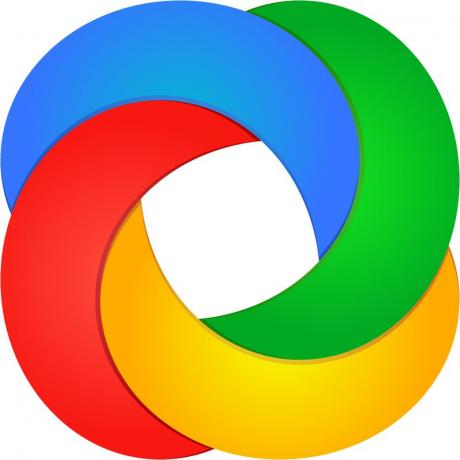
ShareX
Коли справа доходить до програмного забезпечення для зйомки екрана, ShareX є чим подобатися. Крім того, що ця програма для Windows є безкоштовною та відкритим вихідним кодом, вона наповнена корисними інструментами. Поки ви можете обійти трохи брудний інтерфейс, ви знайдете майже всі функції, на які можна сподіватися, поховані десь у ShareX.
Існує більше десятка методів зйомки, включаючи вибір конкретних моніторів, вікон і регіонів з різноманітними доступними формами, щоб ви могли захопити точну область, яка вам потрібна. Кілька анотацій та інструментів редагування дозволяють обрізати та пікселізувати зображення, а також додавати фігури, текст тощо.
Особливо потужні функції автоматизації ShareX, що дозволяють робити будь-що: копіювати, завантажувати та позначення знятих зображень водяними знаками, щоб завантажити їх у понад 30 місць, а потім скоротити та поділитися отриманими посилання.
Якщо у вас є певний робочий процес, який ви любите використовувати для зйомок екрана або записів, є велика ймовірність, що програма зможе його влаштувати. Потужний, безкоштовний і регулярно оновлюваний протягом більше десяти років ShareX варто спробувати.
Найкраще для оптичного розпізнавання символів (OCR): Screenpresso

Screenpresso
Існує не так багато інструментів для зйомки екрана, які включають оптичне розпізнавання символів (OCR), але це корисна функція. Screenpresso Pro дозволяє аналізувати будь-яке зроблене зображення на наявність слів і букв і перетворювати їх у текст, який можна редагувати.
Програмне забезпечення Windows має багато інших функцій і представляє хорошу цінність для довічної ліцензії. Screenpresso Pro може знімати статичні зображення та відео, включаючи як те, що на екрані, так і те, що записується за допомогою веб-камери. Також можна підключити Android-пристрій до комп’ютера і записувати те, що на ньому відбувається — незвичайний і корисний варіант.
У програму вбудовано редактор зображень, який дозволяє додавати ефекти та водяні знаки, а також виконувати інші стандартні завдання редагування. Інструмент для редагування відео також включено, але він є основним — вам, швидше за все, знадобиться використовувати щось інше для всіх, крім найпростіших завдань.
Коли ви закінчите, ви зможете легко зберігати та ділитися ними на різних платформах, включаючи Dropbox, Evernote, Google Drive та соціальні мережі.
Якщо вам не потрібні функції версії Pro, доступна базова безкоштовна опція, яка обмежується лише знімками зображень і відео з водяними знаками.
Найкращий вбудований варіант (Windows): інструмент для вирізання
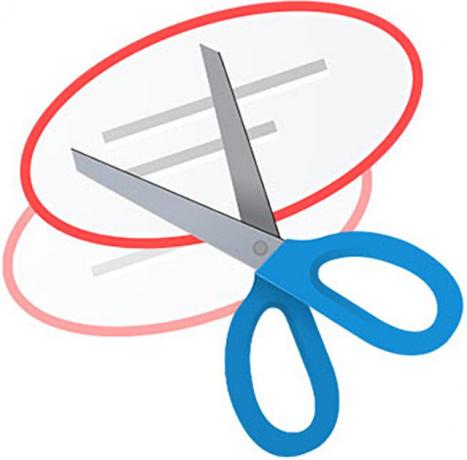
Інструмент для різання
Якщо у вас є лише основні вимоги до зйомки екрана, можливо, вам взагалі не потрібно нічого завантажувати чи встановлювати. Так як Windows Vista, операційна система Microsoft містить інструмент Snipping Tool, основну утиліту для захоплення екрана.
У ньому немає всіх наворотів деяких із зазначених вище спеціальних програм, але він підходить для захоплення вмісту вікон додатків, прямокутних областей або областей вільної форми. Ви можете встановити затримку від однієї до п’яти секунд, а також основні інструменти редагування, такі як ручки та маркери.
Коли ви задоволені зображенням, ви можете зберегти його як файл PNG, JPG, файл GIF, або надіслати його електронною поштою. Також можна скопіювати знімок екрана та вставити його у програму для редагування, яку ви вибрали, або відкрити безпосередньо в Paint або Paint 3D, залежно від вашої версії Windows.
Щоб скористатися інструментом Snipping Tool, натисніть Windows ключ, тип різанняі клацніть піктограму програми. Щоб зробити ще більш базовий знімок екрана, натисніть Роздрукувати зображене на екрані кнопку на клавіатурі, щоб захопити весь екран, Альт+Роздрукувати зображене на екрані щоб зафіксувати активне вікно програми, або Windows ключ і С щоб вибрати прямокутну область.
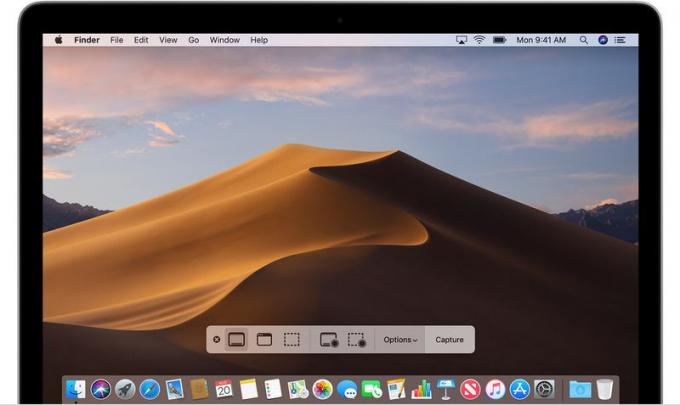
Надано Apple
Ви коли-небудь замислювалися, чому для macOS не так багато хороших програм для зйомки екрана? Відповідь проста: оскільки вбудована версія Apple виконує більшість необхідних речей.
Якщо ви використовуєте принаймні OS X Mojave, натисніть кнопку Команда, Зміна, і 5 клавіші одночасно відкриває знімок екрана, більш ніж корисну утиліту для зйомки екрана. Невелика панель інструментів у нижній частині екрана дає змогу вибирати знімки екрана на весь екран, вікно чи прямокутну область, а також записувати повноекранне або віконне відео.
Якщо цього недостатньо, перейдіть до меню «Параметри», щоб встановити таймер захоплення (п’ять чи десять секунд), виберіть, чи показувати вказівник миші на знятому зображенні, виберіть місце збереження тощо.
Доступні й інші комбінації клавіш, які також працюють у попередніх версіях macOS. Спробуйте Команда+Зміна+3 щоб захопити весь екран, Команда+Зміна+4 щоб захопити вікно програми або вибрану область, або Команда+Зміна+6 щоб зробити знімок екрана Touch Bar, якщо він є на вашому Mac.
Після зйомки зображення ви можете клацнути його, щоб отримати основні параметри редагування, нічого не робити, щоб зберегти його в розташуванні за замовчуванням, або натисніть Контроль і клацніть його, щоб виконати такі дії, як-от вибрати програму для її відкриття.
Ви увійшли! Дякуємо за реєстрацію.
Це була помилка. Будь ласка спробуйте ще раз.
