Як заблокувати YouTube на планшеті Amazon Fire
Що потрібно знати
- Ви повинні заблокувати як додаток YouTube, так і веб-сайт YouTube.
- Йти до Налаштування > Батьківський контроль, увімкніть перемикач, встановіть пароль і торкніться Вміст і програми Amazon.
- Потім виберіть Програми та ігри і торкніться Веб-браузер блокувати їх; поверніться і ввімкніть Захист паролем.
У цій статті пояснюється, як заблокувати YouTube на планшетах Amazon Fire. Інструкції стосуються всіх моделей планшетів Fire, включаючи Fire HD Kids Edition.
Чи можете ви заблокувати YouTube на планшеті Kindle Fire?
Щоб заблокувати YouTube на планшеті Fire, потрібно заблокувати як додаток YouTube, так і веб-сайт YouTube. Для цього ви будете використовувати вбудований батьківський контроль, щоб вимкнути веб-браузер і блокувати програми. Ви також можете встановити батьківський контроль для Alexa і стежити за використанням планшета вашою дитиною Amazon Kids+ (раніше називалася FreeTime).
Крім того, налаштувати батьківський контроль YouTube щоб обмежити типи вмісту, який відображається в обліковому записі вашої дитини на YouTube.
Як запобігти показу відео YouTube на планшеті Fire?
Щоб заблокувати доступ до YouTube на планшеті Fire, виконайте наведені нижче дії.
Відкрийте Налаштування.
Виберіть Батьківський контроль.
-
Торкніться значка Батьківський контроль тумблер.
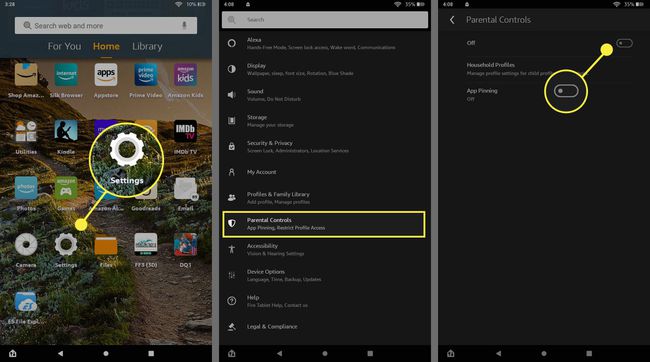
-
Введіть пароль і виберіть Закінчити.
Цей пароль знадобиться для налаштування батьківського контролю в майбутньому, тому не забувайте його.
Торкніться Вміст і програми Amazon.
-
Торкніться Програми та ігри. Текст біля нього буде змінено з Розблоковано на Заблоковано.
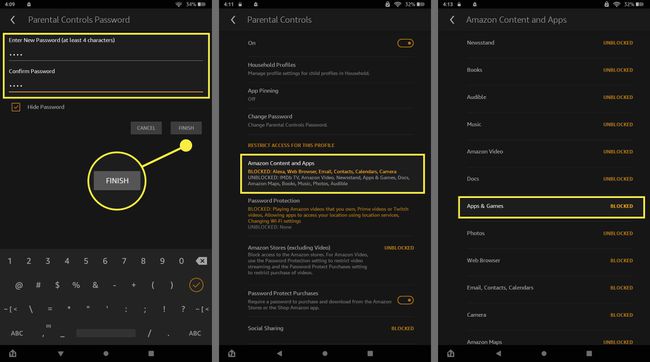
Прокрутіть вниз і торкніться Веб-браузер щоб змінити його з розблокованого на Заблоковано.
-
Торкніться Назад щоб повернутися до попереднього екрана, потім прокрутіть вниз і торкніться Захист паролем. Для цього знадобиться пароль, який ви встановили для завантаження будь-якої програми (включаючи програму YouTube).
Щоб повністю приховати магазин додатків Amazon, натисніть Магазини Amazon щоб змінити його з розблокованого на Заблоковано.
Торкніться Встановити комендантську годину якщо ви хочете обмежити батьківський контроль певними годинами, вказавши певний час для введення пароля.
-
Закрийте налаштування. Коли ви повернетеся на головний екран, ви побачите, що доступні лише кілька попередньо завантажених програм (крім веб-браузера).
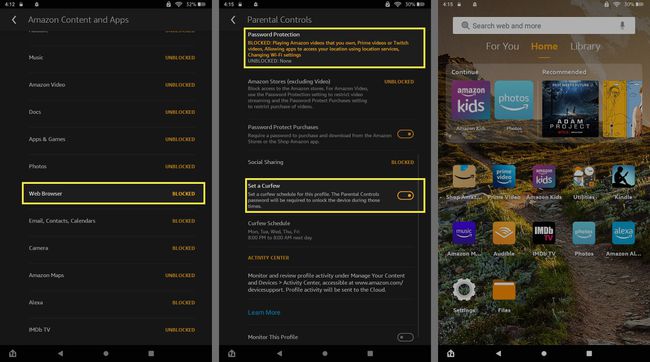
Щоб видалити або встановити додаткові обмеження (наприклад, блокування IMDB TV, Amazon Music і Wi-Fi), поверніться до Батьківський контроль > Програми та ігри.
Ви можете заблокувати YouTube для всіх користувачів у вашій мережі Wi-Fi блокувати веб-сайти за допомогою маршрутизатора.
FAQ
-
Як заблокувати канал YouTube?
Зазвичай ви не можете заблокувати канал YouTube безпосередньо, але ви можете заборонити платформі рекомендувати його вам. Виберіть Більше меню (три вертикальні крапки) біля відео у вашому каналі "Рекомендовані" та виберіть Не рекомендую канал. Він повинен перестати відображатися, коли ви відкриєте програму або веб-сайт. The Додаток YouTube Kids надає батькам більше можливостей для блокування окремих користувачів і каналів.
-
Як заблокувати рекламу на YouTube?
Блокувальник реклами для браузера не обов’язково зупинить рекламу, яка відтворюється до та під час відео YouTube. Найпростіший спосіб припинити показ реклами – підписатися на YouTube Premium.
