Як підключити Airpods до ноутбука
Що потрібно знати
- Під’єднайте AirPods до ноутбука: помістіть AirPods у чохол > відкрийте футляр > натисніть і утримуйте кнопку на корпусі, доки світлодіодний індикатор не заблимає білим.
- У Windows: Відкрити Налаштування Bluetooth > Додати пристрій > Bluetooth > AirPods > Готово.
- У macOS: відкрийте файл Яблучне меню > вподобання > Bluetooth > AirPods Connect > Готово.
У цій статті пояснюється, як підключити AirPods до ноутбука, в тому числі як підключитися до ноутбуків Windows і MacBook.
Чи можна підключити AirPods до ноутбука?
AirPods розроблено з урахуванням iPhone, але ви також можете використовувати їх зі своїм ноутбуком. Вони добре інтегруються з MacBook та іншими комп’ютерами Mac, маючи повний контроль над функціями активного шумозаглушення та легкий звіт про заряд акумулятора прямо в Центрі керування. Ви також можете підключити AirPods до ноутбука Windows, якщо він підтримується Bluetooth, але немає можливості керувати функціями активного шумозаглушення з самого ноутбука.
Як підключити AirPods до ноутбука Windows
AirPods можна з’єднати з будь-яким комп’ютером або телефоном, який підтримує Bluetooth. Вам потрібно вручну перевести AirPods в режим сполучення, знайти пристрої Bluetooth за допомогою ноутбука, а потім ініціювати з’єднання. Після цього ви можете вибрати AirPods як пристрій виведення звуку свого ноутбука.
Ось як підключити AirPods до ноутбука Windows:
Помістіть AirPods у футляр.
-
Натисніть кнопку Швидкі налаштування (значки мережі, звуку та акумулятора) на панелі завдань.
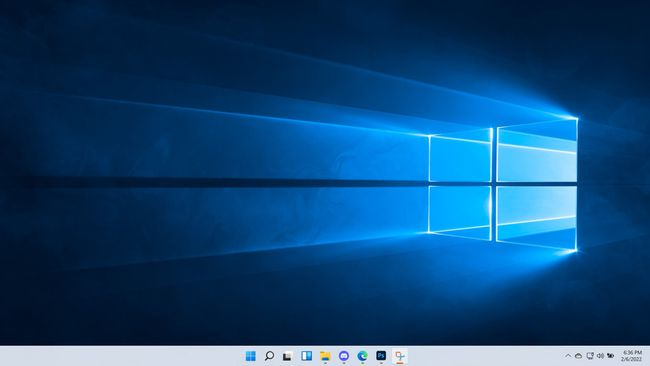
-
Клацніть правою кнопкою миші Bluetooth кнопку.
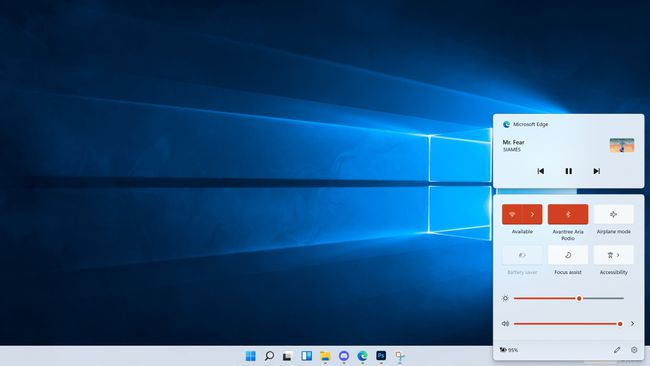
-
Натисніть Перейдіть до Налаштувань.
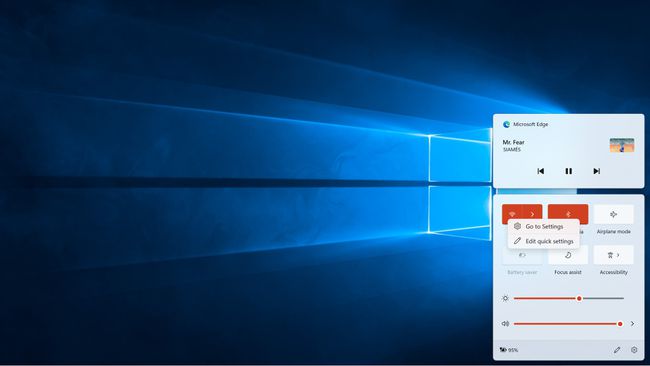
-
Натисніть Додати пристрій.
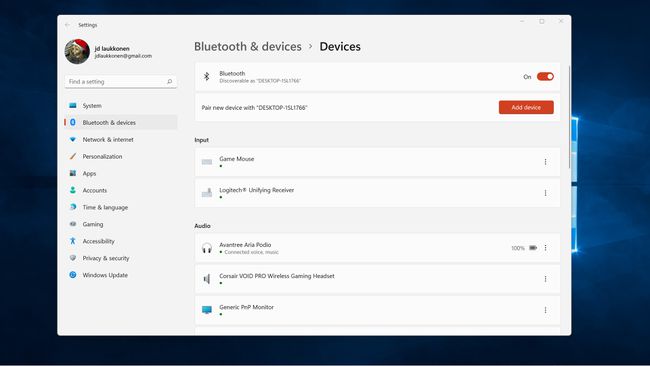
Відкрийте футляр AirPods і натисніть кнопку на чохлі, доки він не почне блимати білим.
-
Натисніть Bluetooth.
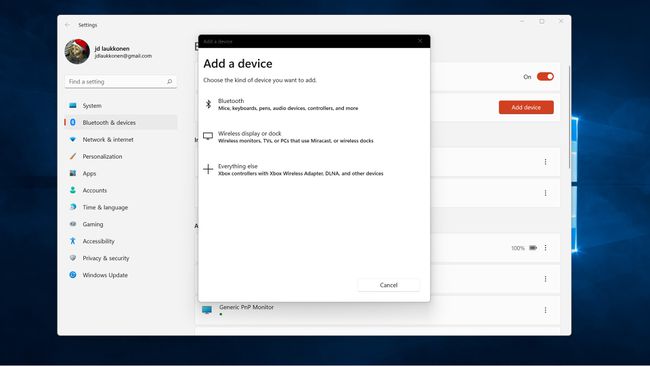
-
Натисніть свій AirPods коли вони з’являться у списку.

-
Натисніть Готово.
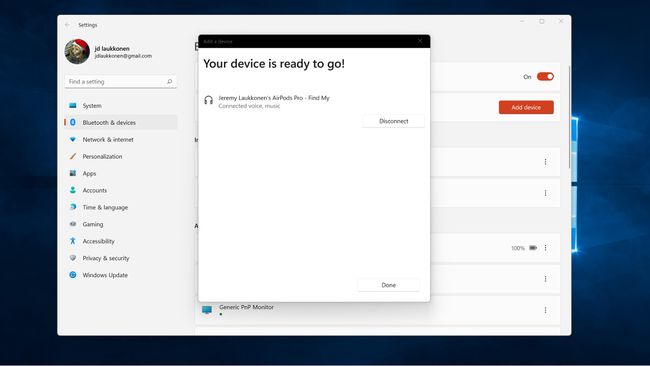
-
Тепер ви можете натиснути Швидкі налаштування > Керування аудіопристроями > AirPods щоб вибрати AirPods як вихідний пристрій.
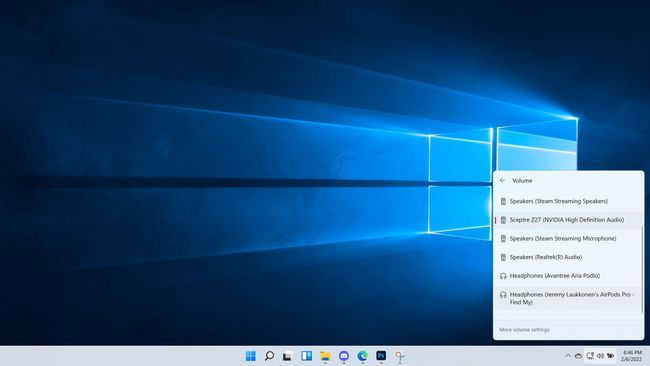
Як підключити AirPods до ноутбука MacBook
AirPods призначені для автоматичного підключення до пристроїв Apple за допомогою них Apple ID як iPhone, з яким ви вперше використовували AirPods. Якщо ви не використовуєте iPhone і використовуєте AirPods лише зі своїми комп’ютерами Mac, або ви просто хочете підключити свої AirPods на MacBook, який не використовує ваш Apple ID, тоді ви можете вручну з’єднати свої AirPods з MacBook за допомогою Bluetooth.
Ось як підключити AirPods до ноутбука MacBook:
-
Натисніть кнопку яблуко на панелі меню та виберіть вподобання.
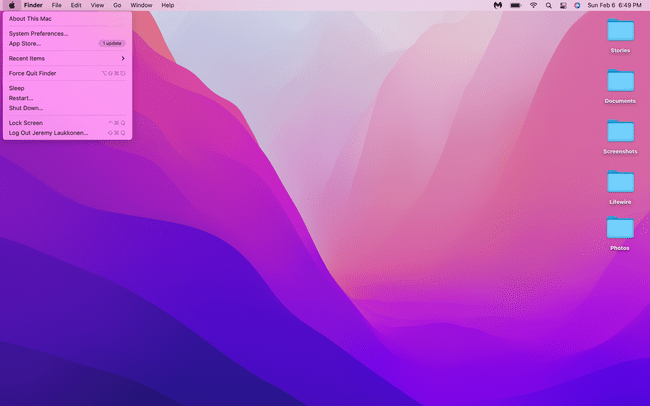
-
Натисніть Bluetooth.
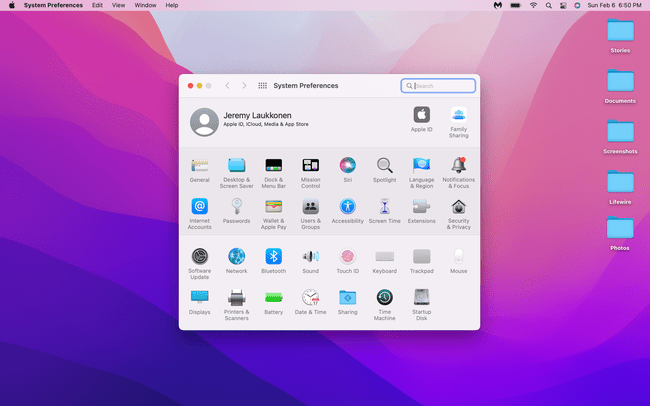
Відкрийте футляр для AirPods і натисніть кнопку на чохлі, доки не почне блимати білий індикатор.
-
Знайдіть свої AirPods у списку пристроїв і натисніть Підключити.
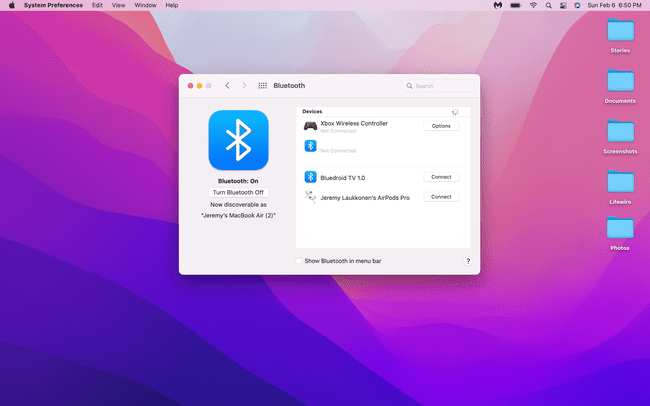
-
Тепер ваші AirPods підключено до вашого MacBook.
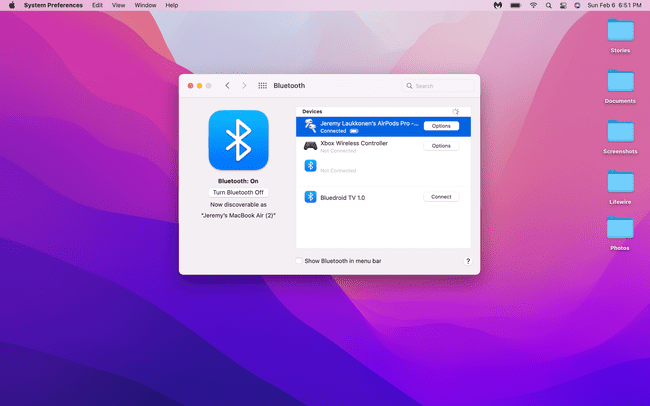
Чому мої AirPods не підключаються до мого ноутбука?
Якщо ваші AirPods не підключаються до вашого ноутбука, можливо, вони вже активно підключені до іншого пристрою. Також може виникнути проблема з підключенням, у цьому випадку ви можете змусити ноутбук забути про з’єднання, а потім знову під’єднати AirPods одним із перерахованих вище методів.
Якщо у вас виникли проблеми з підключенням навушників AirPods до MacBook, який використовує той самий Apple ID, що і ваш телефон, вам слід перевірити, чи ввімкнено передачу. Для цього ви можете перейти до Системні налаштування > Генеральний, а потім обов’язково поставте прапорець Дозволити передачу між цим Mac і вашими пристроями iCloud.
