Як використовувати Amazon Photos
Що потрібно знати
- Завантаження на робочий стіл: перетягніть фотографії зі свого комп’ютера в програму Amazon Photos або натисніть Огляд щоб додати їх туди.
- Завантажити на мобільний телефон: торкніться будь-якого З галереї або Виберіть Фотографії> виберіть зображення > торкніться ЗАВАНТАЖ
- Створіть альбом на обох: Створити альбом > виберіть фотографії для альбому > торкніться Зберегти альбом або створювати.
У цьому посібнику детально описано, як завантажувати фотографії в Amazon Photos на настільному та мобільному додатку, а також як створити альбом.
Що таке Amazon Photos?
Amazon Photos — це хмарна служба, де ви можете завантажувати свої фотографії та керувати ними, щоб вони не займали місце на вашому телефоні чи пристрої.
Amazon Photos є безкоштовною послугою, але обсяг пам’яті становить 5 ГБ. Однак якщо ви є учасником Amazon Prime, ви отримуєте необмежений простір для зберігання.
Завантаження через настільний додаток Amazon Photos
Завантаження фотографій у Amazon Photos для настільних комп’ютерів – це простий процес, який спершу вимагає завантажити програму для настільного ПК. Після налаштування ви вибираєте файли, які хочете завантажити в службу.
Встановлення програми Amazon Photos
Вам потрібно буде завантажити правильний Програма Amazon Photos для вашого комп'ютера.
-
Для початку перейдіть на веб-сайт Amazon Photos для настільних комп’ютерів і натисніть кнопку Завантажитизараз кнопку для початку встановлення.
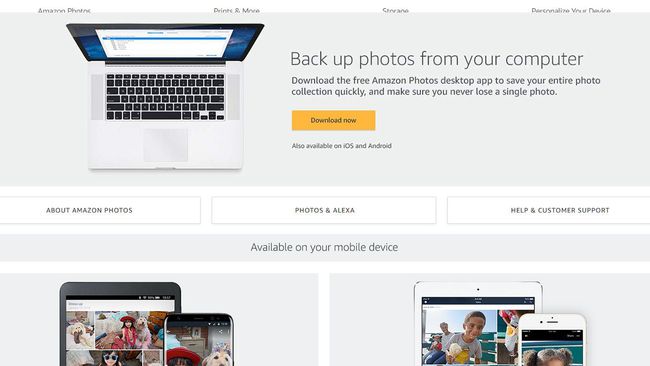
-
Перейдіть до місця, де було збережено програму, і запустіть установку.

-
Після встановлення увійдіть у свій обліковий запис Amazon.
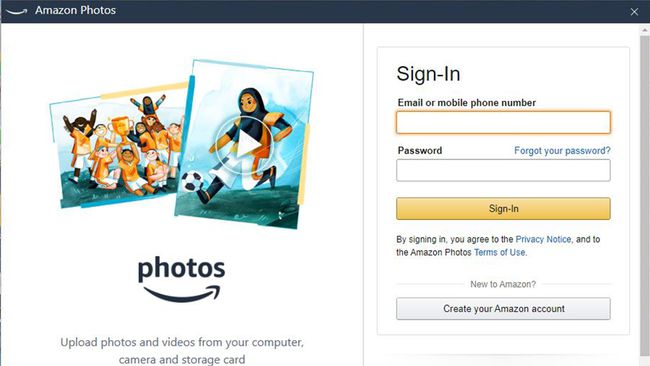
Завантаження фотографій до програми Amazon Photos
Після встановлення програми та входу у свій обліковий запис Amazon ви можете почати завантажувати свої файли.
-
Ви можете завантажувати фотографії, перетягуючи їх у програму.
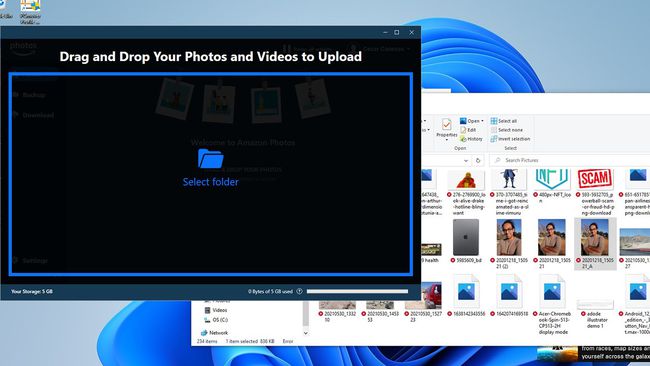
-
Або ви можете натиснути Огляд і виберіть файли звідти.
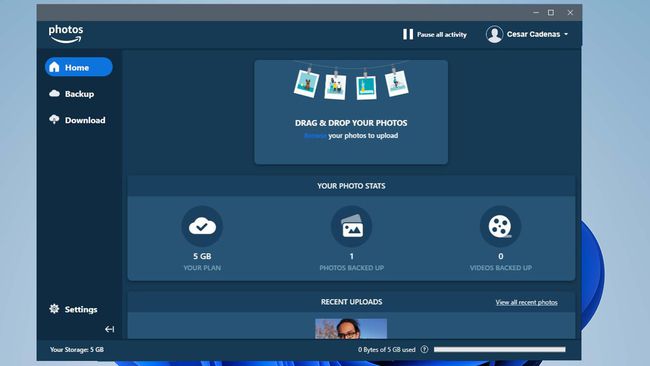
-
Після завантаження фотографії ви можете вибрати, куди помістити файли. Вибравши місце розташування, натисніть Виберіть зберегти.
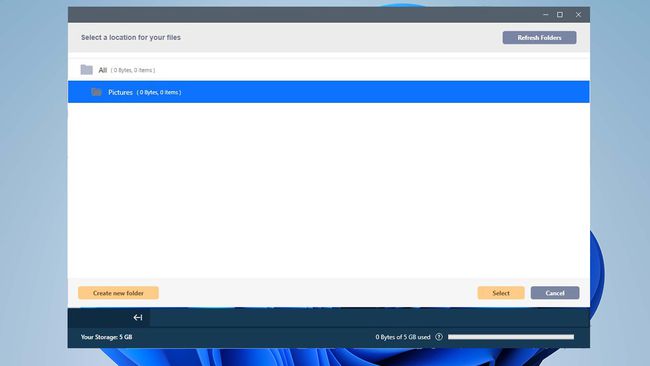
-
Рекомендується створити резервну копію зображень на серверах Amazon. Почніть, натиснувши на Резервне копіювання.
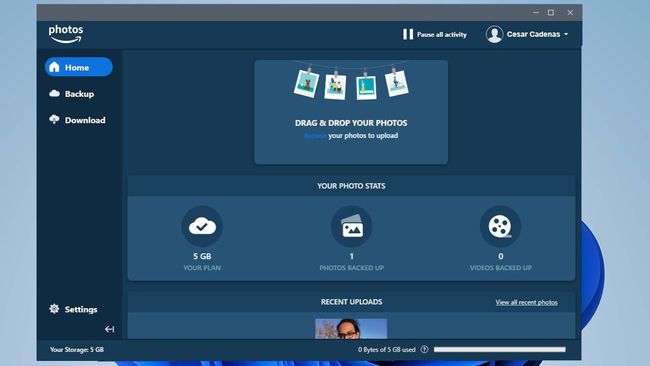
-
Натисніть кнопку Додати резервну копію кнопка вгорі.
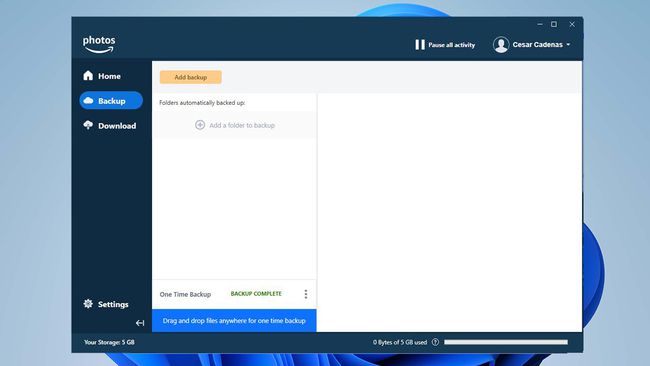
-
Знайдіть папку, для якої потрібно створити резервну копію, клацніть її та натисніть Виберіть Папка.
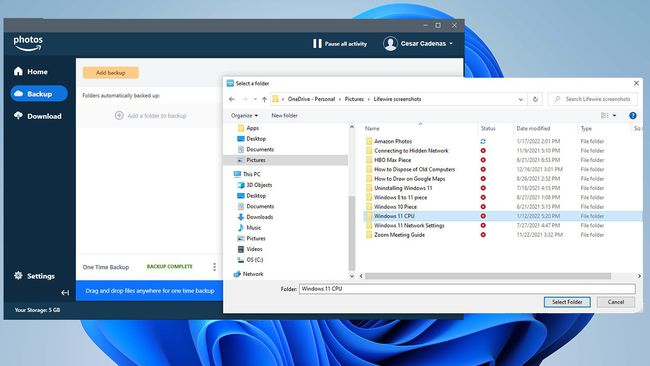
-
Вам надається можливість внести будь-які зміни в резервну копію в останню хвилину. Потім натисніть Зберегти коли закінчено.
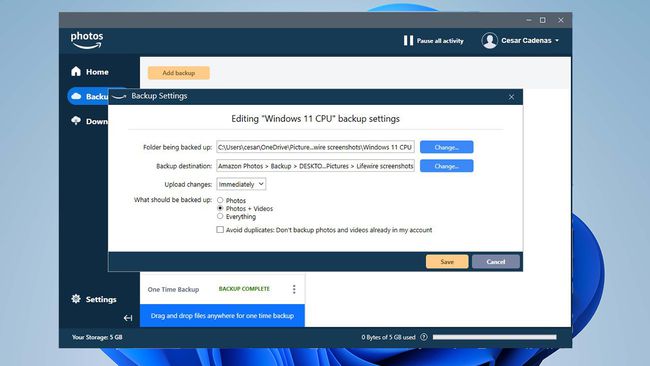
-
Додаток почне завантажуватися.

-
Ви можете завантажити зображення, спочатку натиснувши на Завантажити вкладку зліва, а потім виберіть завантаження папки або альбому.
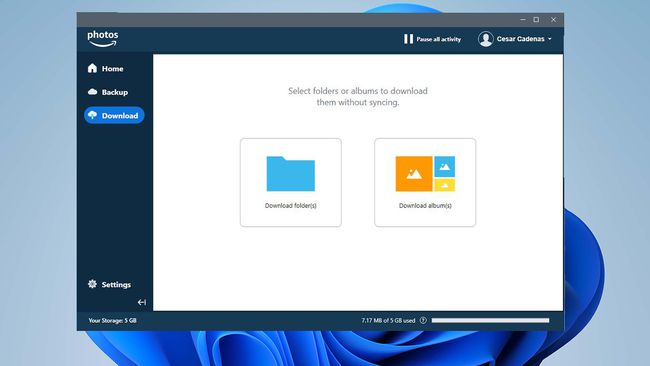
-
Виберіть місце розташування фотографій і натисніть кнопку Завантажити до… кнопку.
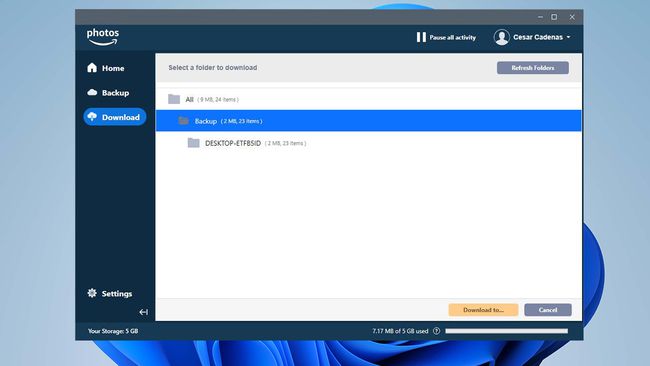
Завантаження через мобільний додаток
Подібно до версії для настільних комп’ютерів, Amazon Photos на iOS та Android має ще простіший процес завантаження та резервного копіювання зображень у службі.
Завантажте мобільний додаток Amazon Photos із магазину додатків. Потім відкрийте його.
-
Увійдіть у свій обліковий запис Amazon. Якщо програма попросить вас надати доступ, виберіть Дозволити.
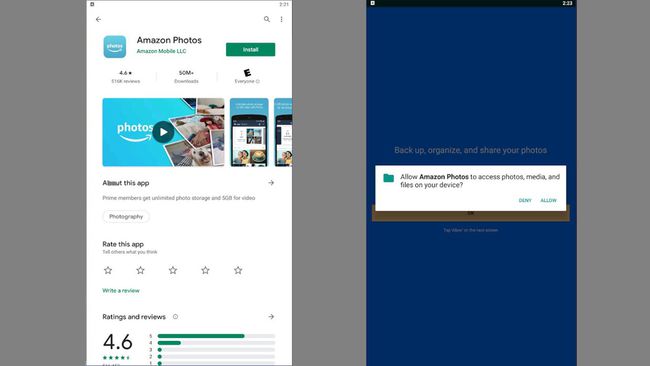
На наступній сторінці ви можете дозволити Amazon Photos автоматично зберігати фотографії та відео, зняті на пристрої. Якщо у вас немає програми для автоматичного збереження, натисніть синій перемикач.
-
Якщо вимкнути автоматичне збереження, ви можете додавати зображення до Amazon Photos, натиснувши кнопку Виберіть Фотографії.
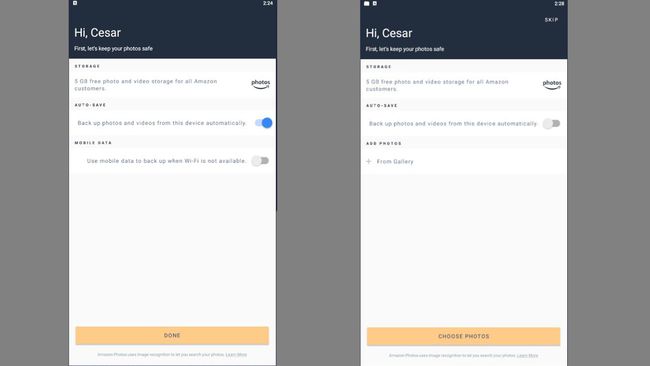
-
Виберіть зображення та натисніть ЗАВАНТАЖ. Усі завантажені вами зображення відображатимуться в розділі Amazon Photos.
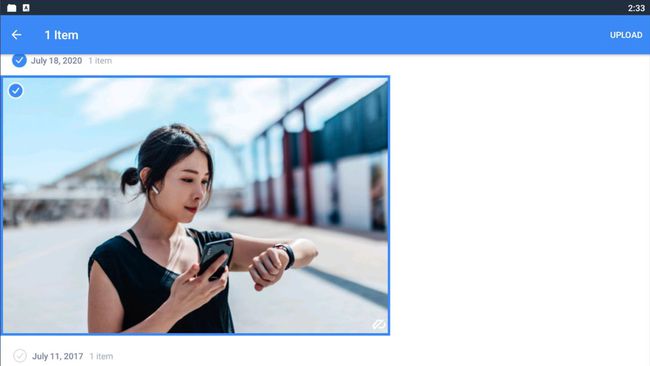
Створення альбому на Amazon Photos за допомогою настільного додатка
Створення альбому може здатися простим, але насправді ця функція знаходиться на іншій веб-сторінці. На щастя, його легко знайти, а створити альбом так само просто.
-
Перейдіть на веб-сайт Amazon Photos і натисніть Розпочати.

-
На новій сторінці Amazon Photos натисніть на Додати кнопка зверху.
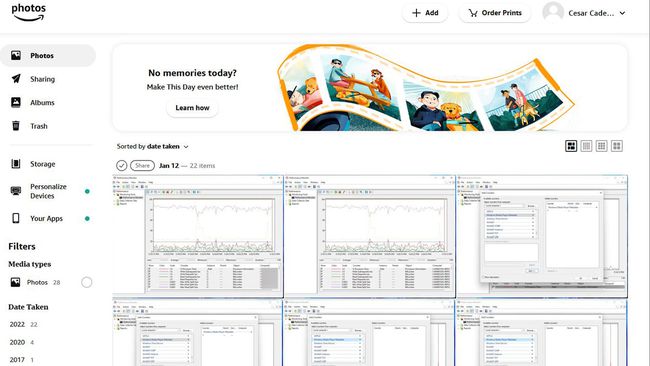
-
Натисніть Створити альбом у цьому новому спадному меню.
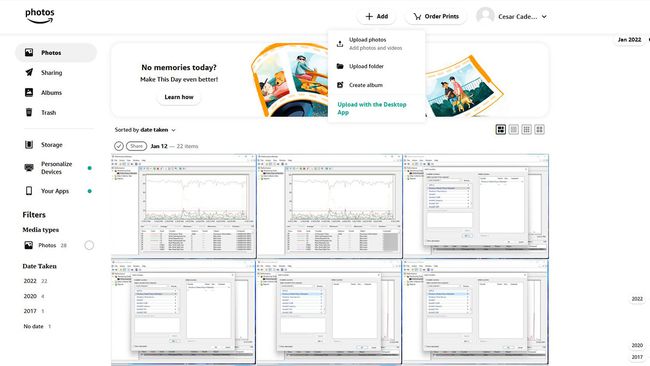
-
Виберіть зображення, які ви хочете стати частиною цього нового альбому.
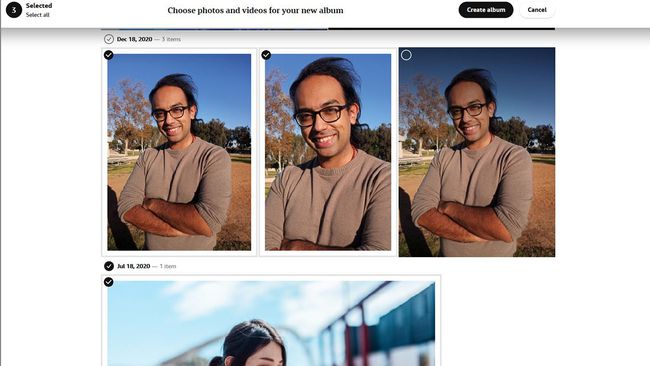
-
Потім натисніть на Створити альбом кнопка вгорі.
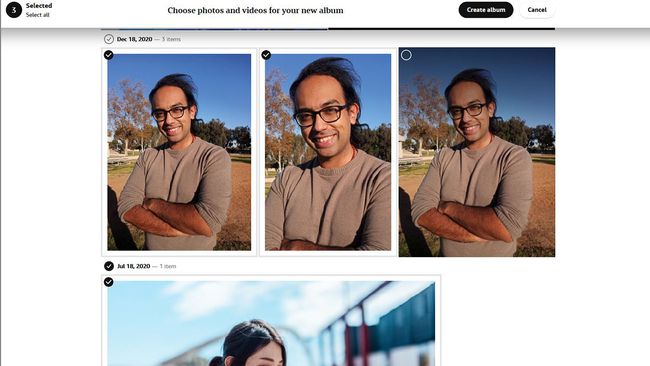
-
Назвіть альбом у наступному вікні та натисніть кнопку Зберегти альбом кнопка в кутку.
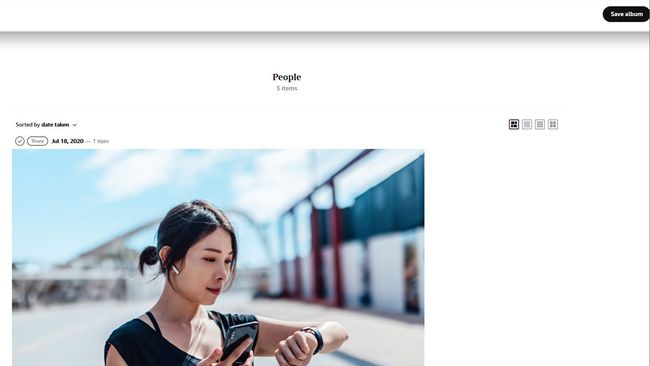
Створення альбому в мобільному додатку
Функція альбому для мобільних пристроїв Amazon Photos прихована в меню. Легко знайти, створити альбом можна швидко.
Натисніть на три точки в кутку мобільного додатка та виберіть Створити альбом.
-
Дайте альбому назву й натисніть Далі коли він з'являється.

Виберіть фотографії, які ви хочете створити у своєму альбомі, а потім натисніть Створюйте.
-
Ваш новий альбом з’явиться у наступному вікні.
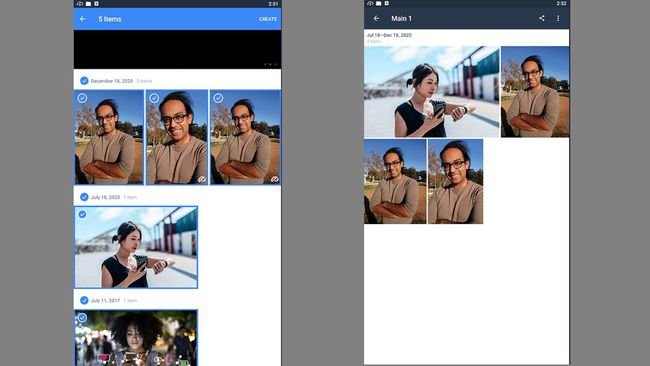
Хтось може побачити мій обліковий запис Amazon Photos?
За замовчуванням ви єдина людина, яка може бачити фотографії, які ви завантажуєте в Amazon Photos. Ви повинні активно надати доступ комусь іншому, щоб вони бачили ваші фотографії.
Однак ви можете ділитися фотографіями чи відео за допомогою текстових повідомлень, електронної пошти або соціальних мереж. Amazon Photos дозволяє своїм користувачам створювати групи лише для учасників, де ви можете ділитися зображеннями з іншими людьми.
