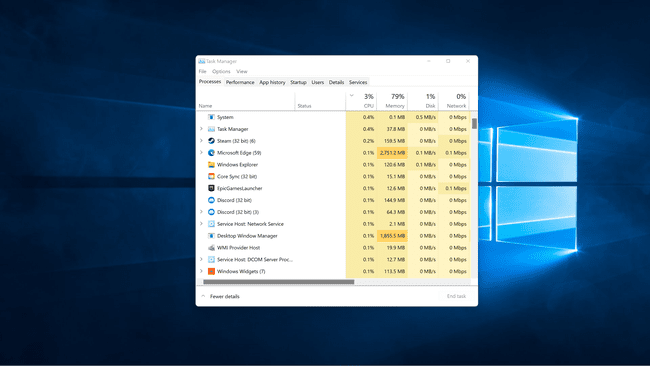Як виправити високе використання ЦП у Windows 11
Коли ПК з Windows 11 відчуває надмірно високе використання ЦП, ви зазвичай відчуваєте низьку загальну продуктивність. Окремі програми сповільнюються, на виконання простих завдань або перемикання між вікнами може знадобитися багато часу, а програми можуть навіть виходити з ладу. При 100-відсотковому завантаженні ЦП Windows 11 може стати повністю непридатною для використання, і вам може знадобитися навіть перезавантажити комп’ютер.
У цій статті пояснюються деякі з найпоширеніших причин перевантаження ЦП і надається ряд способів виправити високе використання ЦП у Windows 11.
Чому в Windows 11 так високе використання ЦП?
Кожна програма, яку ви запускаєте на своєму комп’ютері, займає частину обчислювальної потужності вашого ЦП, включаючи саму Windows 11. Більшість комп’ютерів з Windows 11 здатні виконувати багатозадачність або одночасно запускати кілька програм, але можна перевантажити навіть високоякісні процесори, якщо спробувати запустити занадто багато речей одночасно.
Ось найпоширеніші причини високого використання ЦП у Windows 11:
- Запуск занадто великої кількості програм: Якщо у вас одночасно запущено занадто багато високоякісних ігор та інших програм, які потребують процесора, ви побачите високе використання ЦП.
- Фонові програми: Якщо ви згортаєте програми, а не закриваєте їх, ви, ймовірно, протягом тривалого періоду часу матимете достатньо програм, що працюють у фоновому режимі, що спричинить високе використання ЦП.
- Шкідливе програмне забезпечення: якщо ваш комп’ютер заражено шкідливим програмним забезпеченням, у вас часто виникають проблеми з продуктивністю. Шкідливе програмне забезпечення, яке запускає фонові процеси, часто спричиняє високе використання ЦП.
- Сервіси Windows: У деяких випадках а Сервіс Windows на короткий час висуває надмірні вимоги до вашого ЦП або застрягає і спричиняє тривале високе використання ЦП.
- Проблеми з антивірусом: деякі антивірусні програми можуть перевантажувати ЦП під час сканування у фоновому режимі.
Як виправити використання ЦП 100 у Windows 11?
Оскільки в Windows 11 існує багато причин високого використання ЦП, немає єдиного рішення для вирішення проблеми. Загалом, закриття непотрібних програм або перезавантаження комп’ютера вирішить проблему. В інших випадках доведеться копати трохи глибше.
Якщо у вас виникли проблеми з високим використанням ЦП, ви можете спробувати кожне з наведених нижче виправлень, доки не знайдете той, який підходить саме вам.
-
Закрийте непотрібні програми. Найпростіше вирішити проблему – закрити програми, якими ви зараз не користуєтеся, особливо якщо вони використовують багато ЦП. Цей процес не вимагає перезавантаження комп’ютера, тому це має бути першим, що ви спробуєте.
Відкривши диспетчер завдань, щоб закрити програми, клацніть стовпець ЦП. Програми, які використовують багато ЦП, відображатимуться вгорі списку.
Перезавантажте комп’ютер. Якщо закриття кількох програм не вирішує вашу проблему, наступне найпростіше рішення – перезавантажити комп’ютер. Це вирішить проблему використання ЦП у більшості ситуацій. Якщо проблема повториться в майбутньому, поверніться до цього списку та спробуйте наступне виправлення.
Оновити Windows 11. Можливо, виникла проблема зі службою Windows на вашому комп’ютері або якась інша проблема, яку вже вирішено. У цьому випадку ви можете вирішити проблему, завантаживши та встановивши останні оновлення Windows 11.
Скануйте на наявність шкідливих програм. На вашому комп’ютері може бути зловмисне програмне забезпечення, яке спричиняє високе використання ЦП на додаток до інших потенційно непомічених проблем у фоновому режимі. Почніть із засобу видалення шкідливого програмного забезпечення Windows, виконайте повне сканування за допомогою антивірусного програмного забезпечення, а також перевірте все за допомогою іншого засобу захисту від шкідливих програм, наприклад SUPERAntiSpyware або Malwarebytes.
-
Перевірте свою антивірусну програму та внесіть зміни, якщо необхідно. Антивірусні програми створені, щоб допомогти, але вони також можуть викликати проблеми з надмірним використанням ЦП. Щоб перевірити, чи це проблема у вас, відкрийте диспетчер завдань і знайдіть свій антивірус у списку програм. Якщо він використовує надмірну кількість ЦП, спробуйте видалити його та перейти на інший антивірус. Є багато безкоштовні варіанти антивірусу, тому спробуйте новий, якщо той, який у вас є, викликає проблеми.
Windows 11 також має вбудований антивірус під назвою Захисник Windows, тому можна безпечно вимикати або видаляти сторонній антивірус, якщо Defender увімкнено.
-
Вимкніть фонові програми. Windows 11 дозволяє програмам працювати у фоновому режимі, що зручно, але може призвести до надмірного використання ЦП. Ви не можете повністю вимкнути фонові програми в Windows 11, але ви можете запобігти запуску певних небажаних програм у фоновому режимі та використання системних ресурсів.
- Натисніть кнопку Значок Windows на панелі завдань.
- Натисніть Налаштування (значок шестерні).
- Натисніть Програми.
- Натисніть Програми та функції.
- Натисніть кнопку три вертикальні точки біля будь-якої програми.
- Натисніть Розширені опції.
- Натисніть спадне меню У розділі дозволів фонових програм.
- Натисніть Ніколи.
- Повторіть цей процес для кожної програми, якій ви хочете запобігти запуску у фоновому режимі.
-
Вимкніть Superfetch. Деякі служби Windows, наприклад Superfetch, можуть спричинити високе використання ЦП. Superfetch, зокрема, призначений для попереднього завантаження даних для часто використовуваних програм, щоб вони відкривалися швидше, коли ви їх відкриваєте. У деяких випадках це призводить до надмірного використання ЦП, тому вимкнення служби може вирішити вашу проблему.
Відомо, що інші служби Windows, такі як Windows Search і Windows Update, також викликають проблеми із використанням ЦП.
-
Перевірте ваше обладнання. У деяких випадках проблеми з обладнанням є першопричиною надмірного використання ЦП. Можливо, виникла проблема з джерелом живлення, яка заважає процесору отримувати достатньо енергії, або процесор може перегріватися через накопичення пилу на радіаторі. Якщо проблема з пилом, то очищення вашого ПК може вирішити проблему.
Якщо ви не знайомі з тестуванням та обслуговуванням апаратного забезпечення ПК, можливо, вам захочеться заручитися допомогою професіонала, щоб перевірити ваш блок живлення та інші компоненти.
Як перевірити використання ЦП у Windows 11?
Зазвичай ви можете визначити, чи є у вас проблеми з високим використанням ЦП, за продуктивністю вашого ПК. Якщо завдання, які зазвичай не займають часу, займають набагато більше часу, програми не завантажуються або у вас виникають проблеми з перемиканням між додатками, можливо, ви маєте справу з великим використанням ЦП. Щоб знати напевно, ви можете перевірити використання ЦП в Windows 11 в диспетчері завдань.
Ось як перевірити використання ЦП у Windows 11:
-
Натисніть кнопку Значок пошуку на панелі завдань.
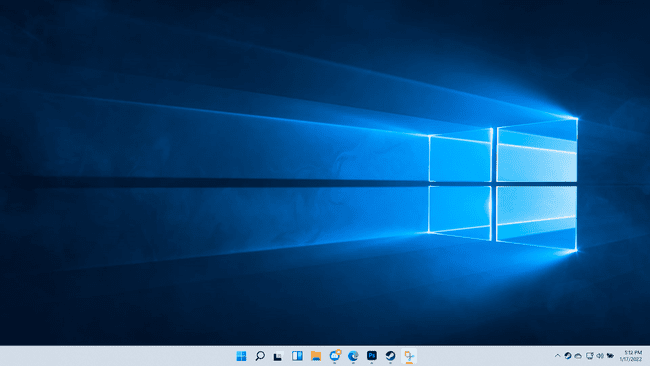
-
Тип диспетчер завданьі натисніть Диспетчер завдань в результатах пошуку.
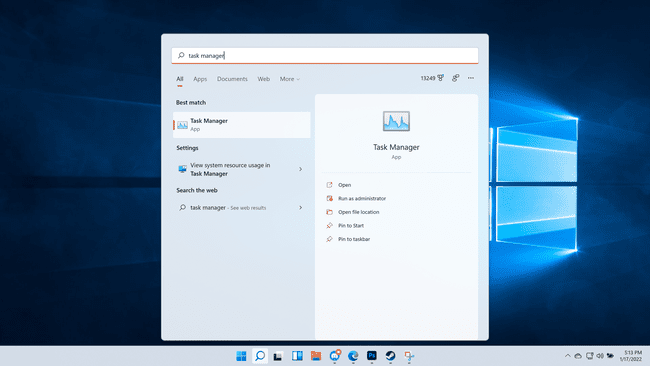
-
Натисніть ЦП.
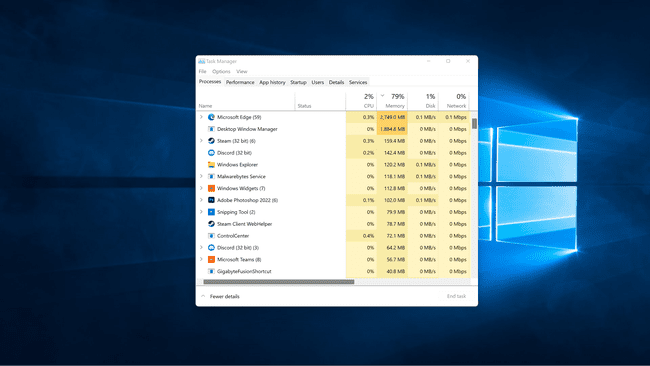
-
Програми, які використовують багато ЦП, тепер можна знайти вгорі списку.