Як запустити діагностику в Windows
Що потрібно знати
- Йти до Налаштування > Оновлення та безпека > Усунути неполадки (Windows 10) або Почніть > Налаштування > система > Усунути неполадки (Windows 11).
- Щоб перевірити свою оперативну пам’ять, знайдіть Діагностика пам'яті Windows і запустіть програму. Перегляньте результати в програмі перегляду подій.
- Інші інструменти для усунення несправностей включають Монітор надійності та програми, специфічні для обладнання, як-от Intel Processor Diagnostic Tool.
У цій статті пояснюється, як запустити діагностику в Windows 10 і Windows 11.
Чи є у Windows інструмент діагностики?
Існує кілька способів створення звітів про діагностику системи в Windows 10 і 11. На додаток до вбудованих опцій Windows, багато виробників обладнання мають власні інструменти усунення несправностей, а також є програми сторонніх розробників для діагностики проблем з обладнанням комп’ютера.
Як запустити діагностичний тест на комп’ютері?
Якщо ви не можете точно визначити, що не так з вашим ПК, почніть із засобу усунення несправностей Windows:
Наведені нижче знімки екрана взято з Windows 10, але інструкції стосуються і Windows 11.
-
У Windows 10 перейдіть до Налаштування > Оновлення та безпека > Усунути неполадки.
У Windows 11 перейдіть до Почніть > Налаштування > система > Усунути неполадки.
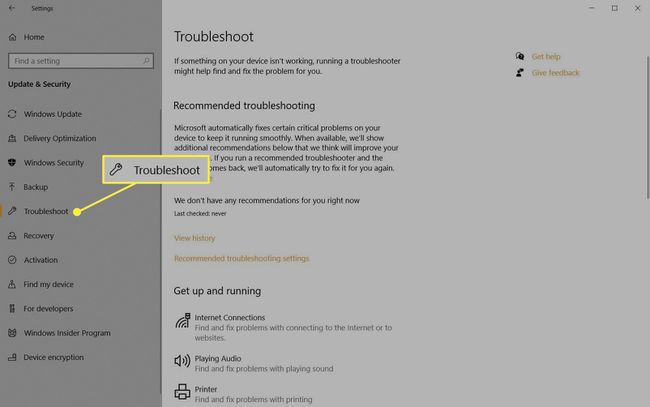
-
Виберіть засіб усунення несправностей для своєї проблеми. Опції включають Bluetooth, клавіатуру, Windows Update та підключення до Інтернету.
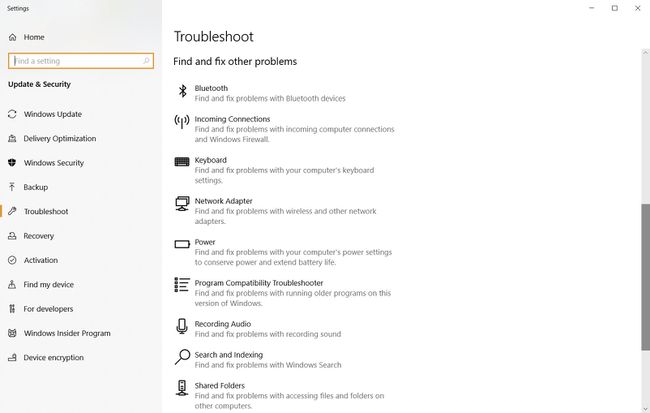
Якщо засіб усунення несправностей виявить проблему, він підкаже, як її виправити. Можливо, ви зможете вирішити проблему за допомогою автоматично відновлює Windows.
Як використовувати інструмент діагностики пам’яті Windows
Якщо ваші комп’ютерні програми продовжують зависати або зависають, можливо, проблема з вашим ОЗП. Найкраще бігти Діагностика пам'яті Windows:
Є й сторонні програми перевірки пам'яті, деякі з яких можуть мати більше функцій, ніж інструмент Windows за замовчуванням.
-
Відкрийте пошук Windows і введіть Діагностика пам'яті Windows. Виберіть програму, щоб відкрити її.
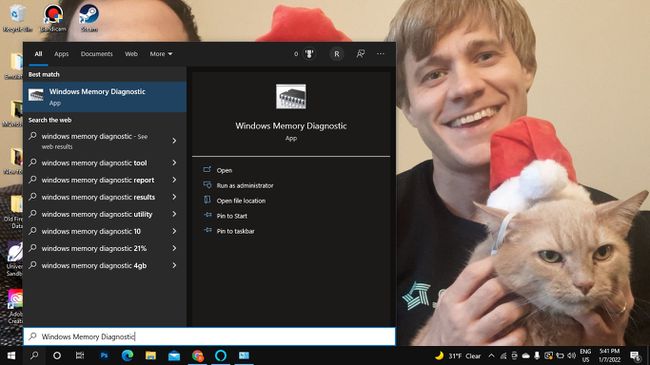
-
Виберіть Перезавантажте зараз і перевірте наявність проблем або Перевірте наявність проблем під час наступного перезавантаження комп’ютера. Коли ваш комп’ютер перезавантажиться, інструмент «Пам’ять Windows» сканує ваш комп’ютер.
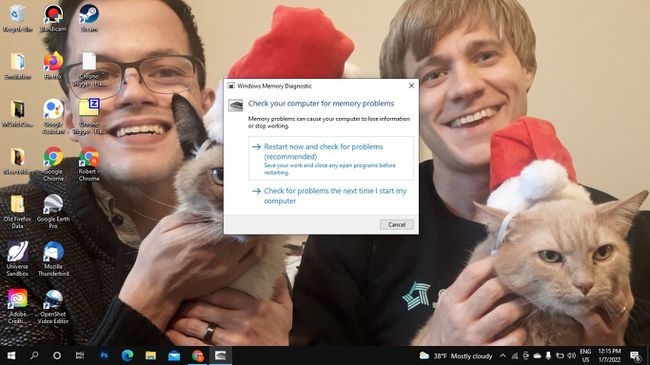
Через кілька хвилин комп’ютер завантажиться як зазвичай. Перегляньте результати в Переглядач подій. Якщо засіб усунення несправностей виявить якісь проблеми, вживайте заходів до звільнити пам'ять.
Монітор надійності та продуктивності Windows
Монітор продуктивності та Монітор надійності є частиною Адміністративні інструменти Windows. Шукати Монітор продуктивності або Переглянути історію надійності і відкрийте програму, щоб переглянути статистику роботи вашого комп’ютера. Монітор надійності веде журнал подій, які можуть допомогти вам визначити, які програми працюють.
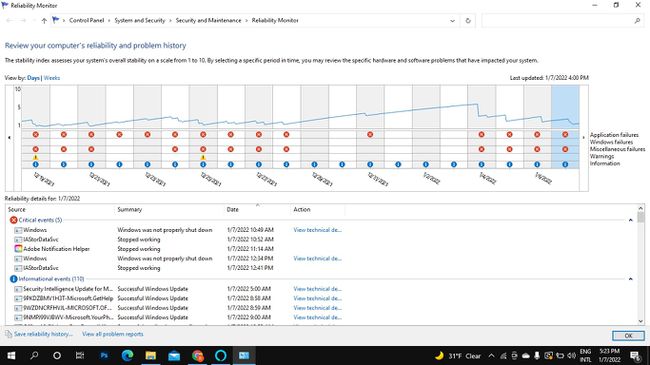
Інші засоби діагностики комп'ютера
Є й інші способи отримати допомогу в Windows наприклад, звернутися до служби підтримки Windows за допомогою програми «Отримати довідку». Ви також можете знайти багато безкоштовні інструменти системної інформації наприклад Speccy або PC Wizard, які можуть надавати детальні діагностичні звіти. Існують також програми сторонніх розробників для усунення несправностей певного обладнання, наприклад монітора. Уважно проводьте дослідження та скануйте все, що завантажуєте, на наявність шкідливих програм.
Ваш процесор та інше обладнання може мати власне програмне забезпечення для діагностики проблем. Наприклад, Інструмент діагностики процесора Intel може аналізувати та оптимізувати процесори Intel. Комп’ютери Dell також мають власний набір діагностичних засобів. Перевірте свій список програм на наявність іншого вбудованого програмного забезпечення для усунення несправностей.
