Як користуватися диспетчером паролів Ubuntu
Одне прокляття 21 століття - це всі імена користувачів і паролі, які ви повинні запам'ятати. Ви можете обійти проблему, використовуючи однакове ім’я користувача та пароль для кожного сайту та програми, але ця практика є важливою Ризик безпеки: якщо зловмиснику вдалося отримати такий пароль, ця особа матиме ключі від кожного сайту та програми, які ви використовували це для.
Менеджер паролів Seahorse
Якщо ти бігаєш Ubuntu Linux, у вашому розпорядженні є чудовий інструмент під назвою Морський коник. Seahorse — це інтерфейс для GNU Privacy Guard (GnuPG), який забезпечує шифрування і управління ключами в Ubuntu. Використовуйте Seahorse для керування своїми паролями, а також ключами Secure Shell (SSH) і Pretty Good Privacy (PGP) у GNOME кільце для ключів.
Інструкції в цьому посібнику стосуються Seahorse в Ubuntu 20.04, але повинні працювати з попередніми випусками.
Як зберігати паролі в Seahorse
Seahorse може зберігати паролі до веб-сайтів, які ви регулярно відвідуєте. Щоб зберегти паролі, виконайте такі дії:
-
Натисніть значок «Програми» та введіть «Морський коник» у поле пошуку. Ви побачите запис для Паролі та ключі. Виберіть його.
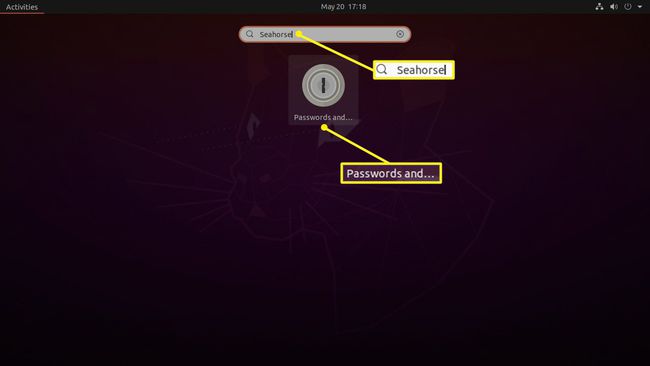
-
Коли відкриється вікно Паролі та ключі, натисніть знак плюс (+), щоб створити новий запис.

-
Відкриється меню можливих записів. Виберіть Пароль.
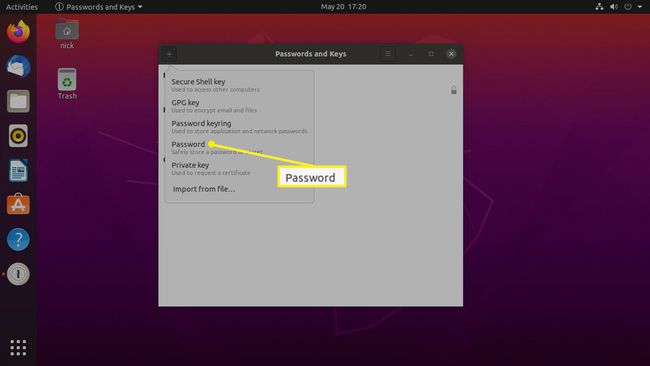
-
З’явиться ще одне вікно, де можна створити пароль. Залиште брелок як Увійти. Потім виберіть а Опис, як і назва сайту, для входу в нього. Потім введіть свій Пароль. Коли все налаштовано, натисніть Додати щоб створити новий запис.

-
Ви повинні автоматично перейти до папки Logins, щоб побачити свій новий пароль. Якщо ні, на панелі навігації під Паролі, виберіть Увійти.
Ви можете побачити список посилань на веб-сайти, які ви використовували, разом із новим паролем.
-
Щоб переглянути деталі, що зберігаються на цьому веб-сайті, клацніть правою кнопкою миші посилання та виберіть Властивості.

-
Відкриється вікно з інформацією про вибраний запис. Ви побачите ім’я, яке ви вказали під свій логін, разом із паролем. Натисніть кнопку значок ключа щоб зробити пароль видимим. Ви можете скопіювати пароль за допомогою Копія кнопку біля поля пароля та вставте його у свій браузер.
У вас також є можливість Видалити пароль.

Закрийте вікно, коли закінчите.
Як створити ключі SSH
Якщо ви регулярно підключаєтеся до одного і того ж сервера SSH (наприклад, якщо у вас є a Raspberry PI computing board), ви можете створити відкритий ключ, який розміщуєте на сервері SSH, щоб вам не потрібно входити, коли ви хочете підключитися до нього.
Щоб створити ключ SSH, виконайте такі дії:
-
На екрані Паролі та ключі натисніть знак плюс (+).

-
У діалоговому вікні, що з’явиться, виберіть Secure Shell Key.
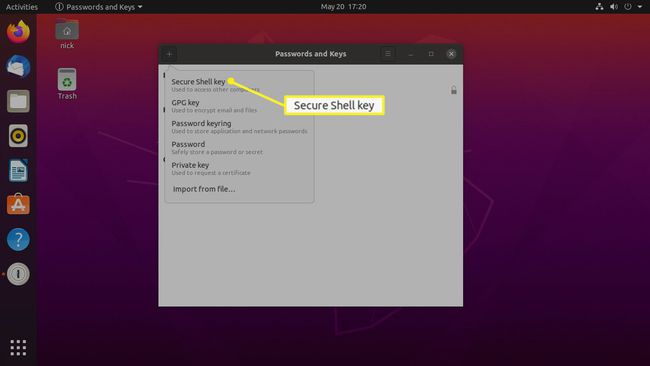
-
В Опис введіть опис сервера, до якого ви підключаєтеся — наприклад, адресу електронної пошти або нагадування про те, для чого призначений ключ.
Виберіть Створення та налаштування.
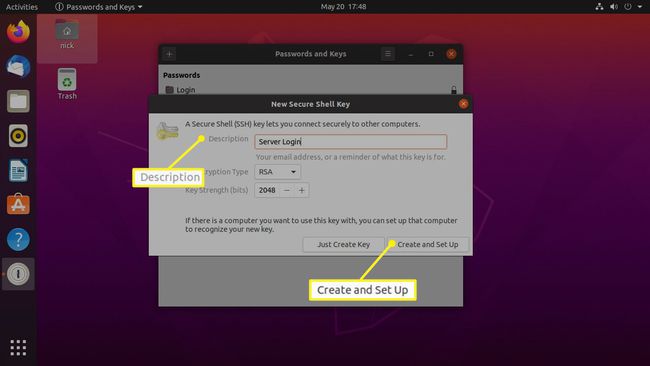
Виберіть Розширені ключові параметри встановити тип шифрування (наприклад, RSA) і міцність ключа (наприклад, 2048 біти).
-
Введіть і перевірте парольну фразу для ключа SSH (або ні для входу без пароля) і виберіть в порядку.

-
У діалоговому вікні, що з’явиться, в Адреса сервера, введіть адресу віддаленого сервера. в Логін, введіть ім’я віддаленого входу, знайдене на сервері, а потім виберіть Налаштувати.

Введіть пароль віддаленого користувача та виберіть в порядку.
Як створити ключі PGP
Ключі PGP дозволяють шифрувати та дешифрувати електронну пошту. Щоб створити ключ PGP, виконайте такі дії:
-
На екрані Паролі та ключі виберіть знак плюс (+).

-
У спадному меню виберіть Ключ GPG.

-
У діалоговому вікні, що з’явиться, в Повне ім'я, введіть своє повне ім'я. в Адреса електронної пошти, введіть свою електронну адресу. Потім натисніть Створюйте.

Виберіть Розширені ключові параметри щоб встановити тип шифрування та міцність ключа. Ви також можете вирішити, чи хочете ви, щоб термін дії вашого ключа PGP закінчився, і, якщо ви це зробите, коли він закінчиться.
-
Введіть і підтвердьте пароль, пов’язаний з вашим ключем, і натисніть В порядку.
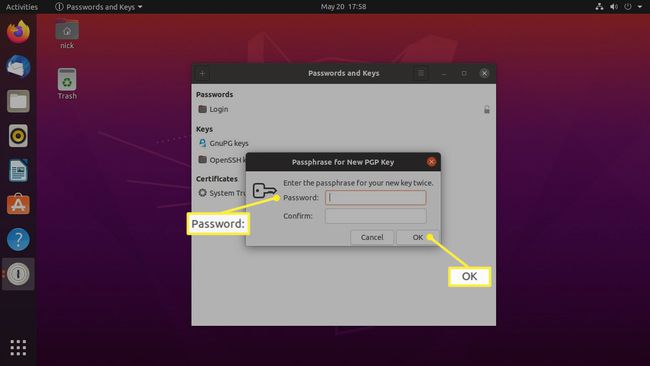
Цей пароль не повинен збігатися з паролем вашої електронної пошти.
Ви можете використовувати цей ключ у програмі електронної пошти, наприклад Еволюція або Mozilla Thunderbird для шифрування ваших повідомлень електронної пошти.
