Як заблокувати папку в Windows 10
Що потрібно знати
- Щоб зашифрувати папку, клацніть її правою кнопкою миші > Властивості > Розширений > Шифруйте вміст для захисту даних.
- Щоб захистити його паролем, встановіть програму, наприклад Wise Folder Hider.
У цій статті пояснюється, як заблокувати папку в Windows 10.
Як заблокувати певну папку?
У Windows є інструмент шифрування, який забороняє іншим користувачам відкривати ваші файли, але для більшої конфіденційності встановіть потужніший інструмент сторонніх розробників.
Хоча існує більше одного методу, але найпростіший не передбачає сторонніх програм. У Windows 10 ця функція вбудована.
У цій статті розглядаються три методи. Перегляньте розділ безпосередньо під цими кроками, щоб дізнатися, як працює цей процес; ви можете віддати перевагу використанню однієї з інших технік замість цієї.
Клацніть правою кнопкою миші папку, яку потрібно заблокувати, і виберіть Властивості.
Натисніть Розширений в нижній частині Генеральний табл.
Поставте прапорець у полі поряд Шифруйте вміст для захисту даних.
-
Виберіть в порядку, і потім в порядку знову у вікні властивостей, щоб зберегти.
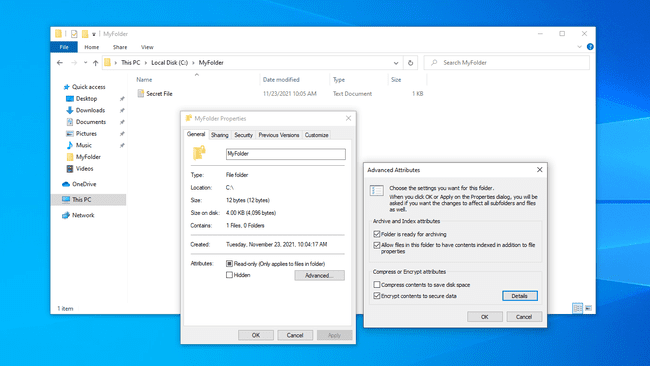
Windows запропонує вам створити резервну копію ключа шифрування файлу, щоб уникнути остаточної втрати доступу до зашифрованих файлів. Ви можете виконати ці кроки (продовжити читати) або проігнорувати їх.
-
Виберіть Резервне копіювання зараз (рекомендовано) якщо ви дотримувалися сповіщення, щоб створити резервну копію.
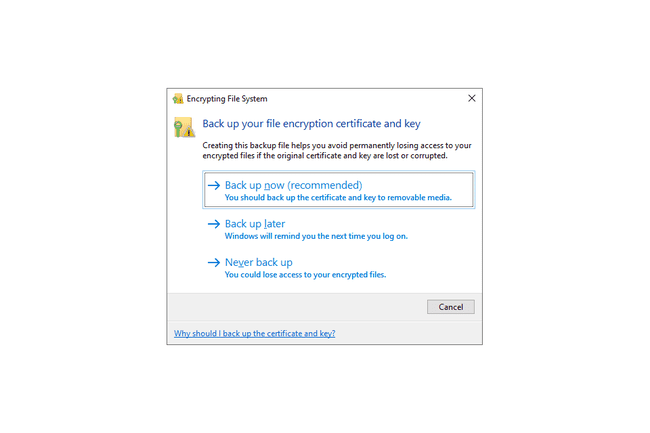
Запустіть майстер експорту сертифікатів, вибравши Далі на першому екрані.
-
Залиште вибрані значення за замовчуванням, а потім натисніть Далі знову.

-
Установіть прапорець біля Пароль щоб увімкнути пароль, а потім заповніть текстові поля під ним. Виберіть Далі.
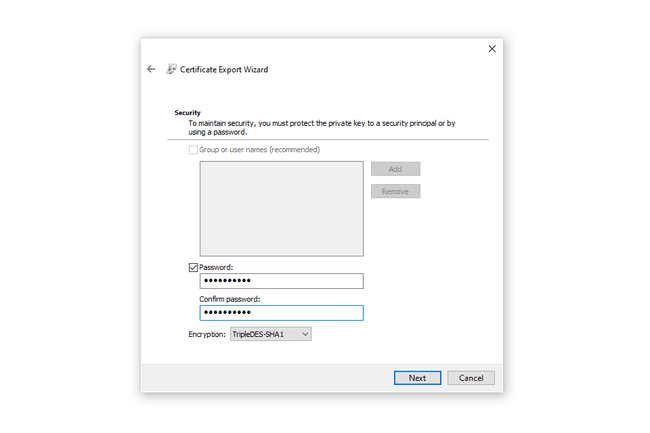
Виберіть, куди зберегти файл PFX, і дайте йому ім’я.
-
Виберіть Далі щоб переглянути надану інформацію, а потім виберіть Закінчити завершити експорт.

Виберіть в порядку про успішне експортування. Якщо вам коли-небудь знадобиться використовувати цей сертифікат, просто відкрийте його з того місця, де ви зберегли його на кроці 9, і дотримуйтесь підказок на екрані.
Як працюють зашифровані файли в Windows 10
Ви повинні знати, як поводяться зашифровані файли в Windows, щоб переконатися, що це саме той метод, який ви хочете використовувати.
Візьмемо це як приклад: на файлі існує зашифрована папка корінь диска C комп'ютера з двома користувачами. Джон шифрує папку та всі файли в ній. Він має повний контроль над даними.
Інший користувач, Марк, входить у свій обліковий запис, де він може робити майже все, що може Джон:
- Перегляньте імена файлів
- Перейменувати файли
- Перемістіть та видаліть папку та її файли
- Додайте більше файлів до папки
Однак, оскільки Джон зашифрував файли в папці, Марк не може відчинено файли, щоб переглянути їх. Однак Марк може робити все, що завгодно.
Усі файли, які Mark додає до зашифрованої папки, також автоматично шифруються, але тепер дозволи змінюються: оскільки Марк є користувачем, який увійшов у систему, файли, які він додає, може відкриватися ним, але не Джон.
Чи можна ввести пароль до папки?
У Windows 10 немає способу встановити пароль до папки, крім того, що описано вище. Цей метод подібний до інших методів захисту паролем, оскільки вам потрібно надати правильний пароль облікового запису користувача, перш ніж ви зможете переглядати зашифровані дані.
Однак існують інструменти сторонніх розробників, які дозволяють визначити будь-який пароль як пароль папки, повністю незалежний від користувача, який увійшов у систему. Описані нижче методи, імовірно, є більш приватними, ніж процедура шифрування Windows, оскільки імена файлів можуть бути обфусковані, і навіть сама папка може бути прихована.
Захистіть паролем і приховайте папку
Мудрий приховувач папок є хорошим прикладом. Ця програма ідеально підходить, якщо ви дійсно захищаєте дані, оскільки вона може приховати папку два паролі. Він також може захищати цілі флеш-накопичувачі та шифрувати окремі файли.
Відкрийте програму та вкажіть початковий пароль. Це те, що буде введено щоразу, коли ви захочете відкрити Wise Folder Hider.
-
Від Приховати файл вкладку, виберіть Приховати папку, і виберіть папку, яку потрібно захистити паролем (або перетягніть папку у вікно програми). Дозволені будь-які папки, крім системних.
Після його вибору папка негайно зникне зі свого початкового розташування. Щоб знову переглянути папку, натисніть кнопку меню праворуч і виберіть відчинено. Він знову відкриється в звичайному режимі в Провіднику файлів; виберіть Закрити щоб знову приховати, або Показати щоб назавжди відновити його знову.

-
За бажанням, для більшої безпеки ви можете примусово ввести інший пароль перед відкриттям цієї конкретної папки. Для цього натисніть стрілку вниз праворуч від шляху до папки та виберіть Встановити пароль.

Зробіть захищену паролем копію
7-блискавка є ще одним улюбленим. Замість того, щоб приховати вихідну папку, вона створює копію, а потім шифрує копію.
Клацніть правою кнопкою миші папку та перейдіть до 7-блискавка > Додати до архіву.
Введіть пароль у текстові поля в Шифрування розділ.
-
За бажанням визначте інші налаштування, наприклад:
- Архів це ім’я файлу та шлях до місця, куди має бути збережений зашифрований файл.
- Шифруйте імена файлів забороняє комусь бачити імена файлів без введення пароля.
- Створіть архів SFX дозволяє комусь надати пароль для розшифрування папки, навіть якщо у них не встановлено 7-Zip. Ідеально підходить для спільного використання папки, він перетворює розширення файлу в EXE.
- Рівень компресії можна встановити інший рівень, щоб зменшити файл, хоча це також може збільшити час шифрування та дешифрування.

Виберіть в порядку.
Вихідна папка не видаляється і не змінюється жодним чином, тому, якщо ви підете цим шляхом, обов’язково видаліть або перемістіть оригінальні файли після створення захищеної паролем версії.
Інші програми доступні, якщо ви хочете помістити свої секретні файли на віртуальний жорсткий диск за допомогою спеціального пароля.
«Заблокована папка» також може означати папку з файлами, які зараз використовуються, але це не те саме, що папка, яку ви навмисно заблокували б із міркувань конфіденційності. Побачити Як перемістити, видалити та перейменувати заблоковані файли щоб дізнатися більше про те, як працюють ці файли.
