Як видалити електронну пошту на iPad
Що потрібно знати
- У програмі Mail виберіть повідомлення електронної пошти та торкніться смітник у верхньому правому куті.
- Крім того, проведіть пальцем праворуч по повідомленню, яке потрібно видалити, у папці «Вхідні», а потім торкніться Кошик.
- Щоб видалити кілька повідомлень: перейдіть угору списку електронних листів і торкніться Редагувати, виберіть кожну електронну пошту, яку потрібно видалити, а потім торкніться Кошик.
У цій статті пояснюється, як видалити електронну пошту на iPad з iOS 12, iOS 11 або iOS 10.
Торкніться кошика в Apple Mail
Найпростіший і знайомий спосіб видалити одне повідомлення на iPad – вибрати електронну пошту та торкнутися Смітник. Це видалить поштове повідомлення, яке ви зараз відкрито в програмі Mail. The Смітник Значок розташовано у верхньому правому куті екрана пошти.

Цей метод видаляє електронний лист без підтвердження. Він потрапляє в папку «Кошик», де його можна отримати, якщо ви помилитеся.
Протягніть повідомлення в Apple Mail
Якщо ви хочете видалити більше одного повідомлення електронної пошти або видалити повідомлення, не відкриваючи його, скористайтеся

Якщо ви поспішаєте, вам не потрібно торкатися Кошик кнопку. Якщо ви продовжуєте проводити пальцем до лівого краю екрана, повідомлення електронної пошти буде автоматично видалено. Використовуйте цей метод, щоб швидко видалити кілька листів, не відкриваючи їх.
Видалити кілька повідомлень електронної пошти в Apple Mail
Хочете видалити більше кількох повідомлень електронної пошти? Проведіть пальцем, щоб видалити, якщо ви хочете позбутися кількох електронних листів. Однак, якщо вам потрібно серйозно очистити папку вхідних, є швидший спосіб.
-
Перейдіть у верхню частину списку повідомлень електронної пошти та натисніть Редагувати.

-
Торкніться кола зліва від кожного листа, який потрібно видалити.

Торкніться Кошик внизу екрана, щоб видалити повідомлення.
Ви також можете використовувати цей метод, щоб перемістити вибрані електронні листи до папки, позначити повідомлення як прочитані або непрочитані або перемістити повідомлення до папки «Небажані».
Як видалити електронний лист із програми Gmail
Якщо ви використовуєте програму Google Gmail для своєї папки "Вхідні", видаляйте повідомлення за допомогою Смітник метод, подібний до програми Mail. Він розташований у верхній частині екрана.
Ви також можете видалити або заархівувати повідомлення, провівши повідомлення в папці «Вхідні». Видалити є за умовчанням, коли ви проводите пальцем справа наліво, але цю опцію можна змінити в Gmail.

Якщо ви отримуєте доступ до Gmail із програми Mail, вона працює так само, як Apple Mail. Програма має окремий розділ поштової скриньки для кожного постачальника послуг електронної пошти з однаковими параметрами.
Як видалити повідомлення електронної пошти в Yahoo Mail
Офіційна програма Yahoo Mail дозволяє легко видалити повідомлення. Проведіть пальцем з правого боку повідомлення вліво, щоб відкрити його Видалити кнопку. Або торкніться повідомлення у папці "Вхідні" та виберіть Смітник кнопку внизу екрана, щоб видалити виділене повідомлення електронної пошти.

Yahoo Mail також можна налаштувати на доступ до програми Mail.
Куди потрапляють видалені електронні листи та як їх відновити
У додатках служб електронної пошти Yahoo і Gmail є папка «Кошик», яка містить видалені листи. Щоб переглянути папку «Кошик» і відновити будь-які повідомлення, відкрийте програму, а потім знайдіть папку «Кошик». Торкніться папки Кошик, щоб відкрити її. Ви можете перемістити будь-яку електронну пошту звідти назад до папки "Вхідні" або іншої папки.
Якщо ви отримуєте доступ до своєї електронної пошти в Apple Mail на iPad:
-
Відкрийте Пошта додаток і перейдіть до Поштові скриньки панель. Він містить окремі розділи для кожної служби електронної пошти, до якої ви отримуєте доступ через програму Mail.
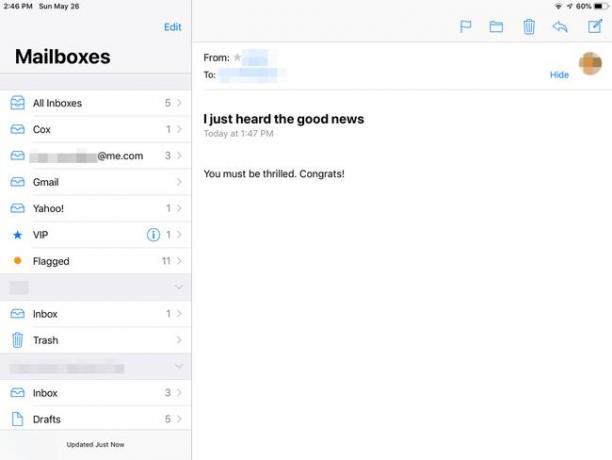
-
Прокрутіть вниз Поштові скриньки на панелі, доки ви не знайдете розділ для потрібного постачальника пошти. Торкніться значка Кошик папку, щоб провайдер міг її відкрити.

-
Щоб відновити видалення поштового повідомлення, перемістіть його з папки «Кошик» до папки «Вхідні». Виберіть повідомлення, яке потрібно відновити, і торкніться Рухатися кнопку. У Mail це кнопка у верхній частині екрана, яка виглядає як папка.

Виберіть папку призначення на бічній панелі. Наприклад, торкніться Вхідні папку, щоб надіслати туди повідомлення.
