Як зробити знімок екрана на Surface Pro 8
Що потрібно знати
- Натисніть PrtScn щоб зробити знімок екрана та зберегти його в буфері обміну Surface Pro 8.
- Натисніть PrtScn + Windows щоб зробити знімок екрана на вашому Surface Pro 8, він зберігає його як зображення Цей ПК > Картинки > Скріншоти.
- Натисніть Windows + Зміна + С щоб відкрити програму Snipping Tool для більш точних знімків екрана та редагування зображень.
Існує багато способів зробити знімок екрана на Surface Pro 8 за допомогою вбудованого в Windows програми Snipping Tool, програмного забезпечення сторонніх розробників або комбінації клавіш. У цьому посібнику буде розглянуто кожен метод знімка екрана та пояснюється, як використовувати кожен з них для захоплення вмісту екрана, збереження його як зображення та використання в іншій програмі.
Як зробити знімок екрана на моєму Surface Pro 8?
Існує кілька ефективних способів зробити знімки екрана на Microsoft Surface Pro 8.
Спосіб знімка екрана 1: Використання інструменту Snipping Tool
Програма Snipping Tool — це безкоштовний інструмент, попередньо встановлений в операційній системі Windows. Його можна використовувати, щоб робити знімки екрана всього дисплея, вибирати частини екрана або відкрите вікно.
Колись називали Snipping Tool Snip & Sketch.
-
Виберіть Почніть.
Якщо у вас є стилус Surface Pen, ви можете швидко двічі натиснути його верхню кнопку, щоб відкрити програму Snipping Tool.
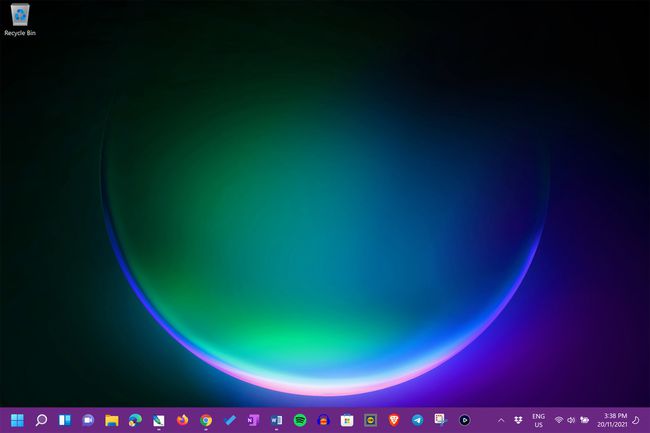
-
Виберіть Усі програми.

-
Виберіть Інструмент для різання.

-
Виберіть Новий.

-
Перетягніть курсор на область, з якої потрібно зробити знімок екрана.

-
Виберіть інструмент на панелі інструментів Snipping Tool під знімком екрана, щоб відредагувати зображення.

-
Коли ви будете готові, виберіть піктограму з крапками.

-
Виберіть Зберегти щоб зберегти знімок екрана або Поділіться щоб надіслати файл комусь безпосередньо з програми Snipping Tool.

-
Щоб налаштувати вміст, вибраний на знімку екрана Surface Pro 8, виберіть Режим прямокутника меню в інструменті Snipping Tool.
Виберіть Режим вікна щоб зробити знімок екрана однієї програми, Повноекранний режим щоб зробити знімки екрана всього на екрані Surface Pro 8, або Режим вільної форми щоб намалювати область для знімка екрана за допомогою миші або стилуса.
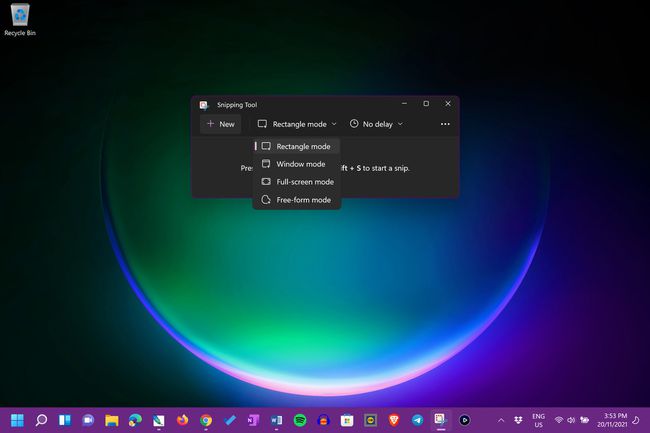
-
Виберіть Таймер меню, щоб створити зворотний відлік перед тим, як зробити знімок екрана.

Спосіб знімка екрана 2: комбінації клавіш Windows 11
Існує кілька комбінацій клавіш, які використовуються для створення знімків екрана на Surface Pro 8.
Щоб знайти збережений файл знімка екрана на вашому Surface Pro 8, скористайтеся Програма Windows File Explorer.
- PrtScn: Натисніть клавішу Print Screen, щоб негайно зробити знімок екрана всього дисплея та скопіювати його в буфер обміну. Потім ви можете вставити знімок екрана в іншу програму за допомогою Ctrl + В комбінацію клавіш або вбудований додаток Вставити команда.
- PrtScn + Windows: робить знімок екрана всього дисплея та зберігає його в Цей ПК > Картинки > Скріншоти папку. Потім ви можете відкрити цей файл зображення в іншій програмі, як і будь-яку іншу фотографію чи графіку.
- PrtScn + Альт: робить знімок екрана найпопулярнішої програми та зберігає його в буфері обміну.
- PrtScn + Альт + Windows: Те саме, що і вище, але зберігає знімок екрана Цей ПК > Картинки > Скріншоти.
- Windows + Зміна + С: ця комбінація клавіш відкриває програму Snipping Tool.
Метод 3 знімка екрана: кнопки живлення та гучності
Цей метод є чудовим способом зробити знімок екрана за допомогою Surface Pro 8 і особливо корисний, якщо у вас немає кришки для друку або клавіатури.
Все, що вам потрібно зробити, це натиснути фізичне Потужність і Збільшення гучності кнопки на верхній частині Surface Pro 8 одночасно. Скріншот усього вашого екрана буде зроблено та збережено на Цей ПК > Картинки > Скріншоти папку.
Метод знімка екрана 4: програми та інструменти для знімків екрана
Деякі інші попередньо встановлені програми також мають власні вбудовані інструменти для створення знімків екрана на вашому Surface Pro 8.
- Ігрова панель Xbox: The Програма Xbox Game Bar поставляється попередньо встановленим як частина операційної системи Windows. В основному він використовується для запису відеоігор, але він також має інструмент захоплення скріншотів.
- Microsoft Edge: Власна програма для веб-браузера Microsoft має вбудований інструмент для знімків екрана, який можна використовувати для фотографування вмісту веб-сайту. Виберіть Веб-захоплення з меню програми з крапками або натисніть Ctrl + Зміна + С поки Edge відкритий.
Крім перерахованих вище програм, ви також можете використовувати велику кількість сторонні програми та служби для створення скріншотів вмісту.
