Як створити новий календар Google
Згідно зі статистичними даними Google за 2017 рік, приблизно 1,2 мільярда людей — або 20% ринку електронної пошти — використовували Gmail для принаймні частини своєї роботи з електронною поштою. Швидше за все, якщо вам потрібно поділитися інформацією з календаря з кимось, Gmail пропонує шлях найменшого опору, враховуючи, скільки людей уже вбудовано в програмну екосистему Mountain View.
Додавання календарів
Коли ви вперше створили свій обліковий запис Gmail, ви автоматично отримали календар. Ви також можете створювати додаткові календарі для обміну інформацією, планування спеціальних подій або координації діяльності невеликих груп. Ось як.
Увійдіть у свій обліковий запис Google і перейдіть на сторінку Календар Google сайт.
-
Натисніть Додати (значок плюса) поруч із пунктом Інші календарі, а потім виберіть Створити новий календар зі спливаючого меню.
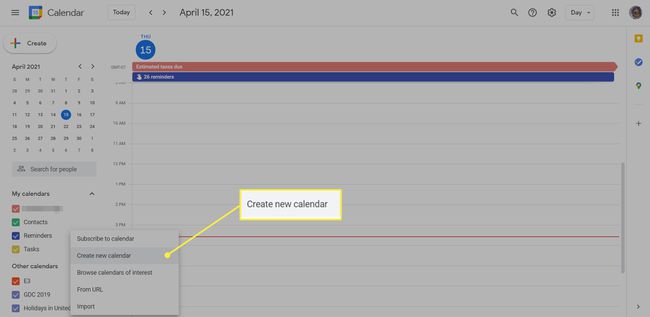
-
Введіть потрібну назву для нового календаря (наприклад, "Подорожі", "Робота" або "Тенісний клуб"). Ім'я коробка. За бажанням, вкажіть детальніше в
Опис поле, які події будуть додані до цього календаря, а також за замовчуванням Часовий пояс для календаря.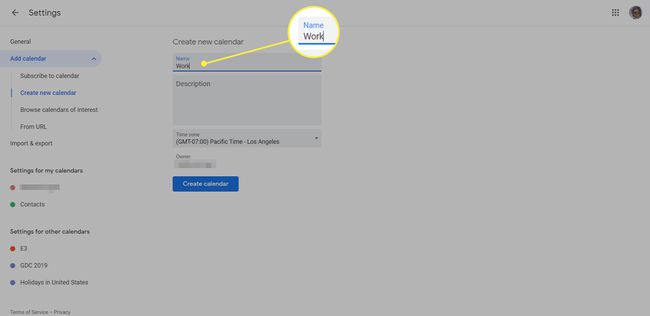
-
Натисніть Створити календар. У нижній частині вікна браузера ви побачите невелике повідомлення з підтвердженням, а також посилання на Налаштувати додаткові опції для календаря.
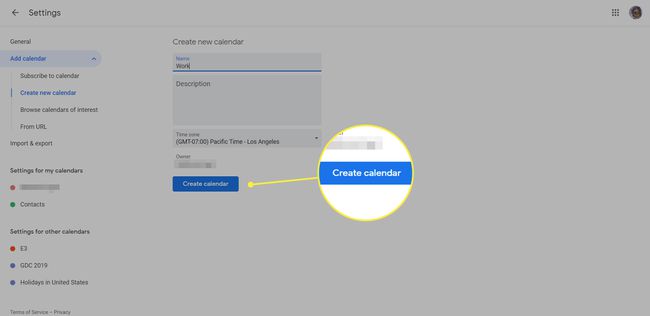
Налаштування нових календарів
Точніше налаштуйте свій календар, налаштувавши його параметри. Якщо ви не змогли налаштувати його відразу після створення, відкрийте меню налаштувань, навівши курсор на назву календаря зліва. Мої календарі перегляду, а потім клацніть значок із трьома крапками. Цей значок відкриває спливаюче меню, яке дозволяє:
- Відображати лише це — щоб вимкнути всі інші календарі у вікні перегляду
- Сховати зі списку — вилучити лише цей календар із вікна перегляду
- Налаштування та обмін — щоб налаштувати розширені параметри календаря
Використовуйте значок із трьома крапками, щоб вибрати колір для календаря. Цей колір керує відтінком елементів у вашому головному вікні.
Коли ви натискаєте кнопку Налаштування та обмін Ви перейдете до екранів налаштувань Календаря Google із фокусом, який уже застосовано до цього конкретного календаря. Параметри групуються в дев’ять категорій, кожна з яких доступна для натискання у спадному списку в лівій частині екрана.

Кожна категорія обробляє певні типи налаштувань:
- Налаштування календаря — повторює основну інформацію про налаштування, яку ви використовували під час створення календаря.
- Автоматичне прийняття запрошень — пропонує спадний список із трьома налаштуваннями, які керують тим, що відбувається, коли в календарі представлено запрошення на зустріч або діяльність. Ви можете автоматично прийняти, якщо немає конфлікту, автоматично прийняти всі запрошення або повністю ігнорувати запрошення. Якщо ви автоматично приймаєте, але вже є конфліктна зустріч, вам буде запропоновано вручну прийняти або відхилити запрошення.
- Дозволи на доступ — визначає видимість календаря в Інтернеті. Якщо натиснути Зробити доступним для громадськості, будь-хто (включно з Пошуком Google!) може прочитати календар. У вас є можливість вказати, чи всі деталі події чи лише інформація про вільний/зайнятий доступні для всього світу, а також а Отримайте посилання для спільного доступу можливість отримати Інтернет-адресу календаря для розповсюдження іншим або для публікації в Інтернеті.
- Поділіться з конкретними людьми — перелічує кожного користувача, який має певні права доступу до календаря. Додайте людей, які вже мають обліковий запис Google. Ви можете вибрати, чи може кожна особа бачити лише інформацію про вільний/зайнятий або всі деталі. Ви також можете надати користувачам права редагування для зміни або видалення подій, а також керувати налаштуваннями спільного доступу до цих подій.
- Сповіщення про події і сповіщення про події протягом усього дня — запропонувати Календарю Google надіслати вам нагадування перед подією. Ці картки встановити правила нагадування за замовчуванням. Встановіть більше одного нагадування, якщо вам потрібно додаткове спонукання.
- Загальні сповіщення — встановлює точні оповіщення про певні зміни в календарі. Виберіть тип сповіщень для кожного сповіщення за умовчанням або залиште їх налаштованими Жодного щоб придушити сповіщення.
- Інтегруйте календар — з іншими послугами. Тут ви бачите масу опцій, включаючи публічну адресу календаря та посилання на iCal.
- Видалити календар — або натиснувши Скасувати підписку (щоб залишити календар існувати, але закрити доступ до нього) або Видалити (щоб стерти його повністю, припиняючи доступ також для людей, з якими нею поділилися).
Інші варіанти додавання нових календарів
Коли ви додаєте новий календар, ви побачите варіанти додавання інших типів календарів.
Якщо замість додавання нового порожнього календаря ви вибрали Переглядайте цікаві календарі, ви побачите список підібраних календарів, які включають державні та релігійні свята, спортивні події та фази місяця.
Збір З URL відкриває вікно, куди можна вставити адресу iCal будь-якого календаря, щоб підписатися на нього.
Виберіть Імпорт щоб завантажити локальний файл (у форматі iCal або Microsoft Outlook CSV).
