Як шукати файли в Windows 10
У цій статті описано два основних способи пошуку файлів на комп’ютері з Windows 10, а також пропозиції щодо пошукових програм сторонніх розробників та корисні поради щодо кращого пошуку файлів.
Використовуйте панель пошуку для загального пошуку
Панель пошуку, яка постійно розташована в нижній частині екрана, є основним методом пошуку для більшості людей, і користуватися ним нескладно. Ідіть цим шляхом, якщо ви не знаєте, де знайти файл, або якщо вам потрібно відкрити програму або електронну пошту.
Натисніть кнопку Виграти або виберіть панель пошуку в нижньому лівому куті панелі завдань біля кнопки «Пуск».
-
Почніть вводити назву файлу, програми чи іншого елемента, який ви шукаєте, але поки що не натискайте Enter.

-
Результати з’являються миттєво. Зверніть увагу на категорії вгорі; тут ви можете відфільтрувати результати за такими речами, як Документи, Електронна пошта, Папки, Музика, Фотографії, тощо The Більше у меню ви знайдете більшість із них.

-
Виберіть елемент, який потрібно відкрити. Ви можете зробити це за допомогою дотику, миші або виділивши його клавішами зі стрілками вгору та вниз і натиснувши Введіть.
Не впевнені, що це те, що ви хочете відкрити? Переглядаючи результати, використовуйте стрілку поруч із елементом, щоб переглянути його деталі, як-от дату останньої зміни та його справжнє місцезнаходження на вашому комп’ютері.
Запустіть пошук файлів у певній папці
Цей метод є гіперфокусованим способом пошуку папок Windows 10. Це корисно, якщо ви вже знаєте, де знаходиться файл.
-
Відкрийте папку, у якій потрібно виконати пошук. Один із способів розпочати перегляд різних папок – це пошук Провідник файлів з панелі пошуку на панелі завдань. Якщо папка вже відкрита, пропустіть цей крок.
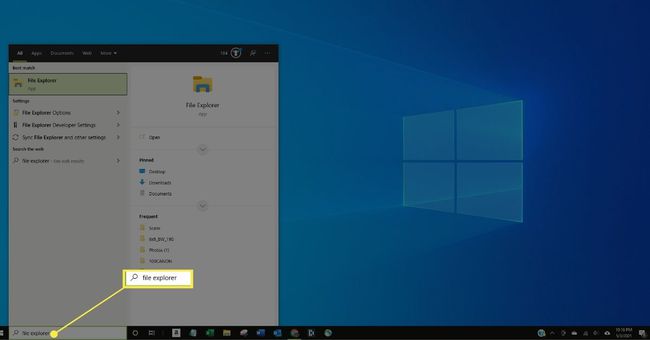
-
Виберіть рядок пошуку у верхньому правому куті вікна.
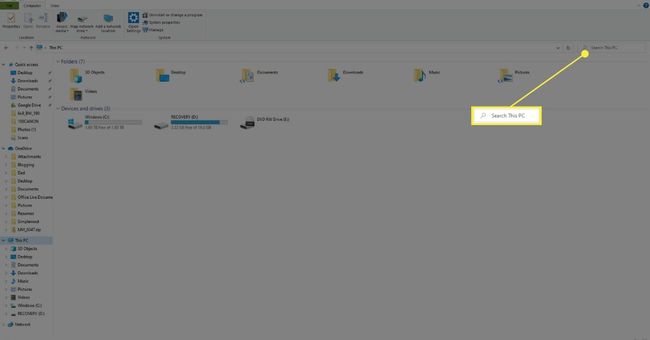
-
Введіть пошуковий термін і натисніть Введіть.
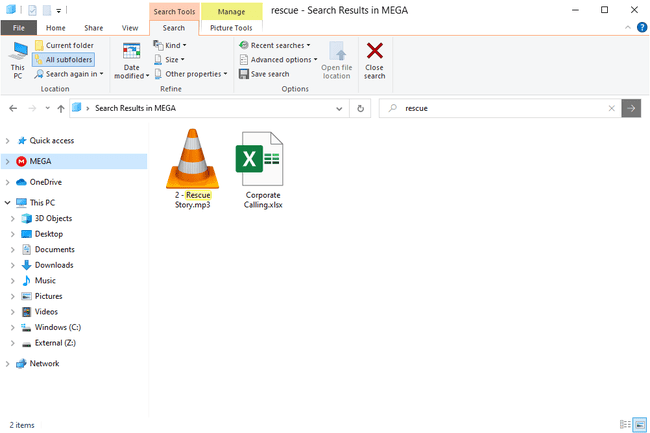
Поради щодо швидшого пошуку файлів
Провідник файлів має приховані параметри пошуку, які надають величезну допомогу, якщо ви не впевнені, яке ім’я файлу, або якщо вам потрібно звузити результати. Наприклад, якщо у вас є сотні файлів у папці «Документи», ви можете зменшити результати, шукаючи лише файли, змінені минулого місяця.
Ось кілька прикладів, які показують, як фільтрувати результати пошуку:
- дата зміни: минулий місяць
- Дата створення: 2021
- *.mp4
- Розмір:>10 МБ
- вид: музика
Ви навіть можете комбінувати їх, якщо вам потрібно, а також додати текст, щоб також шукати за назвою:
- дата створення: 2020 *.jpg ширина: 160 відпустка
- *.pdf Розмір платежу: <100 КБ
Подібні до них параметри сортування. У верхній частині папки, безпосередньо над списком файлів, розташовані заголовки, які можна натискати. Виберіть один, щоб відсортувати весь список за цим критерієм. Уявіть собі папку, повну сотень музичних файлів. Ви хочете знайти найбільший, оскільки він займає занадто багато місця. Ви можете шукати, використовуючи "розмір", як вище, але в цій ситуації краще вибрати Розмір перегрупувати список пісень за розміром, що спрощує візуалізацію найбільших.
Існує багато інших способів сортування списку файлів, крім розміру. Клацніть правою кнопкою миші заголовок стовпця, щоб отримати доступ до всіх з них.
Ще варто пам’ятати, що потрібно зайти якомога далі в структуру папок, щоб комп’ютер не переглядав більше, ніж потрібно. Наприклад, якщо ви знаєте, що ваш файл знаходиться десь у папці «Завантаження», відкрийте «Завантаження» та почніть пошук там. Немає потреби використовувати панель пошуку на панелі завдань і шукати весь комп’ютер, коли ви знаєте, де він знаходиться. Це також запобігає пошуку файлів в інших папках з такою ж назвою.
Використання сторонніх інструментів пошуку файлів
Іншим варіантом для швидшого пошуку файлів у Windows 10 є використання сторонньої програми. Є багато безкоштовні інструменти пошуку файлів які чудово виконують свою роботу; Все є одним із прикладів. Після перших кількох хвилин, щоб все каталогізувати, ви можете виконати пошук всі ваших жорстких дисків за лічені секунди.
FAQ
-
Чому я не можу шукати файли в Windows 10?
Якщо Пошук Windows не працює, перевірте підключення до мережі, вимкніть і знову ввімкніть Cortana та перезапустіть пристрій. Якщо у вас все ще виникають проблеми, перевірте, чи працює служба пошуку. Можливо, вам знадобиться перебудувати параметри індексації пошуку Windows 10.
-
Як знайти спільні папки в Windows 10?
Відкрийте Провідник файлів, виберіть мережаі виберіть пристрій, на якому є спільні папки, які потрібно переглянути. Ви також можете переглядати спільні папки Windows у командному рядку за допомогою чиста частка команда.
-
Як шукати повторювані файли в Windows 10?
Вам потрібно завантажити інструмент, який може знаходити та видаляти повторювані файли як Duplicate Cleaner. Ви можете шукати певні типи файлів, наприклад музику чи відео, а також видаляти порожні папки.
-
Як шукати приховані файли в Windows 10?
До показати приховані файли, йти до Розширені налаштування на панелі керування > Зовнішній вигляд і персоналізація > Параметри Провідника файлів > Переглянути > Розширені налаштування > Приховані файли та папки. Потім ви можете шукати файли, як зазвичай.
