Як розблокувати захищений паролем документ Word
Microsoft Word пропонує різні рівні захисту документів. Наприклад, ви можете вибрати, чи можуть інші редагувати або відкривати файли. Це робиться шляхом блокування документи за допомогою пароля та налаштування параметрів захисту відповідно до ваших потреб.
Інструкції в цій статті застосовуються до Word для Microsoft 365, Word 2019, Word 2016, Word 2013 і Word 2010.
Як заблокувати документ Word в Windows
Виконайте ці дії, щоб заблокувати документ за допомогою функції захисту паролем у Microsoft Word.
Пароль не можна відновити, тому зберігайте його в надійному місці.
Відкрийте документ Word, який потрібно захистити.
-
Перейдіть до Файл вкладку, розташовану у верхньому лівому куті, а потім виберіть Інформація з лівої панелі меню.
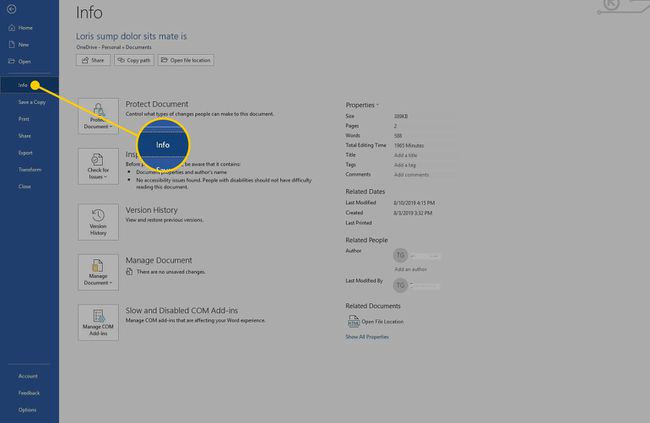
-
Виберіть Захистити документ. З’явиться спадне меню, яке містить кілька параметрів.

-
Виберіть Шифрування за допомогою пароля.

-
В Зашифрувати документ діалоговому вікні введіть пароль.
Цей пароль потрібен щоразу, коли хтось намагатиметься відкрити документ.

-
Виберіть в порядку.

Коли з’явиться запит, введіть пароль ще раз і виберіть в порядку. У вікні з’являється повідомлення Захистити документрозділ із зазначенням пароля, необхідний для відкриття документа.
Як заблокувати документ Word в macOS
Виконайте наведені нижче вказівки, щоб заблокувати документ за допомогою функції захисту паролем у macOS.
Відкрийте документ Word, який потрібно захистити.
-
Перейдіть до Огляд вкладку, розташовану вгорі інтерфейсу Word.

-
Виберіть Захистити документ.

-
В Захист паролем діалоговому вікні, перейдіть до Встановіть пароль, щоб відкрити цей документ текстове поле та введіть пароль.

-
Повторно введіть пароль, щоб підтвердити його, і виберіть в порядку.
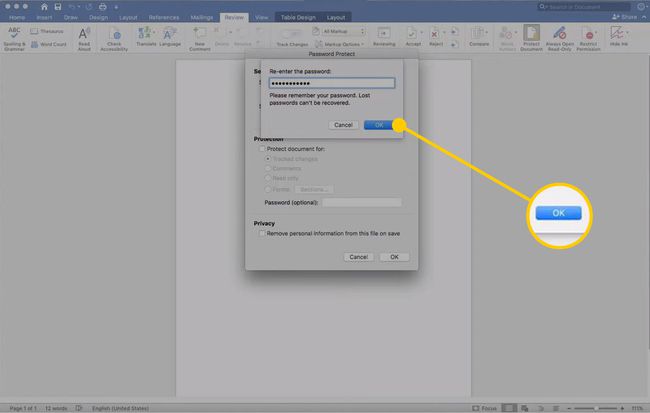
Як додати обмеження до документа Word у Windows
Окрім блокування документа Word за допомогою пароля, ви можете застосувати додаткові обмеження, які контролюють типи редагування, які можуть вносити інші користувачі. Це корисно, якщо ви хочете надати іншим доступ до документа, обмежуючи зміни, які вони можуть вносити до вмісту.
-
Перейдіть до Огляд табл.
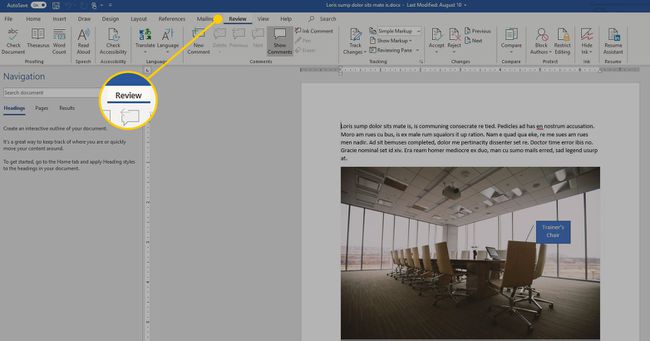
-
В Захистити група, виберіть Обмежити редагування.

-
The Обмежити редагування панель з’являється в правій частині екрана і містить настроювані обмеження щодо форматування та редагування. Ці параметри включають можливість дозволяти лише коментарі, відстежувані зміни або записи форм у документі. Ви також можете обмежити форматування певним набором стилів (наприклад, лише HTML). Ви також можете вибрати окремі регіони документа для редагування визначеними групами, обмежуючи зміни для всіх інших користувачів.
-
Виберіть X у верхньому правому куті панелі «Обмежити редагування», коли ви задоволені налаштуваннями.

Як додати обмеження в macOS
У Word для Mac обмеження дещо відрізняються. Виконайте ці дії, щоб встановити обмеження для документа.
-
Перейдіть до Огляд вкладку, розташовану у верхній частині інтерфейсу Word.

-
Виберіть Захистити документ.

-
В Захист паролем діалоговому вікні, перейдіть до Охорона розділ і виберіть Захистити документ для прапорець.
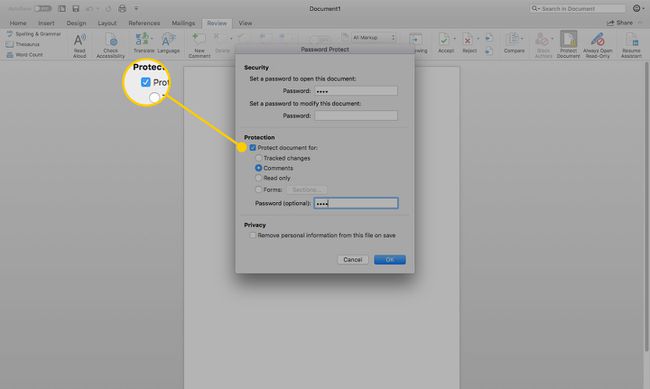
Виберіть один із наступних варіантів: Відстежені зміни, Коментарі, Лише читання або Форми.
-
Виберіть Конфіденційність прапорець, якщо ви хочете видалити особисту інформацію під час збереження файлу.
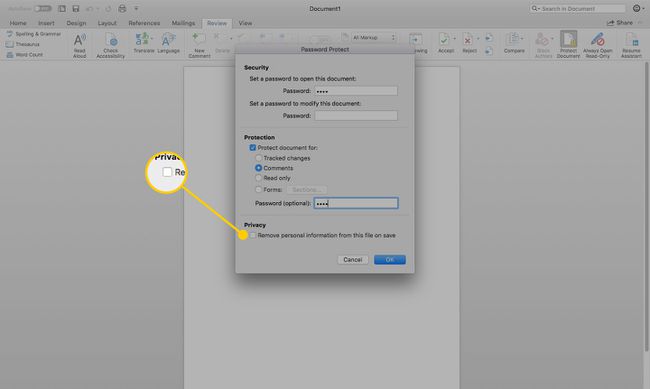
-
Виберіть в порядку коли ви задоволені налаштуваннями.
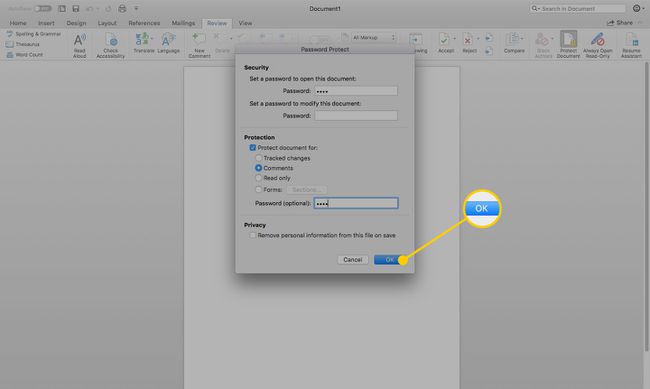
Як видалити пароль з документа Word
Якщо ви раніше заблокували документ Word, зняття його обмеження захисту паролем є простим процесом. Однак ви повинні ввійти як власник документа. Залежно від платформи повторюйте кроки з відповідного посібника вище, доки не повернетеся до кнопки «Захистити документ».
Для Windows
Перейдіть до Файл вкладку та виберіть Інформація.
-
Виберіть Захистити документ.

-
Виберіть Шифрування за допомогою пароля.

-
Видаліть пароль із зазначеного поля.

-
Виберіть в порядку щоб розблокувати документ.

Для macOS
-
Перейдіть до Огляд вкладку та виберіть Захистити документ.

-
Видаліть паролі з Пароль поля.

Виберіть в порядку щоб розблокувати документ.
Ці функції недоступні в Word Online. Однак ви можете контролювати, з ким ви надаєте спільний доступ до документів, а також, чи мають вони доступ до редагування документів.
