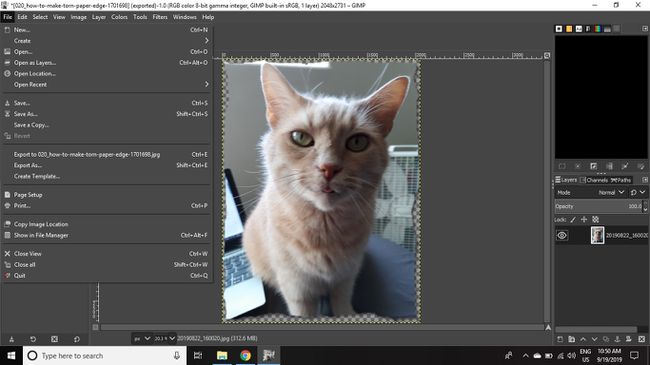Як зробити рваний край паперу в GIMP
Можна застосувати ефект країв рваного паперу до будь-якої графіки GIMP. Оскільки для цього потрібно використовувати невеликий пензлик, процес може зайняти трохи часу, якщо ви працюєте уздовж великих країв.
Інструкції в цій статті стосуються GIMP версії 2.10 для Windows, Mac і Linux.
Як зробити ефект краю рваного паперу в GIMP
Щоб будь-яке зображення виглядало як фотографія з потертими краями:
-
Відкрийте своє зображення в GIMP і виберіть Шар > Прозорість > Додати альфа-канал щоб додати інформацію про прозорість до шару зображення.
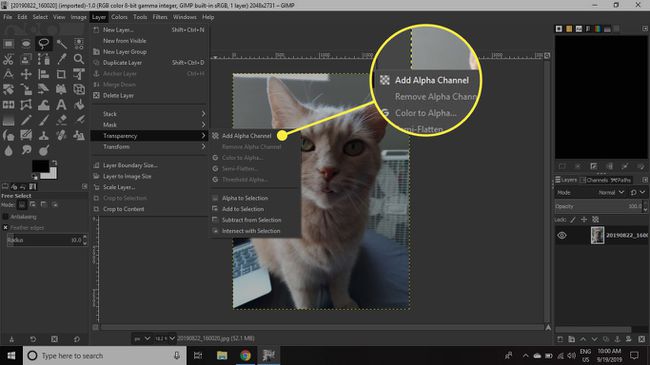
-
Відкрийте Інструменти меню, а потім перейдіть до Виберіть Інструменти > Безкоштовний вибір.
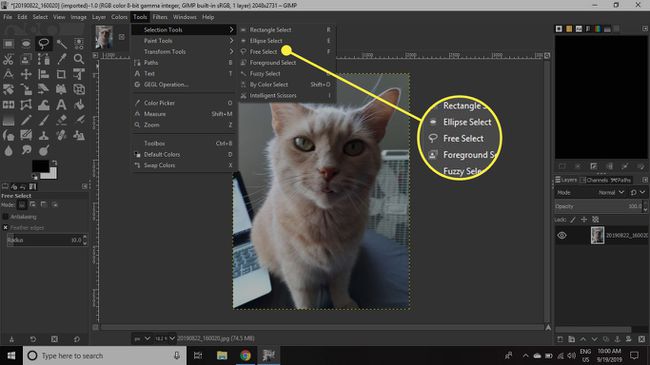
-
Натисніть і перетягніть, щоб намалювати вузьке нерівне коло навколо однієї сторони зображення.
Переконайтеся, що два кінці вашого кола торкаються, щоб завершити вибір.
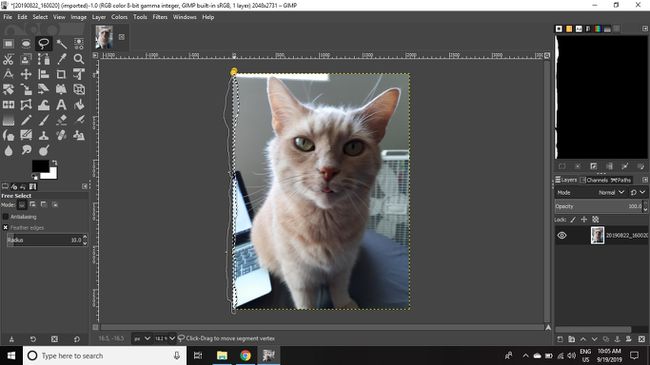
-
Йти до Редагувати > Ясно (або натисніть кнопку Видалити клавіша), щоб видалити область всередині виділення.
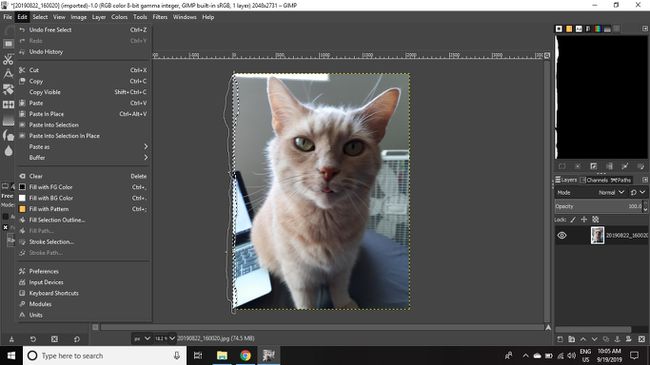
-
Йти до Виберіть > Жодного щоб видалити виділення.
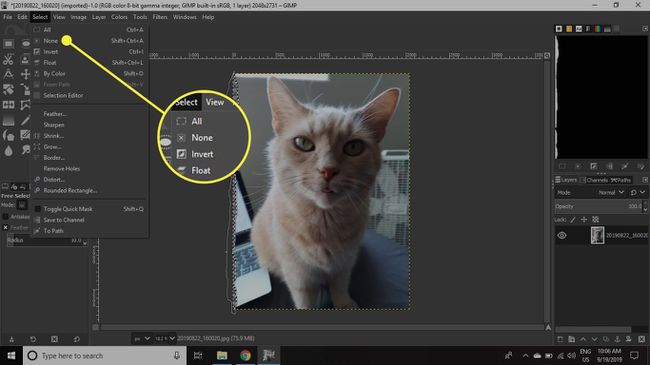
-
Повторіть кроки 2-4 уздовж кожного боку зображення.
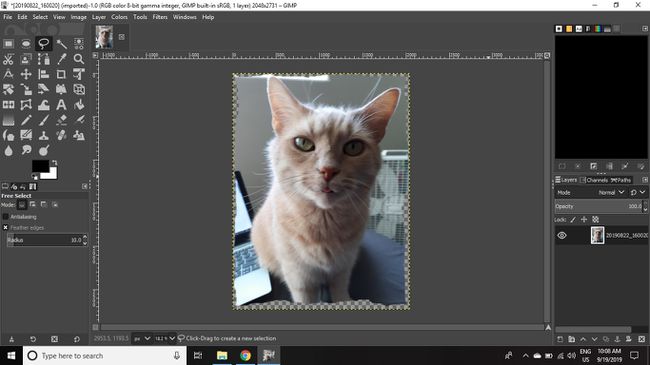
-
Виберіть Розмазатиінструмент. В Параметри інструменту палітру, встановіть Кисть до 2, Твердість до 050, Розмір до 10, і Оцінити до 50.
Якщо палітра параметрів інструмента не відображається, перейдіть до Windows > Закріплювані діалоги > Параметри інструментів щоб підняти це.
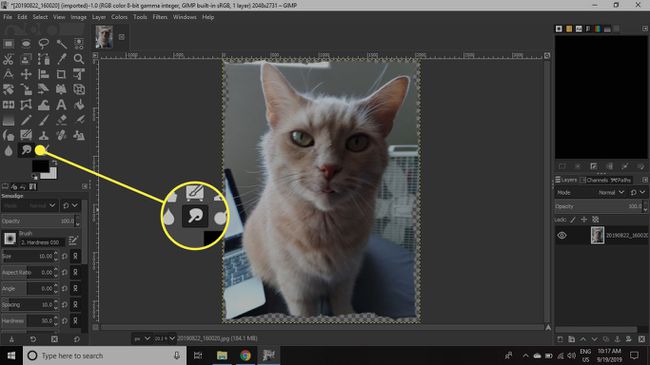
-
Йти до Шар > Новий шар.
Кроки 8-10 технічно є необов’язковими, але додавання додаткового шару полегшить перегляд роботи, яку ви збираєтеся виконати з шаром зображення.
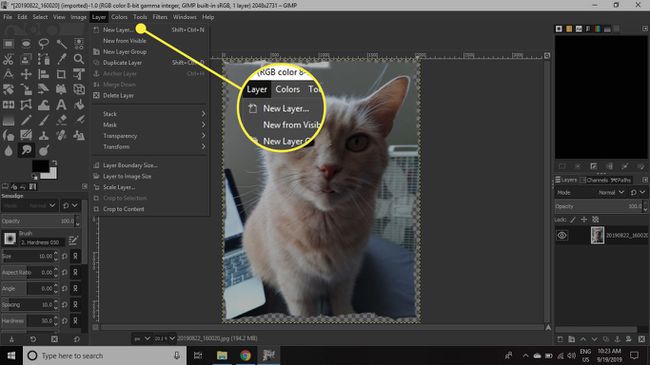
-
Набір Заповнювати чимось до Білий, потім виберіть в порядку.
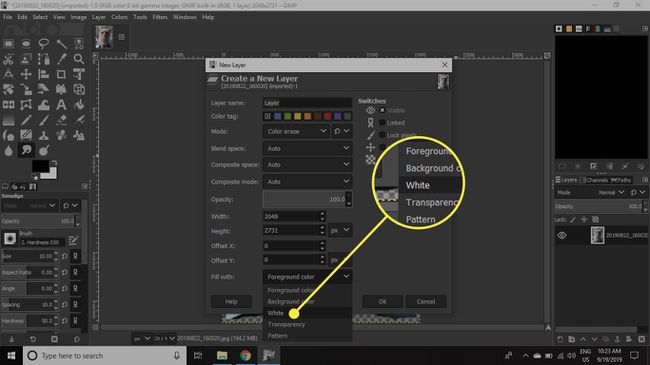
-
В Шари палітри, клацніть і перетягніть новий шар під шаром зображення.
Якщо палітра шарів не відображається, перейдіть до Windows > Закріплювані діалоги > Шари щоб підняти це.
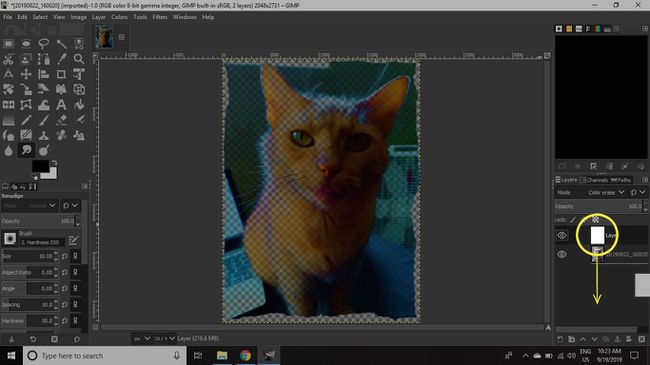
-
Клацніть шар зображення в Шари палітри, щоб зробити його активним, а потім збільште масштаб одного з країв, перейшовши до Переглянути > Збільшити > Збільшувати.
Ви також можете збільшити, натиснувши Ctrl + знак плюс (для Windows) або Команда + знак плюс (для Mac).
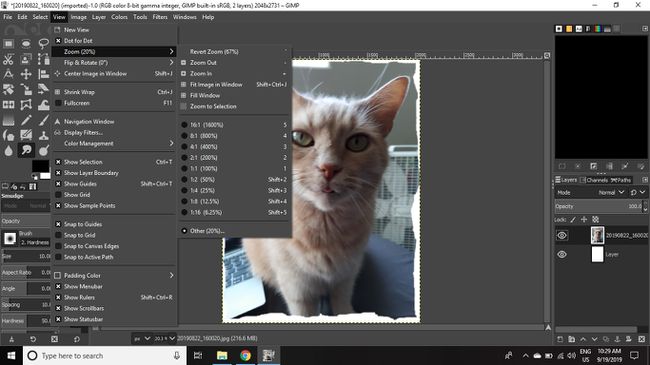
-
Помістіть курсор безпосередньо всередині одного з країв зображення, а потім клацніть і перетягніть за межі зображення. Ви повинні побачити тонку лінію, проведену на зображенні, яка звужується.
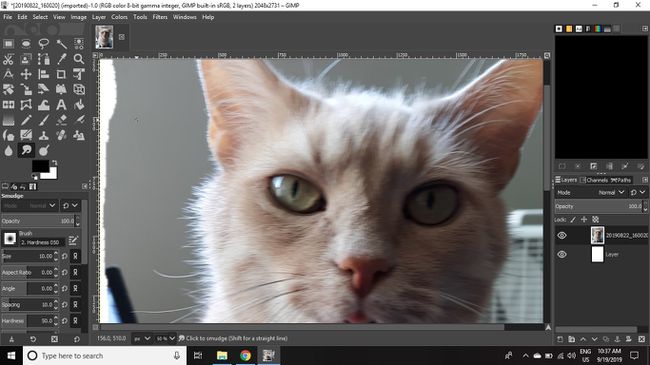
-
Продовжуйте робити довільні нахилені штрихи назовні по краях, щоб створити ефект пір’я, що нагадує волокна рваного паперу.
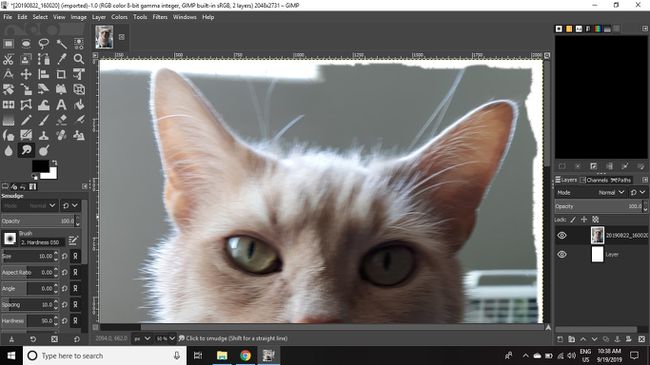
-
Йти до Фільтр > Світло і тінь > Тінь.
Виберіть Переглянути > Збільшити > Вставити зображення у вікно щоб побачити все зображення в робочому просторі.
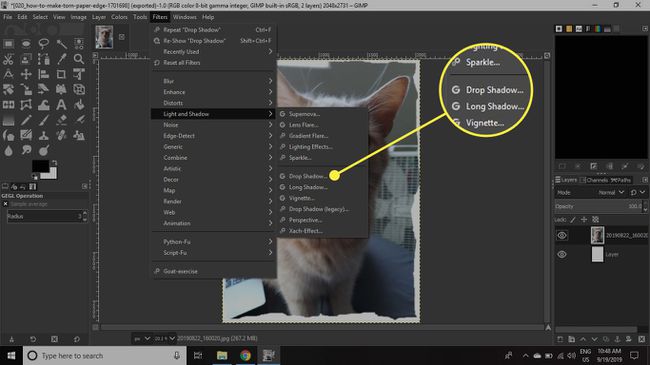
`
-
Налаштуйте параметри в Тінь діалоговому вікні, щоб додати ледь помітний ефект тіні, щоб надати зображенню трохи глибини, а потім виберіть в порядку.
Клацніть поле поруч Попередній перегляд подивіться, як виглядає зображення до і після ефекту.
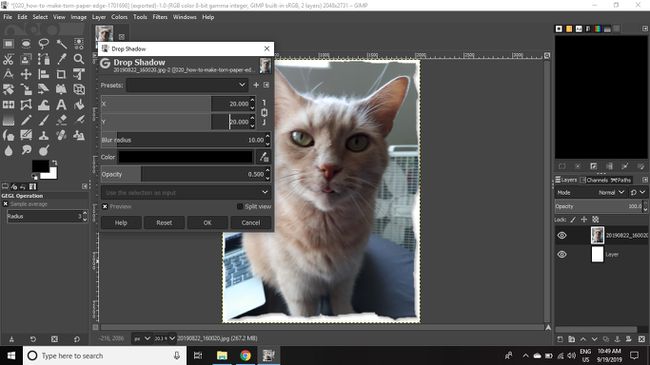
-
Після того, як ви задоволені ефектом, клацніть правою кнопкою миші на додатковому шарі, який ви додали в Шари палітру та виберіть Видалити шар.
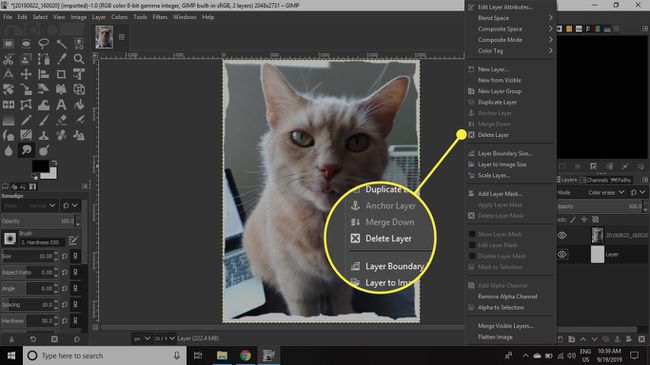
-
Йти до Файл > Зберегти як щоб зберегти зображення як a файл XCF або Файл > Експортувати як до збережіть його як JPEG.