Як вести пряму трансляцію за допомогою YouTube Gaming
Потокове передавання ігор — один із жанрів розваг, які найшвидше розвиваються, і YouTube Gaming спрощує участь у дійстві, ніж будь-коли. Якщо ви хочете, рухайтеся далі завантаження відео з ігор для реальної трансляції вашого власного ігрового процесу YouTube, все, що вам потрібно, це пристойний комп’ютер та підключення до Інтернету, підтверджений обліковий запис YouTube і безкоштовний відеокодер програма, сумісна з YouTube.
Налаштувати трансляцію ігор на YouTube трохи складно, але вам потрібно пройти весь процес лише один раз. Після цього ви зможете почати трансляцію в будь-який момент, натиснувши кнопку.
Ми покажемо вам два способи потокової передачі ігор на YouTube, включаючи XSplit і OBS, а також як транслювати ігри в будь-який час без додаткового програмного забезпечення.
Що потрібно, щоб почати трансляцію ігор на YouTube
YouTube надзвичайно легко спрощує пряму трансляцію з веб-камери, але потокова передача гри дещо складніша. Щоб транслювати в YouTube Gaming, потрібно:
-
Підтверджений обліковий запис YouTube: якщо ваш обліковий запис YouTube не підтверджено, ви не зможете транслювати. Не хвилюйтеся, процес перевірки простий.
- Комп'ютер: для потокової передачі можна використовувати комп’ютер Windows, Mac або Linux, а також комп’ютер або ноутбук. Важливо те, що комп’ютер повинен бути достатньо потужним, щоб кодувати відео в режимі реального часу, поки ви також граєте в гру.
- Широкосмуговий інтернет: Вашого підключення до Інтернету має бути достатньо пропускна здатність висхідного потоку завантажити відео високої чіткості в режимі реального часу.
- Програма-кодер: Ця програма записує ваш ігровий процес, кодує його у формат, придатний для потокового передавання, і завантажує його на YouTube. Без кодера ви не можете транслювати в YouTube Gaming. Два безкоштовні варіанти: Open Broadcast Studio (OBS) і XSplit Broadcaster.
Якщо ви хочете поговорити зі своїми глядачами або вставити відео себе в прямому ефірі поверх своїх ігор, вам також знадобиться гарнітуру або мікрофон і а веб-камера.
Ось де ви можете завантажити кодери OBS і XSplit Broadcaster:
- Завантажте OBS для Windows, MacOS і Linux
- Завантажте XSplit Broadcaster для Windows
Як підтвердити свій обліковий запис YouTube
Перш ніж почати пряму трансляцію на YouTube, вам потрібно підтвердити свій обліковий запис. Якщо у вас взагалі немає облікового запису, вам потрібно буде спершу перейти на головний сайт YouTube і натиснути Увійти. Оскільки у вас немає облікового запису, вам потрібно буде натиснути Створити аккаунт і дотримуйтесь інструкцій.
Якщо у вас є обліковий запис YouTube і він не підтверджений, вам потрібно буде підтвердити його, перш ніж ви зможете транслювати. Це простий процес, але для його завершення вам знадобиться робочий телефон.
Ось як підтвердити свій обліковий запис YouTube:
Перейдіть до YouTube.com/verify.
Виберіть свою країну.
-
Виберіть отримання голосового або текстового повідомлення.
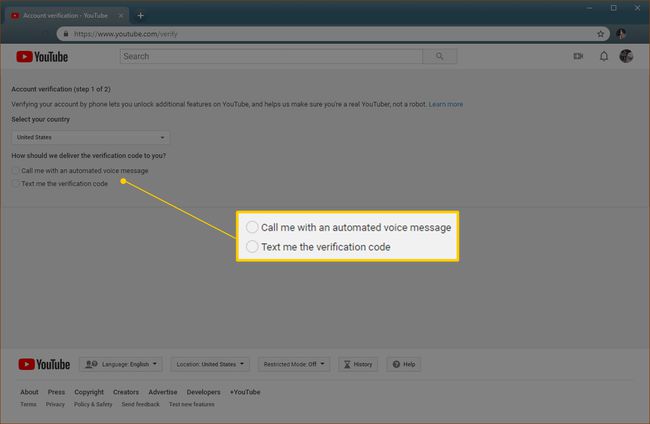
Введіть свій номер телефону та натисніть Подати.
Зачекайте голосового або текстового повідомлення та введіть код.
Як вести трансляцію в YouTube Gaming
Коли у вас є підтверджений обліковий запис YouTube, пристойний комп’ютер і підключення до Інтернету, а також ви завантажили програмне забезпечення для кодування, ви готові почати трансляцію в YouTube Gaming.
Ось як налаштувати свій потік YouTube Gaming:
-
Перейдіть до YouTube.com/live_dashboard.
Раніше існував простий спосіб отримати доступ до цієї панелі керування з YouTube Gaming, але цей метод було вилучено, коли YouTube Gaming було повернуто до YouTube. Зробіть закладку вашої інформаційної панелі Live для зручного доступу в майбутньому.
На тобі Творча студія сторінка, с Потік зараз вибрано в Пряма трансляція розділ, прокрутіть вниз.
В Основна інформація введіть назву й опис свого потоку.
-
В Налаштування кодера розділу, клацніть Розкрити.
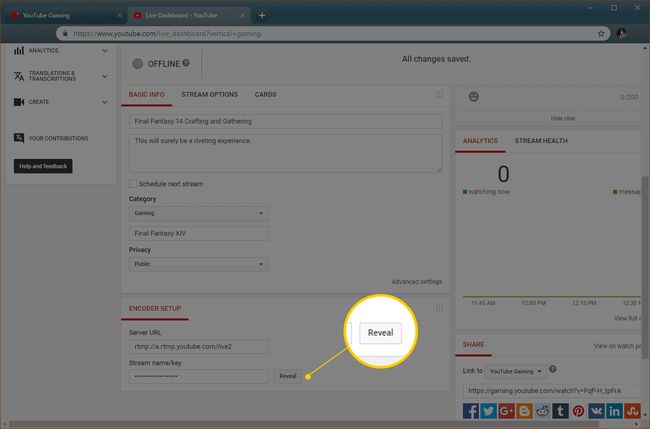
-
Запишіть Назва/ключ потоку, який з’являється при натисканні Розкрити. Вам знадобиться цей номер, якщо ви використовуєте певні програми кодування, як-от OBS.
Не дозволяйте нікому бачити ваш ключ трансляції. Якщо ви відкриєте свій ключ іншим людям, вони зможуть захопити ваш потік.
Переконайтеся, що там сказано Усі зміни збережено у верхній частині сторінки, і ви готові налаштувати свій кодер.
Як транслювати на YouTube за допомогою XSplit Broadcaster
XSplit Broadcaster — це безкоштовний кодер потокової передачі, доступний для Windows. Деякі функції заблоковані за платною підпискою, але ви можете користуватися основними функціями потокової передачі, нічого не сплачуючи. Під час встановлення програми вам потрібно зареєструвати обліковий запис XSplit, але вам не потрібно платити за підписку. Якщо ви віддаєте перевагу програмне забезпечення з відкритим вихідним кодом, яке є абсолютно безкоштовним, пропустіть цей розділ і замість цього використовуйте OBS.
Перший крок у налаштуванні XSplit для потокової трансляції гри — це переконатися, що вона використовує правильне джерело. Ви можете налаштувати трансляцію конкретної гри, яку ви хочете транслювати, або надати йому трансляцію певного монітора, якщо ви використовуєте кілька моніторів.
Щоб налаштувати XSplit Broadcaster для трансляції монітора:
-
Натисніть Додати джерело.
Натисніть Скріншот.
Натисніть Захоплення монітора.
-
Натисніть кнопку монітор ви хочете транслювати.
Ви також можете налаштувати XSplit для трансляції певної гри, якщо гра зараз запущена:
Натисніть Додати джерело.
-
Натисніть Захоплення гри.
Натисніть кнопку гра ви хочете транслювати.
Вибравши джерело, ви майже готові розпочати трансляцію. Спочатку вам потрібно авторизувати XSplit для підключення до вашого облікового запису YouTube:
Натисніть Трансляція.
-
Натисніть YouTube Live – натисніть, щоб налаштувати.
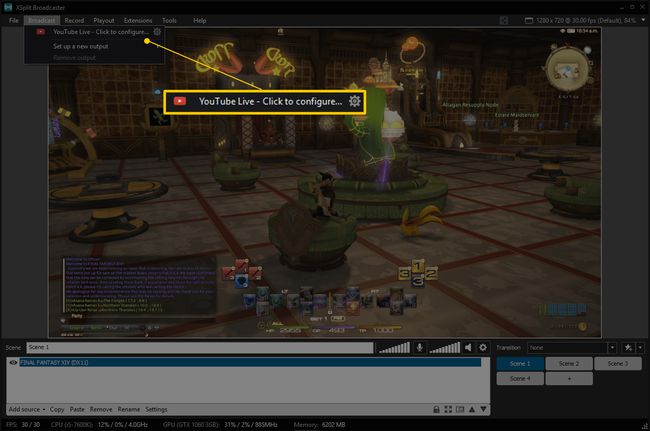
Щоб XSplit працював з YouTube, вам потрібно ввести ідентифікатор свого каналу:
Перейдіть до youtube.com/account_advanced.
Шукайте, де написано Ідентифікатор каналу YouTube.
Скопіюйте Ідентифікатор каналу.
-
Поверніться до XSplit і вставте свій ідентифікатор у файл Поле ідентифікатора каналу.
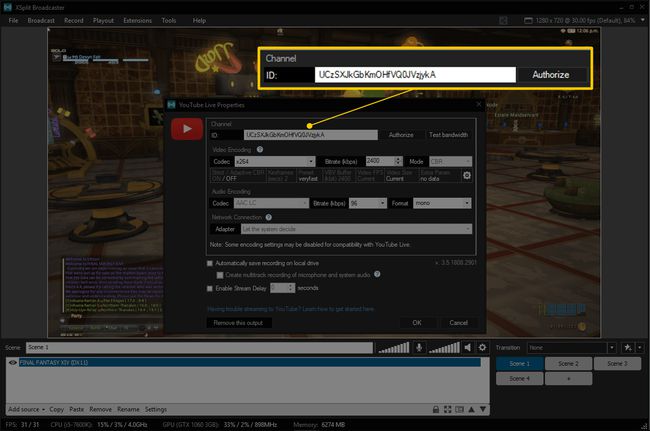
Натисніть в порядку.
Ви можете залишити решту налаштувань у цьому меню, і ваш потік працюватиме нормально. Якщо у вас виникли проблеми, як-от проблеми з якістю відео чи затримка, вам потрібно буде змінити ці налаштування.
Наступний крок – повідомити Google, що XSplit може підключатися до вашого облікового запису YouTube:
У вікні, що з’явиться, увійдіть у свій обліковий запис YouTube.
Якщо буде запропоновано, введіть свій двофакторний код аутентифікації.
-
Прочитайте повідомлення і, якщо ви погоджуєтеся, натисніть Дозволити.
XSplit не працюватиме, якщо ви не клацнете Дозволити. Якщо ви віддаєте перевагу не надавати доступ до свого облікового запису, використовуйте OBS.
Ви майже на місці. Залишилося лише налаштувати свій потік і почати трансляцію:
Натисніть Трансляція.
-
Натисніть YouTube Live – ваше ім’я користувача.
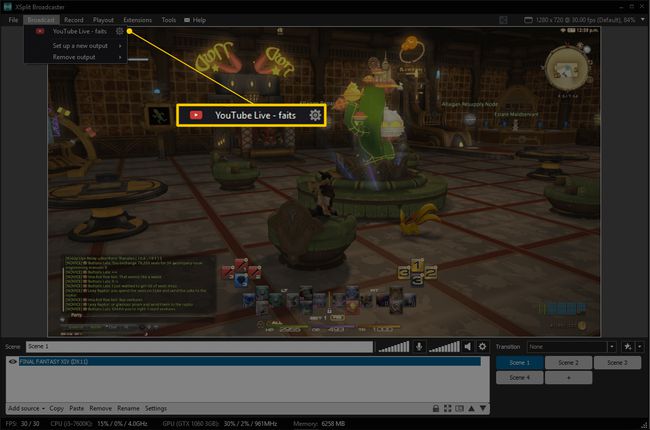
-
У вікні, що з’явиться, автоматично заповниться назва та опис потоку, які ви ввели на YouTube. Переконайтеся, що це правильно, і натисніть Почати трансляцію.
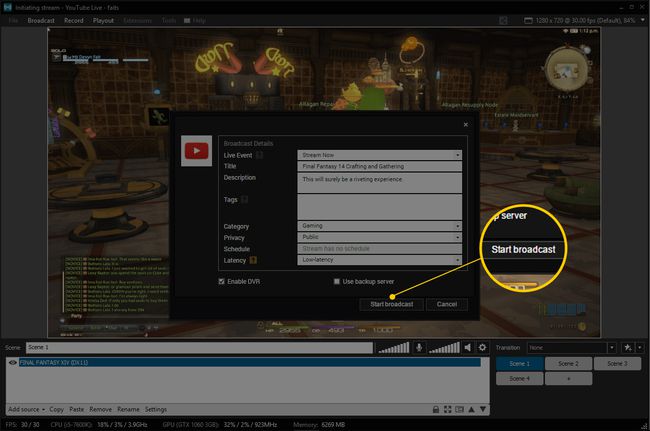
На цьому етапі ваша пряма трансляція буде доступна на YouTube. Ви можете визначити, що XSplit транслюється, за повідомленням Streaming Live у верхній частині вікна. Якщо ви не бачите цього повідомлення, ваш потік не в прямому ефірі.
Як транслювати на YouTube за допомогою OBS
OBS — це програмне забезпечення з відкритим вихідним кодом, яке є абсолютно безкоштовним у використанні. Оскільки це відкритий код, люди навіть можуть вільно взяти код, змінити його та зробити доступними нові версії. Якщо ви зацікавлені в монетизації своїх прямих трансляцій, Streamlabs має версію OBS, яка має багато функцій, які допоможуть вам це зробити. Коли ви тільки починаєте роботу, базова версія OBS також працюватиме чудово.
На відміну від XSplit, вам не потрібно реєструвати обліковий запис, щоб використовувати OBS. Просто завантажте програму, встановіть її, і ви готові до її налаштування.
Перший крок – це налаштувати його роботу з YouTube, натиснувши «Налаштування».
Щоб налаштувати OBS з YouTube, потрібен ключ трансляції. Якщо ви забули його скопіювати або записати, поверніться на сторінку Творчої студії YouTube і отримайте його, перш ніж продовжити.
Ось як налаштувати OBS для роботи з YouTube:
-
З Налаштування відкрийте меню, натисніть Потік.
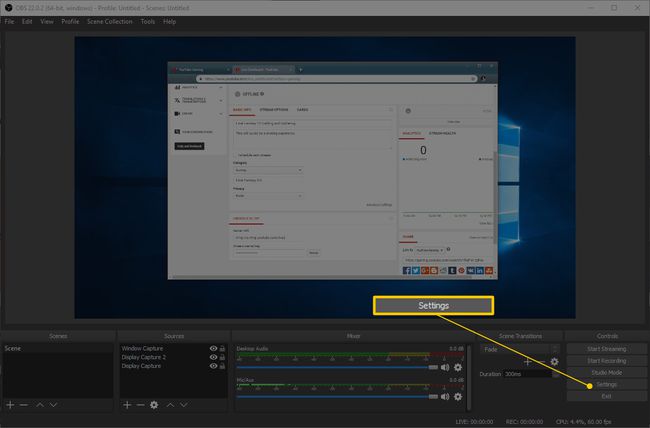
Виберіть Тип потоку > Потокові послуги.
Виберіть Обслуговування > YouTube/YouTube Gaming.
Виберіть Сервер > Основний сервер передачі даних YouTube.
-
Вставте свій Ключ потоку у поле Ключ потоку.
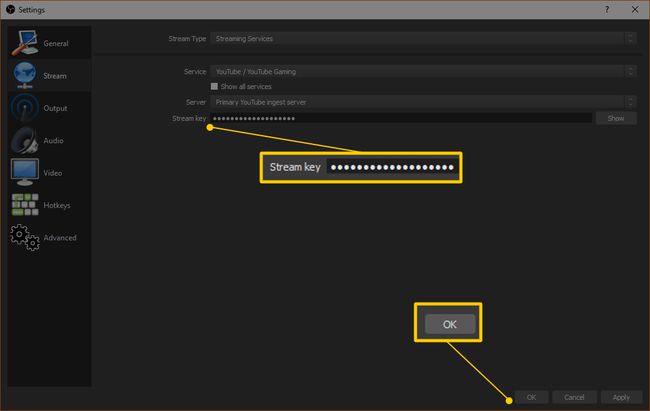
Не дозволяйте нікому бачити ваш ключ трансляції. Якщо хтось отримає ваш ключ трансляції, він зможе захопити ваш потік.
Натисніть в порядку.
OBS тепер готова до трансляції на YouTube, але вам все одно потрібно вказати їй, що транслювати. Якщо потрібна гра вже з’являється у вікні OBS, то можна. Якщо це не так, вам потрібно буде натиснути кнопку + у розділі Джерела та вказати, що транслювати.
Найпростіший спосіб налаштувати це – створити джерело для гри. Ви можете створити окреме джерело для кожної гри, яку ви транслюєте, або ви можете просто вибрати для трансляції певний монітор, на якому відображається ваша гра.
Ось як створити джерело потоку в OBS:
-
Натисніть кнопку + кнопку в розділі Джерела.
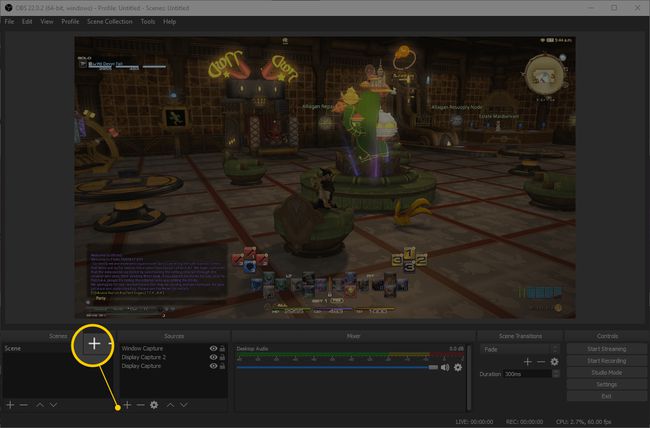
-
Натисніть Гра «Захоплення»..
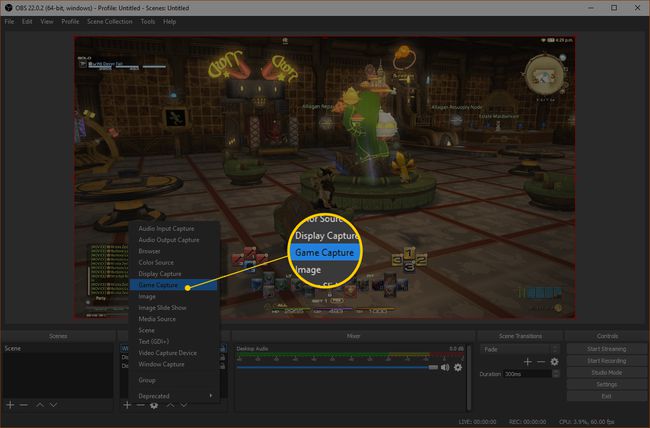
Наступним кроком є налаштування джерела захоплення гри:
-
Натисніть Створити новий.
Введіть a титул для вашого джерела.
Перевірте це Зробіть джерело видимим перевіряється.
Натисніть в порядку.
Наступним кроком буде вказати OBS, яку гру зняти:
-
Виберіть Режим > Захоплення конкретного вікна.
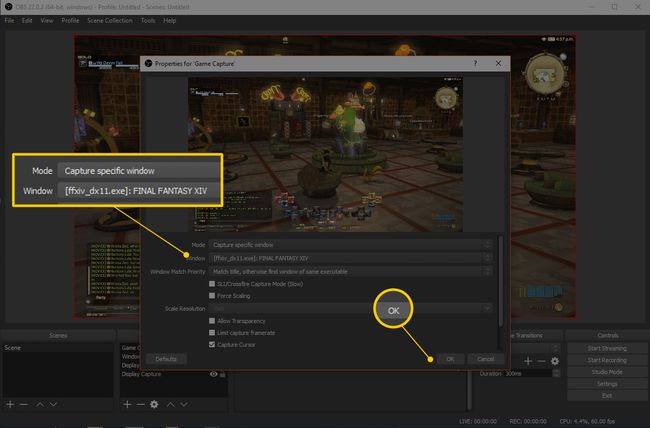
Виберіть Вікно > назва процесу вашої гри.
Залиште решту налаштувань у спокої.
Натисніть в порядку.
Створивши джерело, ви готові почати трансляцію:
Переконайтеся, що у вікні OBS відображається ваша гра.
Якщо OBS не відображає вашу гру, натисніть на нове джерело та перейдіть до нього.
-
Натисніть Почніть трансляцію.
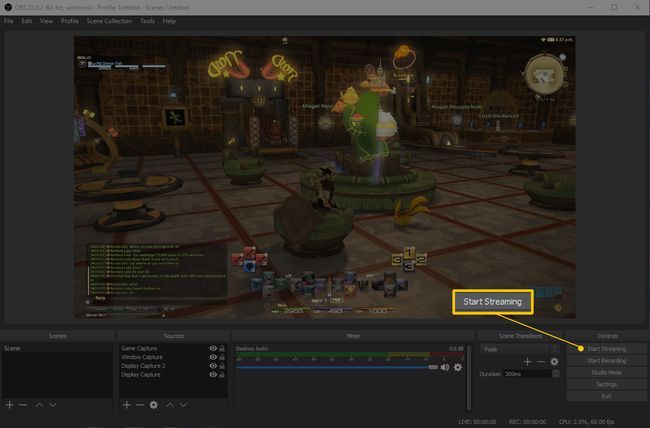
Як перевірити, чи працює ваш потік YouTube Gaming
Після того, як ви налаштували свій кодер, щоб почати трансляцію, ваша трансляція з гри має бути пряма. Якщо ви хочете переконатися, що все працює, вам потрібно повернутися на сторінку Творчої студії та відкрити пряму трансляцію.
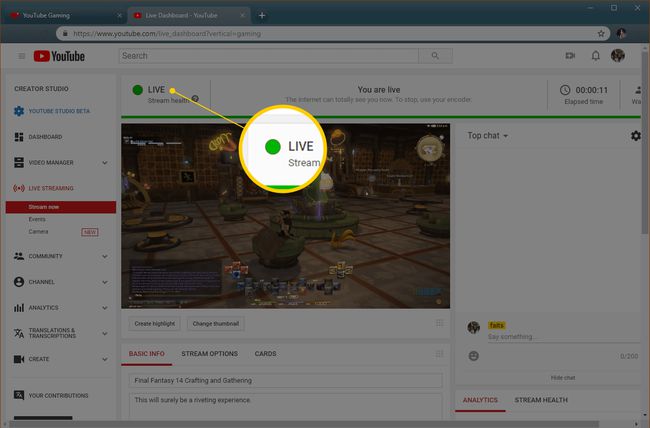
Якщо ваша пряма трансляція працює, ви побачите велику зелену крапку біля слова LIVE у верхній частині сторінки трансляції. Ви також можете прокрутити вниз і натиснути ЗДОРОВ’Я СТРІМУ, щоб побачити, чи є у YouTube якісь поради щодо покращення якості трансляції.
Після того, як ви почнете трансляцію в кодері, потрібен кілька хвилин, щоб транслюватися в прямому ефірі, тому, якщо ви не бачите зелену крапку, дайте їй трохи. Якщо крапка залишається сірою, вам потрібно буде повернутися до свого кодера та знову почати трансляцію.
Як припинити трансляцію в YouTube Gaming
Під час прямої трансляції на сторінці Творчої студії YouTube ви можете змінити назву, опис і те, чи є вона приватною, загальнодоступною чи приватною. Це ступінь контролю, який ви маєте над потоком з цієї сторінки. Коли настав час закривати потік, ви повинні зробити це з кодера.
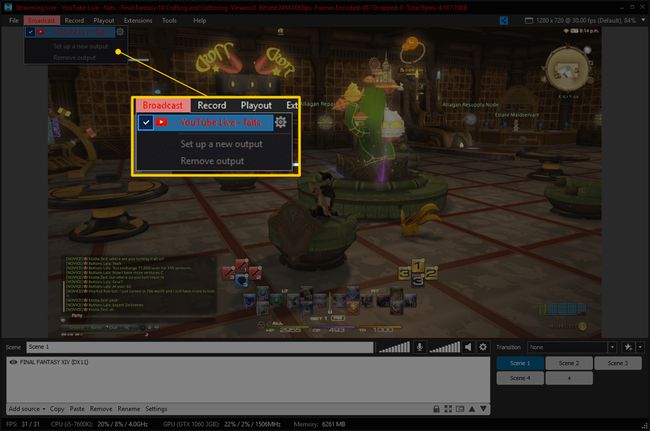
Ось як зупинити потік у XSplit:
Натисніть Трансляція.
Натисніть Youtube Live – ваше ім’я користувача.
Переконайтеся, що червоний текст говорить Пряма трансляція у верхній частині вікна Xsplit зникає. Це означає, що потік закінчився.
Щоб припинити трансляцію в OBS, все, що вам потрібно зробити, це натиснути Зупинити трансляцію. Зелений квадрат у нижньому правому куті вікна зникне, а це означає, що OBS більше не транслюється.
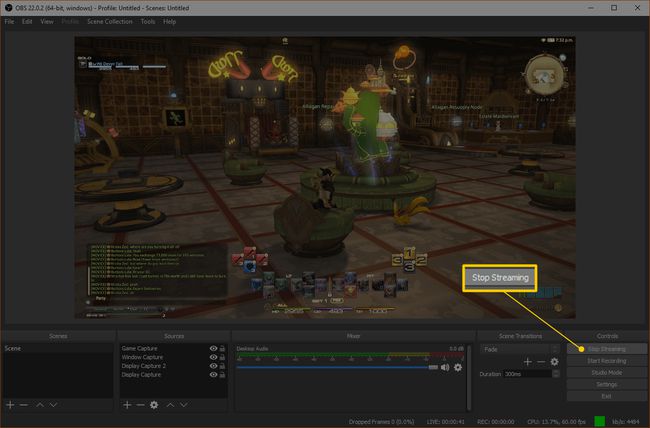
Чи можна транслювати на YouTube із веб-браузера без кодера?
YouTube спростив пряму трансляцію з Chrome, ніж будь-коли. Насправді ви можете транслювати пряму трансляцію з браузера без будь-якого програмного забезпечення для кодування. Однак ви можете передавати лише відео з веб-камери та аудіо з мікрофона. Ви не можете використовувати пряму трансляцію Chrome для потокової передачі ігор.
Якщо ви хочете використовувати вбудовану в Chrome функцію потокового передавання для трансляції з веб-камери для своїх шанувальників, коли ви не граєте, ось як це зробити:
Перейдіть на головний сайт YouTube або сторінку Творчої студії.
Натисніть кнопку значок камери з + символ всередині.
-
Натисніть Йти жити.
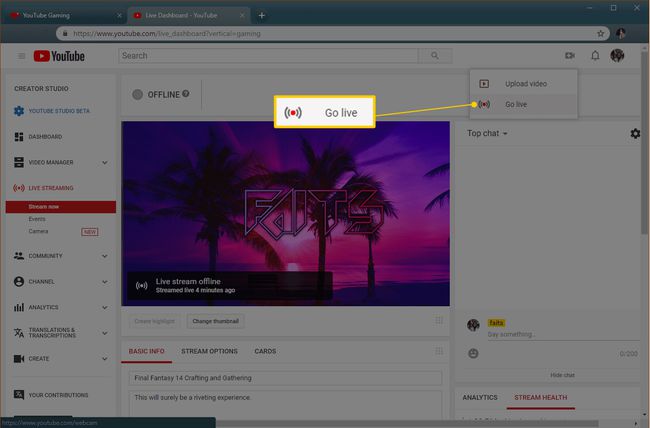
Коли з’явиться запит надати Chrome доступ до веб-камери та мікрофона, натисніть Дозволити.
Введіть назву й опис свого потоку та натисніть Далі.
Натисніть Йти жити.
-
Натисніть КІНЦЕВИЙ ПОТОК коли ви закінчите.
Ви можете використовувати цей метод, щоб транслювати себе в ігри, але ваші глядачі зможуть бачити лише те, на що ви наведете свою веб-камеру. Щоб транслювати високоякісні ігрові кадри в прямому ефірі, вам потрібно використовувати кодер.
