Поради щодо редагування аудіо iMovie
iMove — це потужний відеоредактор для комп’ютерів Mac. Перш ніж повністю перейти до створення відео, ознайомтеся з деякими порадами щодо найкращого редагування аудіо в iMovie.
Наведені нижче знімки екрана та пояснення призначені лише для iMovie 10. Однак ви можете адаптувати те, що бачите, щоб вони працювали для старіших версій.
01
від 05
Використовуйте сигнали, щоб побачити те, що ви чуєте
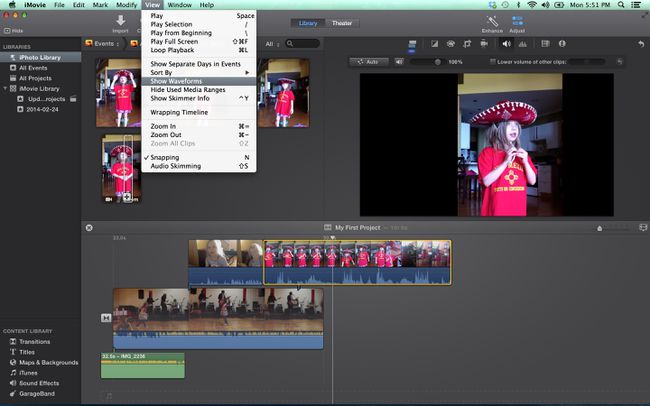
Звук є настільки ж важливим, як і зображення у відео, і йому слід приділяти таку ж увагу під час процесу редагування. Щоб правильно редагувати аудіо, вам потрібен гарний набір динаміків і навушників, щоб чути звук, але ви також повинні мати можливість бачити звук.
Ви можете побачити звук в iMovie, подивившись на осциллограми кожного кліпу. Якщо осциллограми не видно, перейдіть до Переглянути спадне меню та виберіть Показати форми хвиль. Щоб отримати ще кращий перегляд, ви також можете налаштувати розмір кліпу для свого проекту, щоб кожен відеокліп та відповідний аудіофайл були збільшені та легше переглядалися.
Форми хвилі покажуть вам рівень гучності кліпу і можуть дати вам гарне уявлення про те, які частини потрібно збільшити або зменшити, перш ніж ви навіть послухаєте. Ви також можете побачити, як рівні різних кліпів порівнюються один з одним.
02
від 05
Налаштування звуку
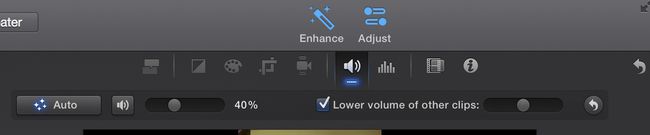
З Налаштуйте у верхньому правому куті, ви можете отримати доступ до деяких основних інструментів редагування аудіо для зміни гучності вибраного кліпу або зміни відносної гучності інших кліпів у проекті.
Вікно налаштування аудіо також пропонує основні інструменти зменшення шуму та вирівнювання звуку, а також ряд ефектів — від робота до луні — які змінять те, як люди звучать у вашому відео.
03
від 05
Редагування аудіо за допомогою шкали часу
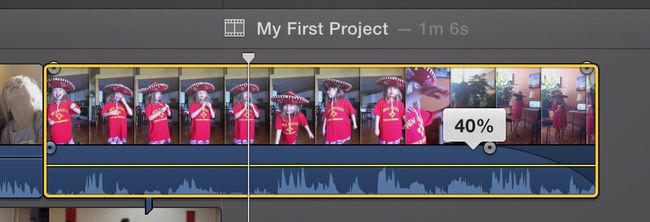
iMovie дозволяє налаштувати звук у самих кліпах. Кожен кліп має панель гучності, яку можна переміщати вгору або вниз, щоб збільшити або зменшити рівень звуку. У кліпсах також є Fade In і Зникати кнопки на початку і в кінці, які можна перетягувати, щоб налаштувати довжину згасання.
Додаючи коротке затихання та затихання, звук стає набагато плавнішим і менше чіпляє вухо, коли починається новий кліп.
04
від 05
Від’єднання звуку

За замовчуванням iMovie зберігає аудіо та відео частини кліпів разом, щоб з ними було легко працювати та переміщуватись у проекті. Однак іноді потрібно використовувати аудіо та відео частини кліпу окремо.
Для цього виберіть свій кліп на часовій шкалі, а потім перейдіть до Змінити спадне меню та виберіть Від’єднати аудіо. Тепер у вас буде два кліпи — один із лише зображеннями, а другий — лише звуком.
Ви можете багато чого зробити з відокремленим аудіо. Наприклад, ви можете розширити аудіокліп, щоб він почався до перегляду відео або щоб він тривав кілька секунд після того, як відео згасне. Ви також можете вирізати фрагменти з середини аудіо, залишивши відео недоторканим.
05
від 05
Додавання аудіо до ваших проектів

На додаток до аудіо, яке є частиною ваших відеокліпів, ви можете легко додавати музику, звукові ефекти або голос за кадром у свої проекти iMovie.
Будь-який з цих файлів можна імпортувати за допомогою стандартної кнопки імпорту iMovie. Ви також можете отримати доступ до аудіофайлів через Бібліотека вмісту (у нижньому правому куті екрана), iTunes та GarageBand.
Примітка: Наявність доступу до пісні через iTunes і додавання її до свого проекту iMovie не обов’язково означає, що у вас є дозвіл на використання пісні. Якщо ви покажете своє відео для всіх, це може бути предметом порушення авторських прав.
Щоб записати голос за кадром для свого відео в iMovie, перейдіть до Вікно спадне меню та виберіть Запис голосу за кадром. Інструмент закадрового голосу дозволяє переглядати відео під час запису, використовуючи вбудований мікрофон або мікрофон, який підключається до комп’ютера. USB.
