Як відредагувати відсканований документ на ПК
Якщо у вас є відсканований документ і ви хочете внести до нього зміни, Microsoft Word пропонує простий обхідний шлях, який може впоратися з цим завданням для тих, хто не хоче інвестувати в Adobe Acrobat. Продовжуйте читати, щоб дізнатися більше про те, як редагувати відсканований документ у Word.
Інструкції в цій статті застосовуються до Microsoft Word 2019, 2016 і Word у Microsoft 365.
Як відредагувати PDF в Word
Ви можете редагувати відскановані документи в Word, якщо вони в них Формат PDF. Однак, якщо документ було відскановано як зображення, вам знадобиться конвертувати зображення в PDF спочатку. Потім ви можете використовувати Word для редагування перетвореного PDF-файлу.
-
Скануйте документ і збережіть його як PDF. Кожен сканер трохи відрізняється, але всі сканери пропонують цю опцію.
Якщо у вас уже є PDF-файл, ви можете пропустити цей крок.
-
Відкрийте Word, а потім знайдіть і відкрийте PDF-файл. Можливо, вам доведеться вибрати спадне меню праворуч від поля Ім’я файлу, а потім вибрати PDF-файли тому Word шукає PDF-файли замість файлів Word.
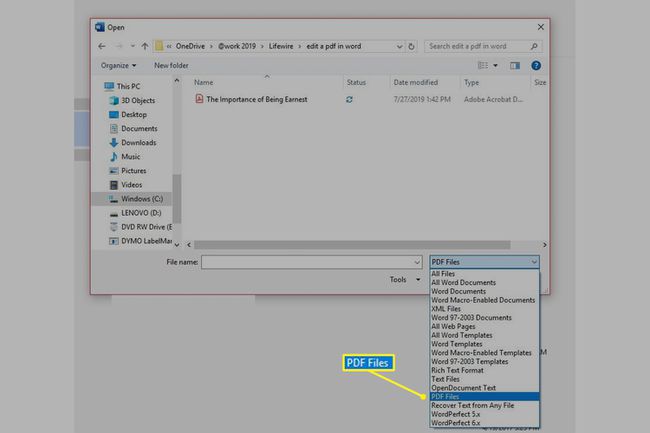
-
Word попереджає, що збирається перетворити ваш PDF-документ у файл Word, який можна редагувати. Це саме те, що ви хочете зробити, тому виберіть в порядку.
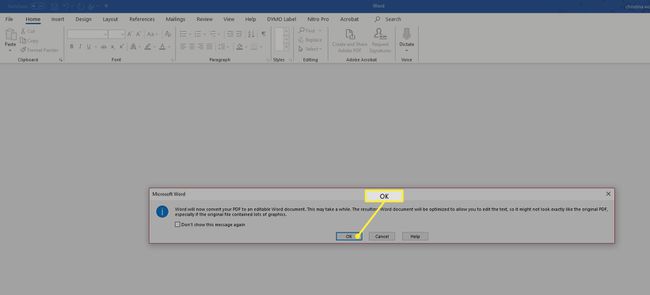
-
Word перетворює документ, перетворюючи його у файл, який можна редагувати. Ви можете використовувати маркер, додавати коментарі, змінювати текст, додавати фотографії чи таблиці або змінювати поля. Ви можете зробити з цим файлом все, що ви можете зробити з будь-яким файлом Word.
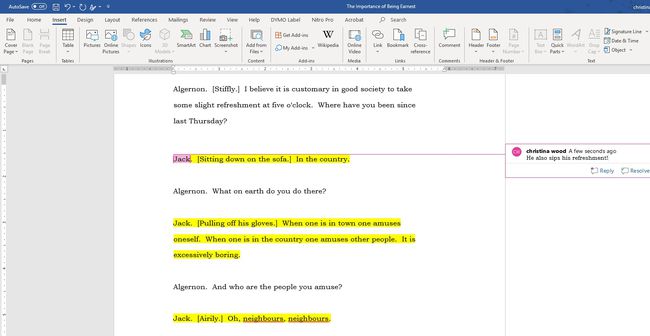
Які типи вмісту PDF можна редагувати за допомогою Word?
Незважаючи на попередження від Word, що файл може виглядати не так, як оригінал, він зазвичай добре справляється з перетворенням тексту та формату. Він розуміє заголовки та створює відступи табуляції.
Він також на диво добре перетворює складні документи. Він перетворює форми в таблиці Word, які ви можете легко редагувати, вставляє зображення та добре визначає кольори та інші складні елементи. Але за загальним правилом, чим складніший документ, тим більше потрібно редагувати, щоб він виглядав так, як ви хочете.
Як перетворити відредагований PDF-файл назад у PDF за допомогою Word
Якщо все, що ви хотіли, це мати можливість редагувати відсканований документ, ви готові, але Word також може зберегти ваш документ у форматі PDF. Отже, якщо ви намагаєтеся редагувати PDF-файл — і хочете отримати PDF-файл — але ви не хочете платити за Повнофункціональна версія Adobe Acrobat, Word чудово служить заміною, особливо для простих документи.
Внесіть необхідні зміни в документ у Word. Ви можете додавати таблиці, змінювати шрифти, вносити зміни в текст, додавати зображення та робити все, що ви можете зробити з файлом Word.
Збережіть документ Word.
-
Коли ви будете готові створити новий PDF-файл із цього відредагованого файлу, виберіть Файл > Зберегти копію і визначте, де зберігати файл. Потім виберіть PDF у спадному меню Тип файлу та виберіть Зберегти.
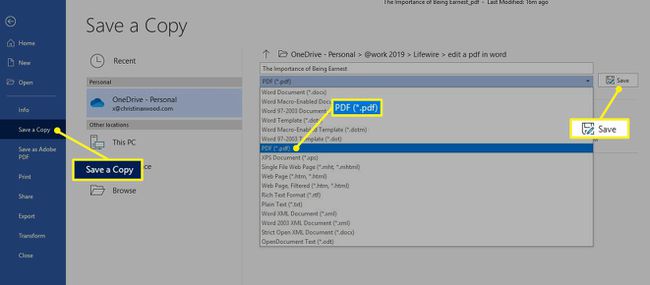
Word може зайняти кілька хвилин, щоб створити PDF-версію відредагованого файлу.
Перетворіть відредагований PDF-файл назад у PDF за допомогою старіших версій Word
Якщо у вас стара версія Word, цей процес не такий простий. Ви повинні використовувати Програмне забезпечення OCR щоб виконати перетворення з PDF у текст за вас. Однак результати не будуть такими красивими, процес не буде таким гладким, а ваші результати — особливо якщо роздруківка безладна або шрифт незвичайний — не будуть такими чіткими та легкими в роботі.
Якщо ви використовуєте старішу версію Microsoft Word, подумайте оновлення до пробної версії новішого програмного забезпечення щоб побачити, чи він краще відповідає вашим поточним потребам.
