Почніть редагувати проект iMovie
У проекті iMovie ви збираєте свої кліпи та фотографії; і додайте заголовки, ефекти та переходи, щоб створити відео.
Якщо ви новачок у iMovie, вам знадобиться створити новий проект і імпортувати відеокліпи перед початком роботи.
01
від 07
Підготуйте кліпи для редагування в iMovie

Додавши кілька кліпів до iMovie, відкрийте їх у файлі Браузер подій. Ви можете додати кліпи до свого проекту iMovie як є, або ви можете змінити налаштування аудіо та відео кліпів, перш ніж додавати їх у проект. Якщо ви знаєте, що хочете зробити коригування на всю довжину кліпу, простіше зробити це знати, перш ніж додати відео у свій проект.
Після внесення будь-яких необхідних налаштувань настав час вибрати частини кліпів, які ви хочете у своєму проекті. Натискання кліпу зі стрілкою автоматично виділяє його частину (скільки залежить від налаштувань iMovie вашого комп’ютера). Ви можете розширити виділену частину, перетягнувши повзунки до точних кадрів, де ви хочете, щоб ваш обрізаний кліп почав і закінчився.
Вибір кадрів — це точний процес, тому він допомагає розширити ваші кліпи, щоб ви могли переглядати їх кадр за кадром. Ви можете зробити це, перемістивши повзунок під вашими відеокліпами. У наведеному вище прикладі я перемістив повзунок на дві секунди, тому кожен кадр на діафільмі представляє дві секунди відео. Це полегшує мені обережне й повільне переміщення кліпу, знаходячи точне місце, де я хочу, щоб він почався та закінчився.
02
від 07
Додайте кліпи до проекту в iMovie
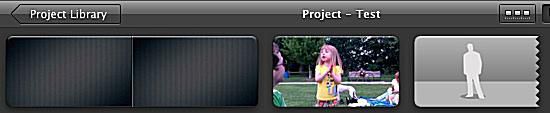
Після того, як ви виберете частину кліпу, яку хочете включити в проект, натисніть кнопку Додати вибране відео поруч зі стрілкою. Це автоматично додасть вибрані кадри в кінець вашого проекту. Або ви можете перетягнути вибрану частину на панель «Редактор проекту» та додати її між будь-якими двома наявними кліпами.
Якщо ви перетягнете кліп поверх наявного кліпу, ви відкриєте меню, яке пропонує різні варіанти для вставки або заміни відзнятого матеріалу, створення вирізів або використання режиму «картинка в картинці».
Додавши кліпи до свого проекту iMovie, ви можете легко змінити їх порядок, перетягуючи та опускаючи.
03
від 07
Тонка настройка кліпів у вашому проекті iMovie
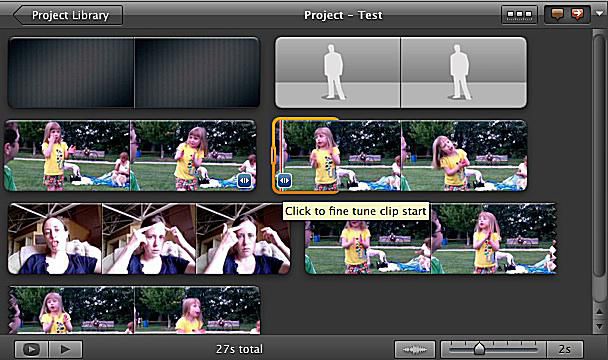
Навіть якщо ви обережно вибирали кадри для додавання до свого проекту, ви можете внести невеликі зміни після того, як вони були додані до вашого проекту. Існує кілька способів обрізати та розширити відзнятий матеріал, коли він потрапив у проект.
У нижніх кутах кожного кліпу у вашому проекті iMovie є маленькі стрілки. Натисніть на них, щоб точно налаштувати, де починається або закінчується ваш кліп. Коли ви це зробите, край вашого кліпу буде виділено помаранчевим кольором, і ви можете легко розширити або скоротити його на 30 кадрів.
04
від 07
Редагуйте кліпи за допомогою тримера кліпів iMovie
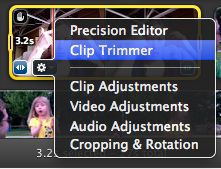
Якщо ви хочете значно змінити довжину затискача, скористайтеся тримером кліпу. При натисканні на Тример кліпів відкриється весь кліп з виділеною використаною частиною. Ви можете перемістити всю виділену частину, що дасть вам кліп такої ж довжини, але з іншої частини оригінального кліпу. Або ви можете перетягнути кінці виділеної частини, щоб розширити або скоротити частину, яка включена в проект. Коли ви закінчите, натисніть Готово, щоб закрити обрізувач кліпів.
05
від 07
Precision Editor iMovie
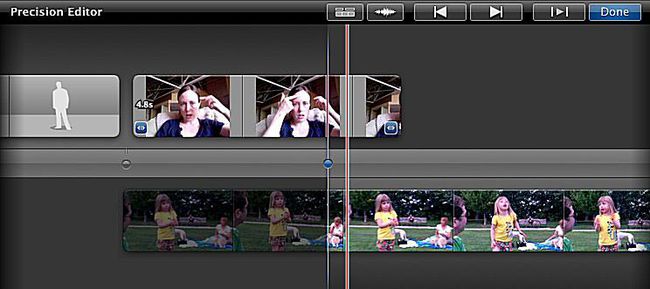
Якщо ви хочете виконати поглиблене покадрове редагування, скористайтеся точним редактором. Точний редактор відкривається під редактором проекту і показує вам, де саме перекриваються ваші кліпи, дозволяючи вносити невеликі зміни між кліпами.
06
від 07
Розділіть кліпи у вашому проекті iMovie
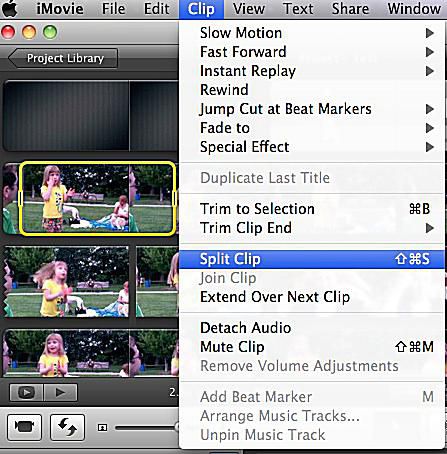
Розділ корисно, якщо ви додали кліп до проекту, але не хочете використовувати весь кліп відразу. Ви можете розділити кліп, виділивши його частину, а потім клацнувши Кліп > Розділити кліп. Це розділить ваш оригінальний кліп на три частини: виділену частину та частини до і після.
Або ви можете розділити кліп на дві частини, перетягнувши курсор відтворення в те місце, де потрібно розділити, а потім клацнувши Розділений кліп.
Після того, як ви розділили кліп, ви можете переставити фрагменти та перемістити їх окремо в межах проекту iMovie.
07
від 07
Додайте більше до свого проекту iMovie
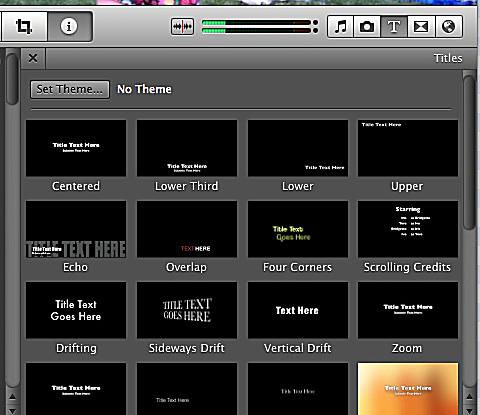
Після того, як ви додасте та впорядкуєте свої відеокліпи, ви можете додати переходи, музика, фотографії, і назви вашого проекту. Ці підручники допоможуть:
