Як створити та використовувати ZIP-файл
Що потрібно знати
- У Windows клацніть правою кнопкою миші порожнє місце на робочому столі. Виберіть Новий > Стиснута (заархивована) папка.
- Назвіть папку та перетягніть до неї файли, щоб стиснути їх.
- На Mac: клацніть правою кнопкою миші файл або папку, які потрібно стиснути. Виберіть Стиснути у спливаючому меню.
У цій статті пояснюється, як стиснути файли та папки в ZIP-файли в системах Windows і macOS. Він містить інформацію про розсилку файлів ZIP.
Як створити ZIP-файл у Windows
Існує кілька способів створити ZIP-файл. Ось один простий підхід до створення a ZIP файл у Windows.
-
На робочому столі клацніть правою кнопкою миші порожнє місце та виберіть Новий > Стиснута (заархивована) папка.
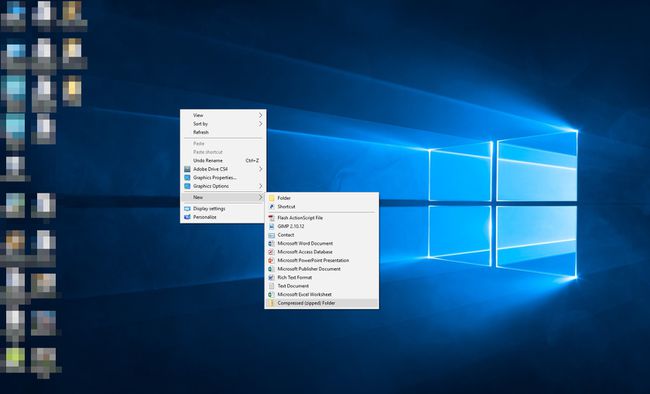
-
Назвіть ZIP-файл. Одержувач побачить це ім’я файлу, коли отримає ZIP-файл як вкладений файл.

-
Перетягніть файли та папки, які потрібно включити до ZIP-файлу, у порожню область. Елементи можуть включати текстові документи, зображення, відео, музичні файли або будь-що інше, що ви хочете надіслати.
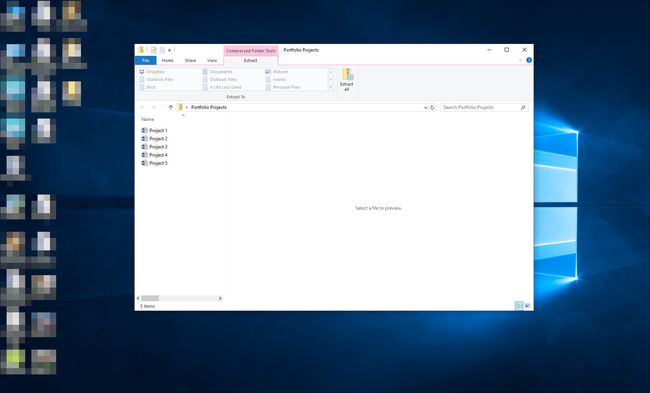
ZIP-файл готовий до надсилання.
Іншим методом створення ZIP-файлів є використання програми для архівування файлів, наприклад 7-Zip або PeaZip.
Як створити ZIP-файл на Mac
Комп’ютери Mac мають вбудовану можливість стискання та розпакування файлів.
Клацніть правою кнопкою миші (або натисніть Контроль при натисканні) файл або папку, які потрібно стиснути.
-
Виберіть Стиснути у спливаючому меню.
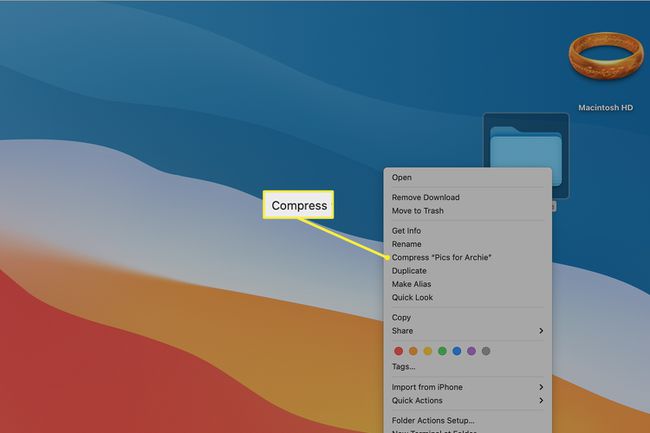
-
Новий ZIP-файл з’являється в тому самому місці, що й вихідний файл або папка з розширенням .zip.
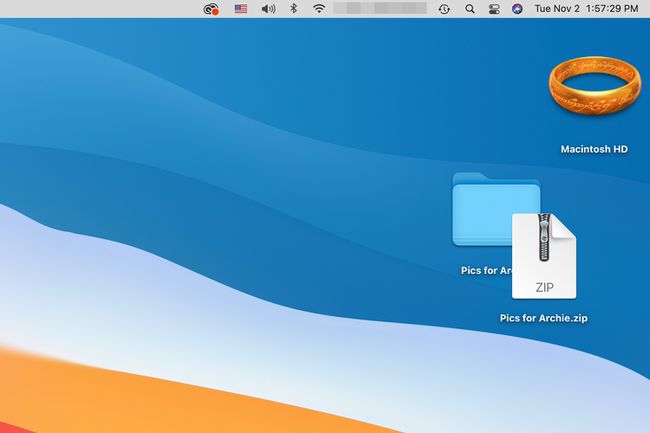
Як надіслати ZIP-файл електронною поштою
Подібно до того, як кожна ОС має власний метод створення ZIP-файлів, кожен поштовий клієнт має власний метод їх надсилання. Однак надсилання ZIP-файлу електронною поштою включає ті ж дії, що й надсилання будь-який файл по електронній пошті. Отже, якщо ви знаєте, як надіслати, наприклад, документ Word як вкладений файл, ви будете виконувати ті самі дії, щоб надіслати ZIP-файл.
Як приклад, ось як це робиться в Gmail.
-
Складіть повідомлення електронної пошти як зазвичай. У нижній частині вікна композиції виберіть Прикріпити файли (значок скріпки).
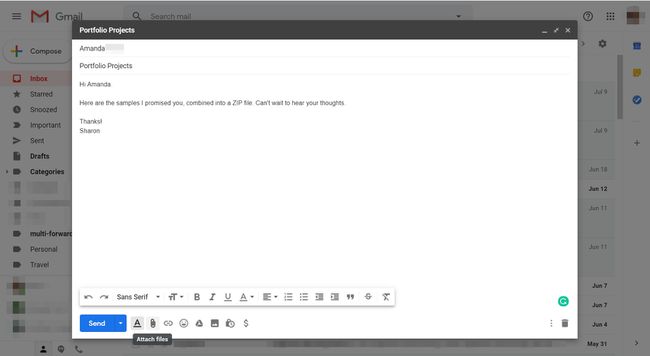
-
На жорсткому диску виберіть ZIP-файл.
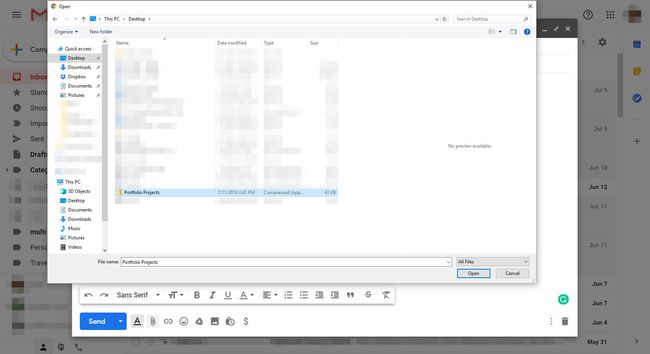
-
Унизу вікна композиції ви побачите назву ZIP-файлу. Виберіть Надіслати.
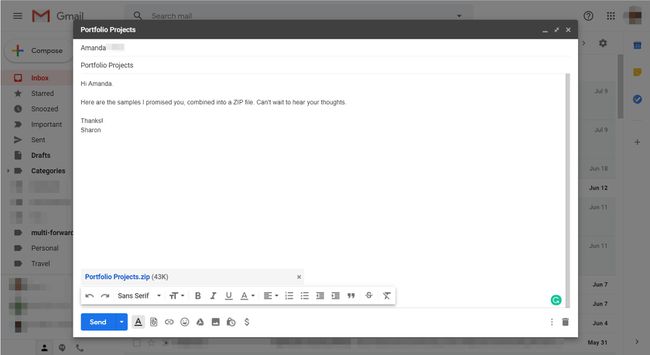
Ваш одержувач побачить ZIP-файл як звичайний вкладений файл.
Що таке ZIP-файл?
ZIP-файли — це папки файлів, розмір яких був зменшений, тобто стиснутий. Це дозволяє вам відправити кілька файлів за допомогою електронної пошти ефективно та без проблем, а також зберігати великі файли на вашому диску за меншого місця.
Чому стиснення має сенс
Більшість програм електронної пошти обмежують розмір окремого повідомлення, у тому числі тіло та заголовок, а також будь-які вкладення. Якщо ви спробуєте надіслати кілька великих вкладень, які перевищують ліміт, повідомлення не буде надіслано.
Однак якщо ви стискаєте файли в ZIP-файл, ви можете надіслати ZIP-файл одним повідомленням без будь-яких проблем. Багато документів можна стиснути до 10 відсотків від початкового розміру. Як бонус, об’єднання кількох файлів у ZIP-файл акуратно упаковує їх в одне вкладення.
Якщо ви часто надсилаєте великі вкладення та створюєте ZIP-файли для їх стиснення, подумайте про використання a хмарний сервіс зберігання даних замість цього. Ці служби зазвичай можуть обробляти файли набагато більшого розміру, ніж підтримує звичайний постачальник послуг електронної пошти.
