Створіть текстовий ефект гранж або гумовий штамп у Photoshop
Цей посібник покаже вам, як застосувати a ефект штампа до тексту або зображення за допомогою Photoshop. У цьому випадку ми будемо імітувати гумовий штамп, але ви також можете використовувати цей ефект для створення ефекту гранжу або проблемного ефекту на тексті чи графіку.
Створіть новий документ з білим фоном потрібного розміру і резолюція.
Перейдіть до Файл > Новий пункт меню та виберіть потрібний новий розмір документа, а потім натисніть в порядку щоб побудувати його.
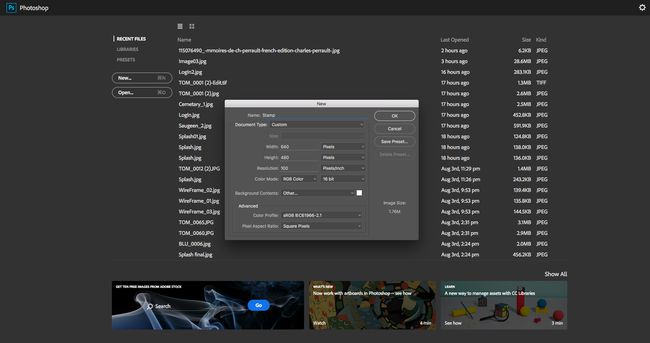
Натисніть на букву Т на клавіатурі, щоб відкрити інструмент «Текст». Додайте текст, використовуючи щільний шрифт, наприклад Bodoni 72 Oldstyle Bold.
Зробіть його досить великим (100 пунктів на цьому зображенні) і введіть у верхньому регістрі. Якщо з вашим конкретним шрифт, вам не подобається вузький інтервал між літерами, відкрийте характер вікно Вікно > характер пункт меню або клацніть його піктограму на панелі параметрів текстового інструмента.
Клацніть між літерами, інтервал між якими потрібно налаштувати, а потім на панелі «Символ» встановіть для значення кернінгу більше або менше число, щоб збільшити або зменшити інтервал між символами.
Ви також можете виділити літери та налаштувати значення відстеження.
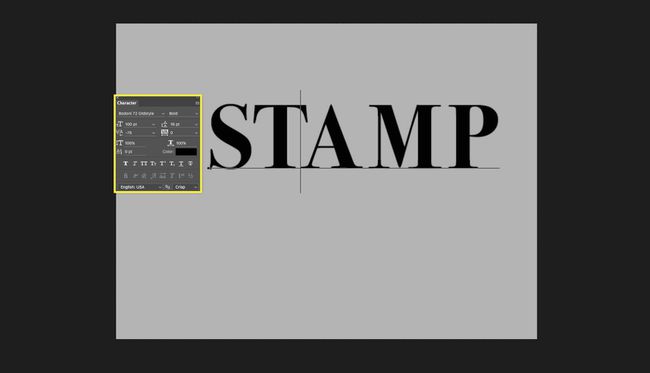
Переставте текст. Якщо ви хочете, щоб текст був трохи вище або коротше, не змінюючи ширину, скористайтеся Ctrl+T або Command+T ярлик для розміщення поля редагування навколо тексту. Клацніть і перетягніть невелике поле у верхній частині межової лінії, щоб розтягнути текст до потрібного розміру.
Натисніть Введіть щоб підтвердити налаштування.
Ви також можете використати цей час, щоб змінити розташування тексту на полотні, що можна зробити за допомогою інструмента Переміщення (В ярлик).

Додайте закруглений прямокутник. Штамп найкраще виглядає із закругленою коробкою навколо нього, тому використовуйте У клавішу, щоб вибрати інструмент фігури. Після його вибору клацніть правою кнопкою миші інструмент у меню Інструменти та виберіть Інструмент «Прямокутник із закругленими кутами». з цього маленького меню.
Використовуйте ці налаштування для властивостей інструмента у верхній частині Photoshop:
- Радіус: 30 (зробіть це відповідним для вашого розміру документа)
- Заповнити: Немає (сіра рамка з червоною лінією через неї)
- Інсульт: Чорний
Намалюйте прямокутник трохи більшим за текст, щоб він оточував його з деяким простором з усіх боків.
Якщо він не ідеальний, перейдіть до інструмента Переміщення (В) з виділеним шаром прямокутника та перетягніть його куди вам потрібно. Ви навіть можете налаштувати відстань прямокутника від букв штампа за допомогою Ctrl+T (Windows) або Command+T (на Mac).
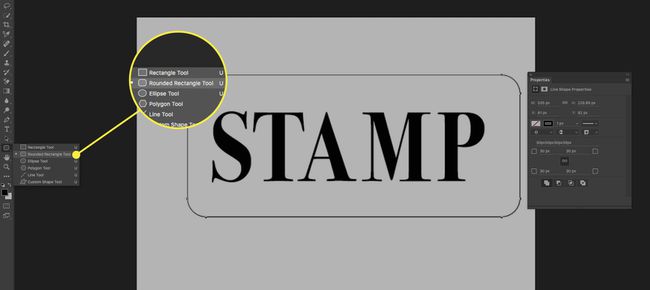
Додайте обведення до прямокутника. Перемістіть шар із прямокутником на ньому під текстовий шар, перетягнувши його з Палітра шарів.
Вибравши шар прямокутника, клацніть його правою кнопкою миші та виберіть Параметри змішування..., і використовуйте ці налаштування в Інсульт розділ:
- Розмір: 12
- Посада: Зовні
- Тип заповнення: Колір
- Колір заливки: Білий
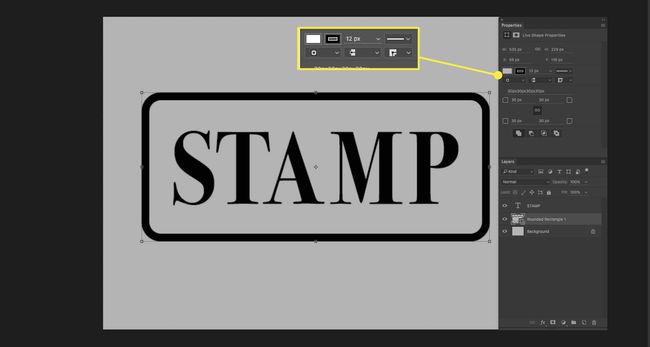
Вирівняйте шари та перетворіть у смарт-об’єкт. Виберіть і форму, і текстовий шар на палітрі шарів, активуйте інструмент Переміщення (В), і клацніть кнопки, щоб вирівняти вертикальні центри та горизонтальні центри.
Ці параметри з’являються у верхній частині Photoshop після того, як ви активуєте інструмент Переміщення.
Якщо обидва шари все ще виділені, клацніть правою кнопкою миші на одному з них на палітрі шарів і виберіть Перетворити в смарт-об’єкт. Ця команда об’єднає шари, але залишить їх доступними для редагування, якщо ви захочете змінити текст пізніше.
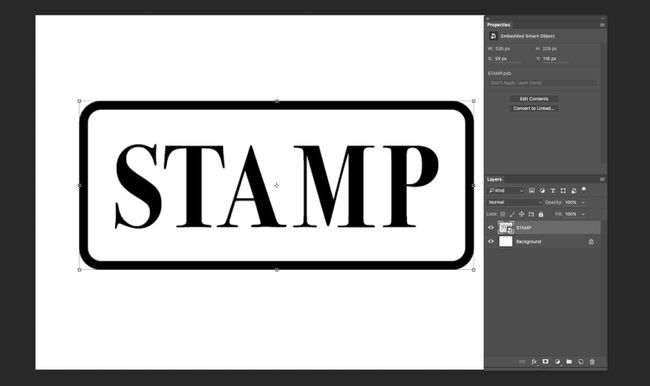
У палітрі шарів клацніть Створіть новий шар заливки або коригування кнопку. Це той, який виглядає як коло в самому низу палітри шарів. Виберіть Візерунок... з цього меню.
У діалоговому вікні заливки візерунком клацніть мініатюру ліворуч, щоб вискочила палітра. У цьому меню натисніть невелику піктограму вгорі праворуч і виберіть Поверхні художника щоб відкрити цей набір шаблонів.
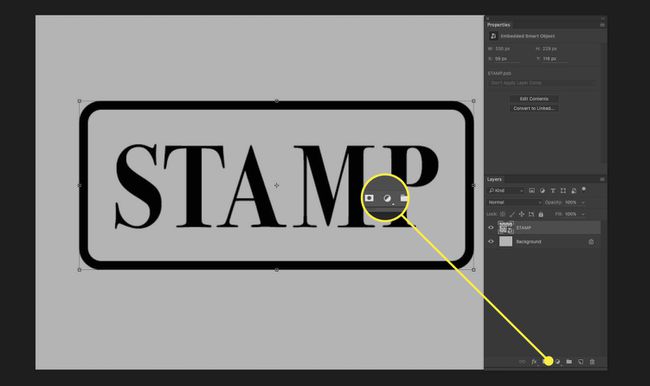
Виберіть Вимитий акварельний папір для візерунка заливки. Ви можете навести курсор миші на кожну з них, доки не знайдете потрібний.
Тепер натисніть в порядку у діалоговому вікні «Заливка візерунком».
Якщо вас запитають, чи повинен Photoshop замінити поточний візерунок шаблонами з набору Artist Surfaces, клацніть в порядку або Додати.
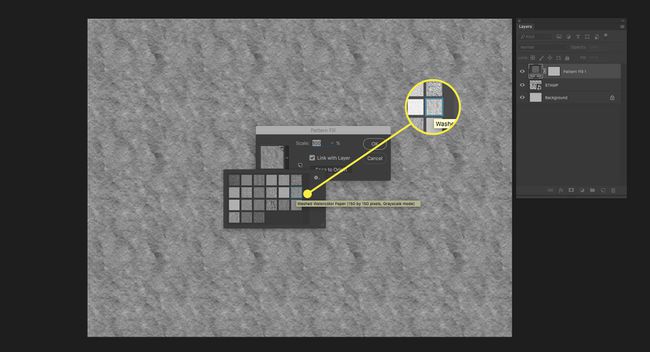
На панелі налаштувань (Вікно > Коригування), додати а Постерізуйте регулювання.
Установіть рівні приблизно на 6, щоб зменшити кількість унікальних кольорів на зображенні до 6, надавши візерунку набагато більш зернистим виглядом.

Зробіть вибір Magic Wand і додайте маску шару. Використовуючи інструмент «Чарівна паличка», (В), натисніть на найбільш переважаючий сірий колір у цьому шарі.
Якщо виділеного сірого кольору вам недостатньо, зніміть вибір (Ctrl/Cmd-D) і змінити Обсяг вибірки значення з верхньої частини Photoshop.
Сховайте шар заливки візерунком і шар коригування постеризації. Зробіть шар із зображенням штампа активним шаром, виділивши його. Натисніть кнопку Додайте маску шару кнопку (поле з кружком) у нижній частині палітри шарів.
Поки вибір все ще був зроблений, коли ви натиснули цю кнопку, графіка повинна виглядати занедбаною і більше схожою на штамп.
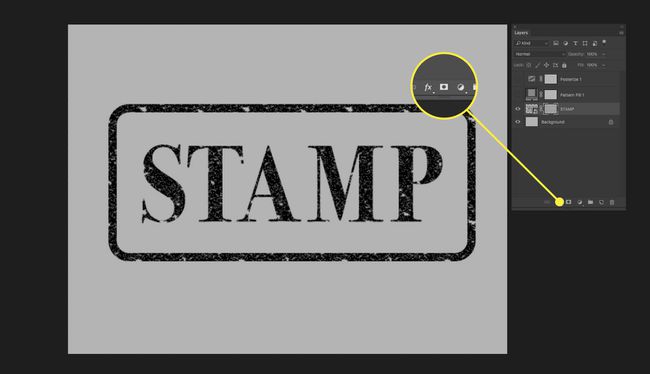
Клацніть правою кнопкою миші порожню область на шарі штампа на палітрі «Шари». Йти до Параметри змішування... а потім виберіть Накладання кольору на цьому екрані та застосуйте ці налаштування:
- Режим змішування: Яскраве світло
- Колір: Виберіть колірне поле поруч із рядком «Режим змішування» та використовуйте наступні значення RGB, щоб створити вицвілий червоний вигляд: R255 G60 B60
- Непрозорість: 100%
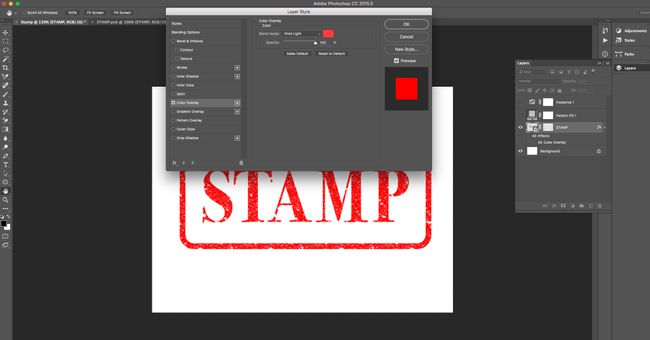
Якщо краї вашого штампа занадто гострі для гарного вигляду гумового штампування, нанесіть внутрішнє сяйво, щоб пом’якшити його. відчинено Параметри змішування... знову з шару, якщо ви ще не там.
Це налаштування, які ми використовували, просто переконайтеся, що колір світіння відповідає тому, що в кінцевому підсумку буде вашим кольором фону (білий у нашому прикладі):
- Режим змішування: Екран
- Непрозорість: 50%
- шум: 50%
- Техніка: М’якше
- Джерело: Край
- дросель: 0%
- Розмір: 3 пікселі
Натисніть в порядку у вікні «Стиль шару», щоб закрити діалогове вікно.

Додайте шар заливки візерунком трохи нижче малюнка штампа. Встановіть режим накладання на шарі штампа на Яскраве світло, щоб він краще поєднувався з новим фоном. Нарешті, перейдіть до інструмента «Переміщення» і перемістіть курсор за межі одного з кутових маркерів і злегка поверніть шар. Ефекти гумового штампа рідко застосовуються в ідеальному вирівнюванні.
Якщо ви виберете інший фон, може знадобитися налаштувати колір ефекту внутрішнього світіння. Замість білого, спробуйте вибрати переважаючий колір на фоні.
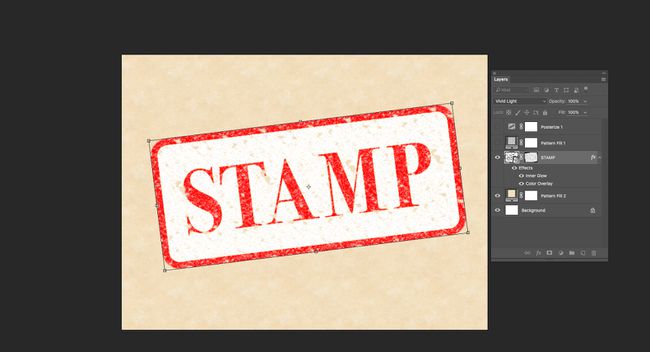
Ви можете помітити певну закономірність у текстурі навколо вашого штампа, якщо ви використовували повторюваний візерунок для текстури для створення маски. Поверніть маску шару, щоб замаскувати повторюваний візерунок в ефекті.
- На палітрі «Шари» клацніть ланцюжок між мініатюрою для зображення штампа та маскою шару, щоб від’єднати маску від шару.
- Натисніть на мініатюру маски шару.
- Натисніть Ctrl+T або Command+T щоб увійти в режим вільного перетворення.
- Обертайте маску, поки повторюваний малюнок не стане менш очевидним.
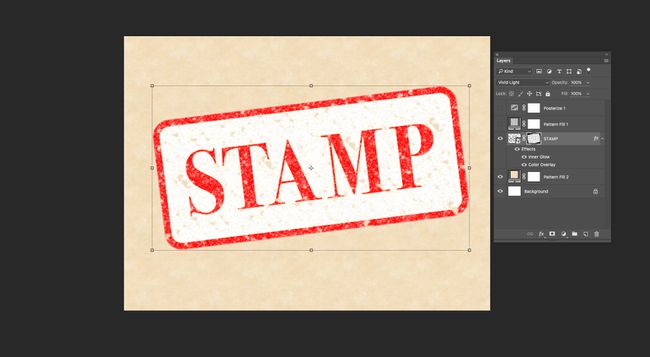
Ви закінчили. Ви використовували маски шарів і навчилися використовувати текстовий ефект гумового штампа.
Чудова особливість масок шарів полягає в тому, що вони дозволяють нам вносити зміни пізніше в наших проектах без необхідності скасуйте кроки, які ми вже виконали або якимось чином повинні знати, кілька кроків назад, що ми побачимо цей ефект у кінець.
