Як скинути налаштування комп'ютера в Windows 10 і 8 [Покрокове керівництво]
01
з 12
Відкрийте меню «Додаткові параметри запуску» та виберіть «Усунення неполадок».
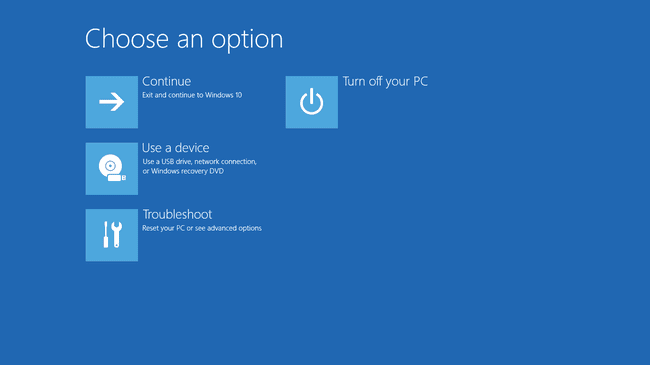
Найпростіший спосіб розпочати процес скидання цього ПК з Розширені параметри запуску меню, показане на скріншоті вище.
Чудова особливість меню ASO полягає в тому, що існує принаймні півдюжини способів його відкрити, що дуже корисно враховуючи, що наявні інструменти, як-от Reset This PC, можуть виправити проблеми, які заважають вам використовувати Windows нормально.
Якщо Windows 10 запускається правильно, найкращий спосіб отримати доступ до меню – через Налаштування; вибрати Налаштування з меню «Пуск». Якщо Windows 10 не є починаючи правильно, використовуйте Відремонтуйте свій комп'ютер посилання після завантаження з інсталяційного носія або диска відновлення.
Побачити Як отримати доступ до додаткових параметрів запуску якщо вам потрібна додаткова допомога з будь-яким методом або вам потрібні додаткові параметри. У цій статті ми перерахуємо кілька способів, тож один, ймовірно, вийде.
У меню ASO виберіть Усунути неполадки.
02
з 12
Виберіть параметр Скинути цей ПК
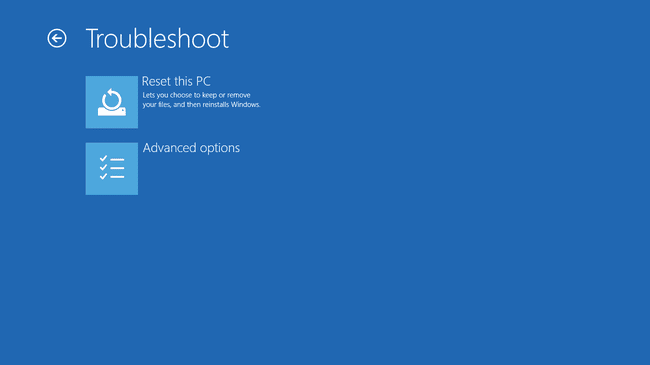
На екрані Усунення неполадок виберіть Скиньте цей ПК.
Як ви побачите, там сказано Дозволяє вибрати збереження або видалення файлів, а потім перевстановить Windows, тому не хвилюйтеся, що ви ще не сказали Windows 10 зберігати ваші особисті файли. Це буде далі на кроці 3.
Цей екран виглядає трохи інакше в Windows 8. Виберіть Оновіть свій ПК якщо ви хочете переінсталювати Windows 8, але хочете зберегти свої особисті файли (наприклад, збережену музику, документи тощо), або Скиньте свій ПК якщо ви хочете перевстановити Windows 8 без збереження будь-яких ваших файлів.
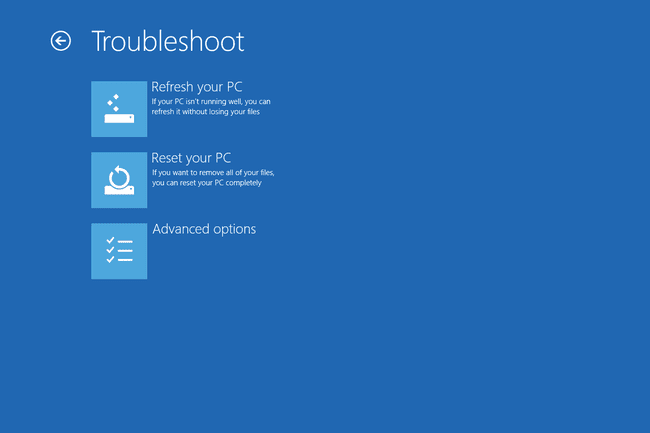
Перейдіть до кроку 4 цього посібника після вибору в Windows 8 або перегляньте крок 3 (незважаючи на те, що це для користувачів Windows 10), якщо ви не впевнені, який з них вибрати, або не знаєте, що може відбутися.
03
з 12
Виберіть «Зберегти особисті файли» або «Видалити все».
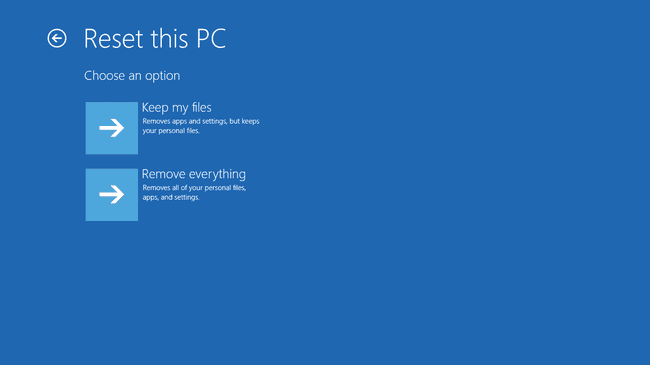
У Windows 10 ви побачите наступний екран «Скинути цей комп’ютер». Виберіть варіант.
Виберіть будь-який Зберігайте мої файли, Видаліть усе, або Відновити заводські налаштування продовжувати.
Це дуже важливий вибір, тому ми хочемо переконатися, що ви повністю розумієте, що робите, перш ніж рухатися вперед:
Варіант 1: Зберігайте мої файли
Виберіть Зберігайте мої файли до тримати ваші особисті файли, видалити все встановлене програмне забезпечення та програми, і перевстановити Windows 10 з нуля.
Windows 10 створить резервну копію ваших особистих даних і безпечно сховає їх під час перевстановлення з нуля. Після завершення Windows буде виглядати так само, як коли ви вперше купили комп’ютер або встановили його самостійно. ти може Вам потрібно змінити деякі користувацькі параметри буде потребую перевстановіть будь-яке програмне забезпечення ви хочете знову, але ваші збережені файли чекатимуть на вас.
Варіант 2: видалити все
Виберіть Видаліть усе до видалити ваші особисті файли, видалити все встановлене програмне забезпечення та програми, і перевстановити Windows 10 з нуля.
Windows зітре все на диску, на якому він встановлений, а потім перевстановить себе з нуля. Після завершення Windows буде виглядати так само, як коли ви вперше купили комп’ютер або встановили його самостійно. ти може Вам потрібно змінити деякі користувацькі параметри буде потрібно знову інсталювати будь-яке програмне забезпечення.
Варіант 3: Відновити заводські налаштування
Ця опція відображається лише на деяких комп’ютерах і не відображається в прикладі на знімку екрана вище.
Виберіть Відновити заводські налаштування до видалити ваші особисті файли, видалити все встановлене програмне забезпечення та перевстановити операційну систему та попередньо встановлене програмне забезпечення, що постачалося разом із комп’ютером.
Windows зітре все на диску, а потім поверне ваш комп’ютер до того стану, в якому він був під час першої покупки. У більшості випадків це означає, що все попередньо встановлене програмне забезпечення буде перевстановлено, а версія Windows, яка була на вашому комп’ютері, коли ви її придбали, знову буде там.
Не знаєте, що вибрати?
Усі варіанти виконують те саме, якщо ви робите скидання цього комп’ютера, щоб вирішити серйозну проблему комп’ютера, тому вибирайте Зберігайте мої файли це безпечніший вибір у більшості випадків.
Найпоширеніша причина вибору Видаліть усе або Відновити заводські налаштування було б, якби ви потім продавали чи віддавали комп’ютер і хотіли б переконатися, що нічого вашого не залишилося, щоб викопати пізніше. Почати спочатку після серйозного зараження шкідливим програмним забезпеченням – ще одна вагома причина.
Лише остання опція, якщо вона є, дозволяє зберегти попередньо встановлені програми та програми! За допомогою перших двох варіантів вам потрібно буде переінсталювати все програмне забезпечення після завершення процесу перезавантаження цього ПК.
Один дуже простий спосіб захистити себе від помилок за допомогою Reset This PC або будь-якого процесу, який може означати, що ваші важливі файли під загрозою, — це переконатися, що ви створюєте резервну копію! Онлайн-сервіси резервного копіювання найкращі, але традиційне програмне забезпечення локального резервного копіювання також працює.
04
з 12
Зачекайте, поки скидання цього ПК готується до запуску
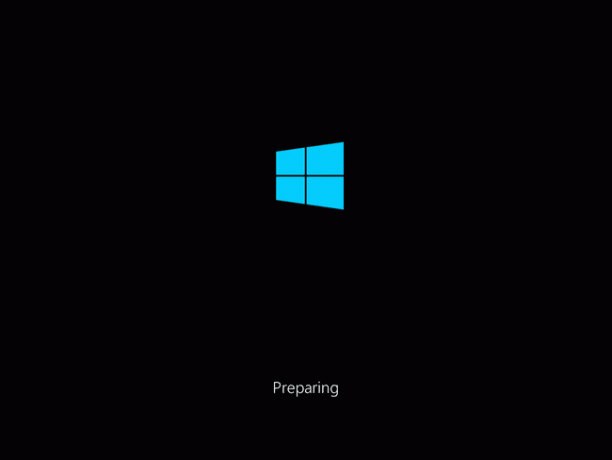
Відразу після виготовлення Зберігайте мої файли або Видаліть усе Ваш комп’ютер може перезавантажитися або не перезавантажитися залежно від того, як ви потрапили до меню ASO.
Замість того, щоб Windows 10 або Windows 8 запускалися як зазвичай, ви побачите це Підготовка екран.
Це приблизно те, про що ви думаєте — завантажується процес Reset This PC. Тут нічого не можна робити, як почекати, і, мабуть, лише кілька секунд.
Перейдіть до кроку 5 якщо ви вибрали Зберігайте мої файли (або Оновіть свій ПК в Windows 8)
Перейдіть до кроку 7 якщо ви вибрали Видаліть усе (або Скиньте свій ПК в Windows 8)
05
з 12
Виберіть обліковий запис адміністратора для входу
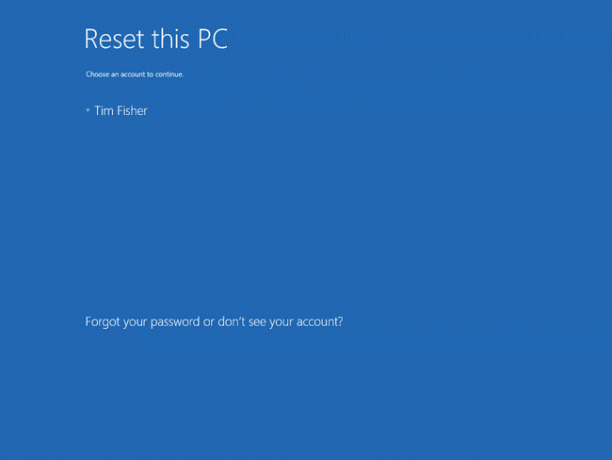
Після завантаження скидання цього ПК ви побачите цей екран, сподіваюся, з ім’ям вашого облікового запису, чітко доступним як варіант, так само, як ви бачите наш тут.
Оскільки ви вирішили зберегти свої особисті файли, продовження цього процесу обмежено тим, хто вже має доступ до цього комп’ютера.
Виберіть свій обліковий запис або будь-який інший обліковий запис у списку, для якого ви знаєте пароль.
Лише облікові записи користувачів із доступом на рівні адміністратора можна використовувати для запуску Скидання цього ПК, тому тут відображаються лише вони. Більшість звичайних користувачів мають такий доступ, який дозволяє запускати утиліти діагностики та ремонту, серед іншого. Якщо ви не бачите жодного облікового запису в списку, вам доведеться перезапустити цей процес і вибрати Видаліть усе, тобто ви не зможете зберігати будь-які особисті дані.
06
з 12
Введіть пароль свого облікового запису
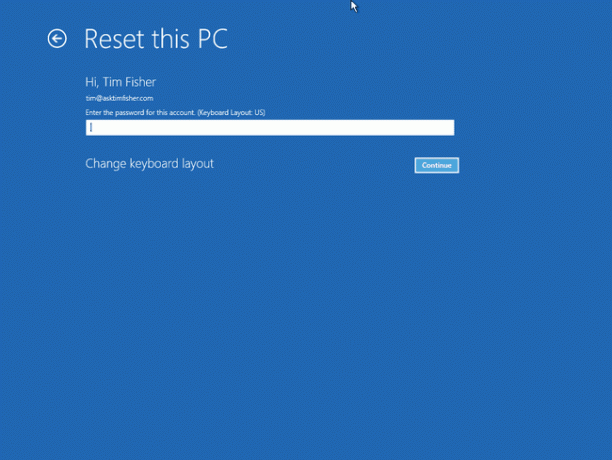
Через кілька хвилин після вибору імені облікового запису ви побачите цей екран із запитом на пароль для вашого облікового запису.
Введіть пароль для цього облікового запису у відповідному полі, а потім натисніть або клацніть Продовжуйте, тоді перейдіть до кроку 8 (Крок 7 застосовується, лише якщо ви вибрали ні для збереження ваших особистих файлів).
Якщо ви забули свій пароль і ввійшли в Windows за допомогою адреси електронної пошти, ви можете скинути цей пароль з будь-якого іншого комп’ютера або смартфона. Побачити Як скинути пароль облікового запису Microsoft для допомоги.
Якщо ви не використовуєте адресу електронної пошти або це не працює, у вас є короткий список інших варіантів, усі з яких детально описані в Я забув пароль для Windows 10/8! Які мої варіанти?.
07
з 12
Виберіть «Скинути звичайно» або «Скинути та очистити диск».
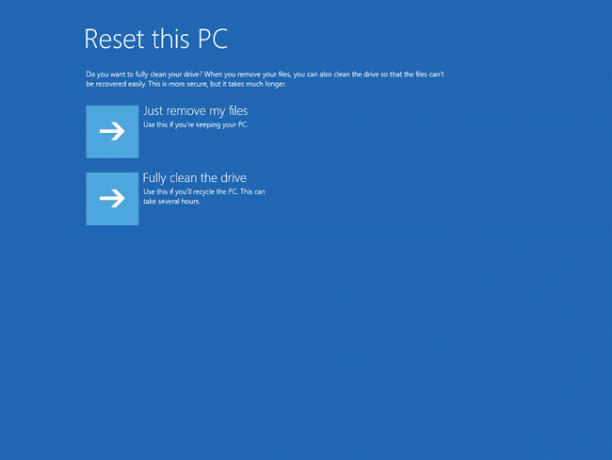
Далі, якщо ви вирішили Видаліть усе, є важливим, але дещо заплутаним вибором щодо того, як продовжити процес Скидання цього ПК.
Виберіть будь-який Просто видаліть мої файли або Повністю очистіть диск продовжувати.
Варіант 1. Просто видаліть мої файли
Виберіть Просто видаліть мої файли продовжити, як планувалося, видаливши все та перевстановивши Windows з нуля.
Виберіть цей параметр, якщо ви робите Скидання цього ПК, щоб усунути проблему з комп’ютером, і ви плануєте використовувати комп’ютер у звичайному режимі після його завершення.
Варіант 2. Повністю очистіть диск
Виберіть Повністю очистіть диск прибрати все, потім протріть диск, і, нарешті, перевстановіть Windows з нуля.
Виберіть цей параметр, якщо після завершення процесу скидання цього ПК ви плануєте віддати комп’ютер, продати його, або переробка комп’ютера чи жорсткого диска. Цей варіант також найкращий, якщо у вас виникли серйозні проблеми зі зловмисним програмним забезпеченням, від яких ви намагаєтеся позбутися, особливо віруси, які впливають на завантажувальний сектор.
The Повністю очистіть диск метод займе набагато більше часу, ніж Просто видаліть мої файли один, додаючи від години до кількох годин до загального процесу.
Докладніше про опцію «Очистити диск».
Для тих із вас, хто цікавиться, це очищення диска те саме, що a очищення жорсткого диска, що зазвичай робиться вручну перед тим, як позбутися комп’ютера, описано в нашій Як очистити жорсткий диск підручник.
А витерти жорсткого диска - це повне перезаписування даних, які там є, гарантуючи, що ніхто ніколи не зможе відновити або відновити файли, незалежно від того, які інструменти є в їхньому розпорядженні.
Не зрозуміло, що конкретно метод очищення даних Microsoft використовує під час процесу скидання цього ПК, але ми припускаємо, що це базовий нульовий запис, ймовірно, через команду форматування.
08
з 12
Виберіть Скинути, щоб почати процес скидання цього ПК
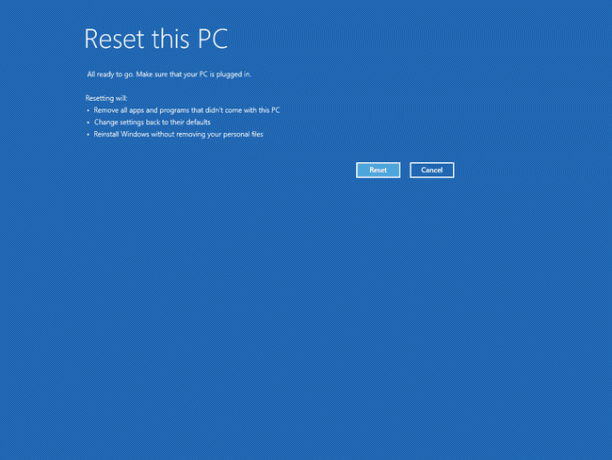
Далі – екран, подібний до показаного тут. Ці марковані списки відрізняються між Windows 10 і Windows 8, але процес однаковий, хоча Microsoft спростила формулювання для Windows 10.
Якщо ви вибрали Зберігайте мої файли, ви побачите точне повідомлення на цьому знімку екрана, в якому буде детально описано, що саме виконає скидання цього ПК: видалити всі програми та програми які не постачалися разом із цим комп’ютером, поверніть налаштування до значень за замовчуванням та перевстановіть Windows, не видаляючи особисту файлів.
Windows 8 перераховує наступне, що станеться після вибору Оновіть свій ПК: ваші файли та налаштування персоналізації не зміняться, налаштування вашого ПК буде змінено до значень за замовчуванням, програми з Windows Магазин буде збережено, програми, які ви встановили з дисків або веб-сайтів, буде видалено, а список видалених програм буде збережено на вашому робочий стіл.
Якщо ви вибрали Видаліть усе, Windows 10 каже, що Скидання цього ПК видалить наступне: усі особисті файли та користувача облікових записів на цьому комп’ютері, будь-яких програм і програм, які не входять до нього, а також будь-яких змін, внесених до нього налаштування.
Для користувачів Windows 8 скидання всього ПК матиме такий ефект: усі ваші особисті файли та програми будуть видалені, а налаштування вашого ПК повернуться до значень за замовчуванням.
Якщо ви скидаєте налаштування планшета, ноутбука чи іншого пристрою, що працює від акумулятора, переконайтеся, що він підключений під час процесу Скидання цього ПК. Якщо ваш комп’ютер втратить живлення, перервавши процес, це може призвести до серйозніших проблем, ніж ті, які ви намагаєтеся вирішити!
Виберіть Скинути коли ви абсолютно впевнені, що це те, що ви хочете зробити.
У Windows 10 процес скидання цього ПК розпочнеться відразу після того, як ви це зробите. У Windows 8 ви можете побачити другу кнопку, яку вам потрібно буде натиснути, перш ніж продовжити.
09
з 12
Зачекайте, поки скидання налаштувань. Цей комп’ютер видаляє все з вашого комп’ютера
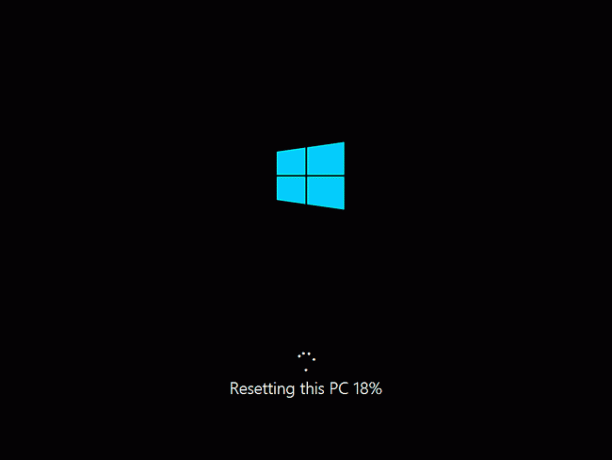
Як зрозуміло з Скидання цього ПК індикатор прогресу в нижній частині екрана, розпочався процес Скидання цього ПК.
На цьому першому етапі всі дані на вашому комп’ютері (технічно всі дані на вашому основному диску) видаляються. Якщо ви вирішили зберегти свої особисті файли, спочатку створюйте їх резервну копію.
Очікуйте, що ця частина процесу скидання на більшості комп’ютерів займе від 15 до 45 хвилин, після чого ваш комп’ютер автоматично перезавантажиться та розпочне наступний етап.
Скільки часу це займе, залежить від багатьох факторів, наприклад від швидкості вашого комп’ютера, обсягу даних на вашому комп’ютері. комп’ютера та розмір колекції ваших особистих файлів, для яких створюється резервна копія (якщо ви вирішили це зробити), серед іншого речі.
Якщо ви вирішили очистити диск, очікуйте, що цей процес займе від 1 години до кількох годин, майже повністю залежно від розміру диска.
10
з 12
Зачекайте, поки Windows 10/8 перевстановиться
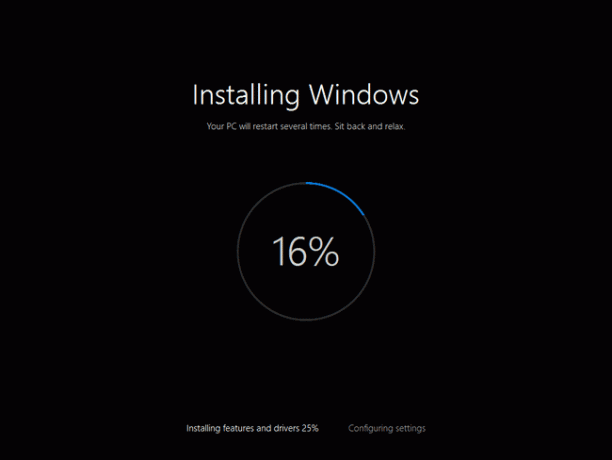
Тепер, коли Скидання цього ПК видалило все на вашому комп’ютері (так, і створило резервні копії ваших особистих даних, якщо ви так вирішили), настав час знову встановити Windows з нуля.
Під час цього процесу ваш комп’ютер кілька разів перезавантажиться сам, і це «Встановлення Windows» Екран може миготіти або блимати вгору та зникати... це нормальна поведінка під час інсталяції Windows процес.
Очікуйте, що на більшості комп’ютерів ця частина процесу скидання займе від 10 до 30 хвилин.
Ви майже готові! Ще кілька речей, і ви повернетеся до комп’ютера!
11
з 12
Зачекайте, поки завершиться установка Windows
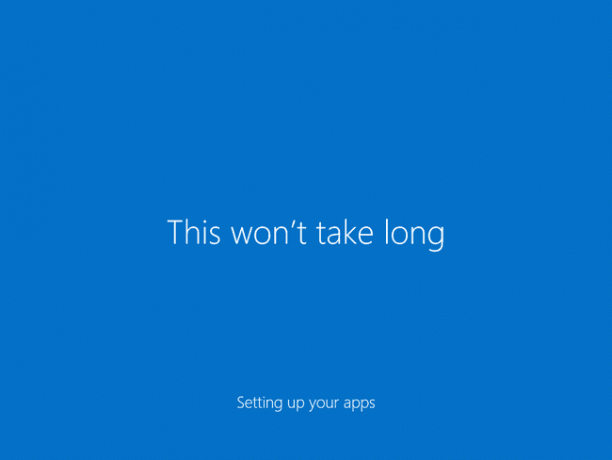
Наступні екрани, які ви зустрінете, будуть відрізнятися значно залежно від вашого початкового вибору Reset This PC.
Якщо ви вирішили зберегти свої файли, очікуйте, що цей етап займе 5 хвилин або менше. Вам буде запропоновано ввійти негайно, і ви можете побачити коротку серію екранів, схожу на заставку із заголовками, як Це не займе багато часу і Подбати про декілька речей.
Якщо ви вирішили видалити все, очікуйте, що цей етап займе від 10 до 20 хвилин. Спочатку ви побачите екрани із заголовками, як Отримання критичних оновлень, вам буде запропоновано відповісти на низку запитань (за умовчанням, як правило, є нормальними), ваш комп’ютер може перезавантажитися, і ви закінчите Це не займе багато часу і Подбати про декілька речей.
У будь-якому випадку, ви майже закінчили...
12
з 12
Ласкаво просимо до свого комп’ютера!
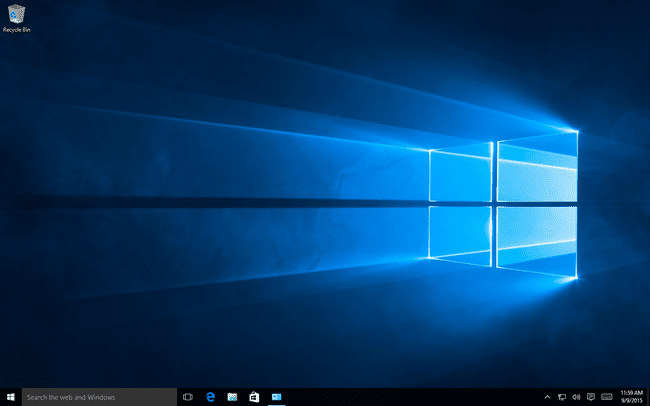
Ласкаво просимо до свого комп’ютера! Припускаючи, що все пройшло добре зі Скинути цей комп’ютер, ви знову повинні мати робочий доступ до свого комп’ютера.
Якщо ви вирішили зберегти свої особисті файли, очікуйте, що ви знайдете їх там, де ви залишили їх на робочому столі, у папці «Документи» та в інших місцях.
В іншому випадку ваш комп’ютер повинен бути приблизно в такому ж стані, в якому ви вперше його придбали, або вперше встановили чи оновили Windows, якщо ви зробили це самостійно.
Якщо ви використовуєте обліковий запис Microsoft для входу на комп’ютер і раніше вибрали синхронізацію деяких налаштувань з обліковим записом, ви може помітити, що деякі аспекти вашого комп’ютера були автоматично повернуті до попереднього стану, як-от ваша тема Windows, налаштування браузера, тощо
Де всі мої програми?
Скидання Цей ПК видалив усі неоригінальні програми та програмне забезпечення. Іншими словами, будь-яке програмне забезпечення, яке ви встановили, потрібно буде знову встановити з нуля.
Якщо ви вирішили зберегти свої особисті файли, у вас може бути файл Видалені програми документ на робочому столі зі списком програм, які не вдалося повторно встановити, що може бути корисним на цьому етапі.
