Як запустити відновлення системи з командного рядка
Що потрібно знати
- відчинено Командний рядок.
- Введіть цю команду у вікні командного рядка: rstrui.exe.
- Натисніть Введіть щоб відкрити майстер відновлення системи. Дотримуйтесь інструкцій на екрані, щоб завершити відновлення системи.
У цій статті пояснюється, як запустити відновлення системи з командного рядка. Команда «Відновлення системи» однакова у всіх сучасних версії Windows. У статті також міститься інформація про небезпеку підроблених файлів rstrui.exe.
Як запустити відновлення системи з командного рядка
Якщо все, що ви можете зробити, це запустити в безпечному режимі і доступ Командний рядок, ви можете запустити утиліту відновлення системи, виконавши простий команда. Навіть якщо ви шукаєте лише швидкий спосіб запустити відновлення системи з діалогового вікна «Виконати», ці знання можуть стати в нагоді.
Виконання команди відновлення системи займе менше хвилини, і, ймовірно, менше 30 хвилин для завершення всього процесу.
-
Відкрийте командний рядок, якщо він ще не відкритий.
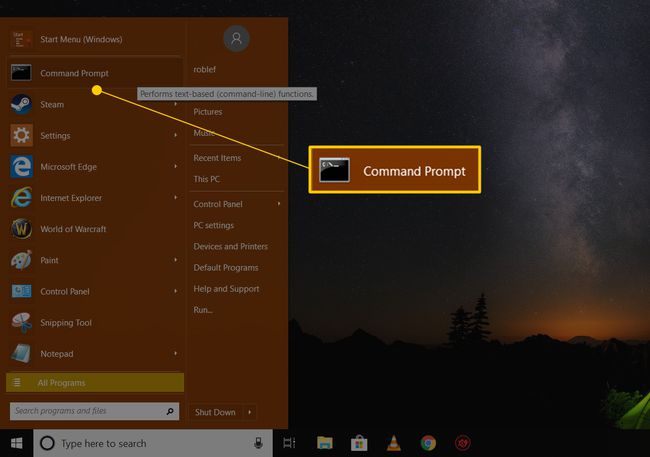
Ви можете скористатися іншим
командний рядок інструмент, як-от вікно «Виконати», для виконання команди «Відновлення системи». У Windows 10 і Windows 8 відкрийте Біжи з меню «Пуск» або Меню досвідченого користувача. У Windows 7 і Windows Vista натисніть кнопку Пуск. У Windows XP і попередніх версіях виберіть Біжи з меню «Пуск». -
Введіть таку команду в текстовому полі або вікні командного рядка:
rstrui.exe
... а потім натисніть Введіть або виберіть в порядку Залежно від того, звідки ви виконали команду відновлення системи.

Принаймні в деяких версіях Windows вам не потрібно додавати .EXE суфікс до кінця команди.
Майстер відновлення системи відкриється негайно. Дотримуйтесь інструкцій на екрані, щоб завершити відновлення системи.
Якщо вам потрібна допомога, перегляньте наш підручник як використовувати відновлення системи в Windows для повного ознайомлення. Перші частини цих кроків, де ми пояснюємо, як відкрити відновлення системи, не стосуються вас, оскільки воно вже запущено, але решта має бути ідентичною.
Будьте обережні з підробленими файлами rstrui.exe
Як ми вже згадували, називається інструмент відновлення системи rstrui.exe. Цей інструмент входить до інсталяції Windows і знаходиться в цій папці:
C:\Windows\System32\rstrui.exe
Якщо знайдеш іншу файл на вашому комп’ютері, який викликається rstrui.exe, швидше за все, це шкідлива програма, яка намагається обдурити вас, щоб подумати, що це утиліта відновлення системи, надана Windows. Такий сценарій може мати місце, якщо комп’ютер має вірус.
Не використовуйте будь-яку програму, яка видає себе за відновлення системи. Навіть якщо це виглядає як справжнє, воно, ймовірно, вимагатиме від вас оплати за відновлення файлів або запропонує вам придбати щось інше, щоб навіть відкрити програму.
Якщо ви копаєтеся по папках на своєму комп’ютері, щоб знайти програму відновлення системи (що вам не потрібно робити), і в кінцевому підсумку побачите кілька rstrui.exe файл, завжди використовуйте той, що знаходиться вСистема32 розташування, зазначене вище.
Також зверніть увагу на назву файлу. Підроблені програми відновлення системи можуть використовувати невеликі орфографічні помилки, щоб змусити вас подумати, що вони справжні. Одним із прикладів може бути заміна букви я з малої літери Л, подобається rstrul.exe, або додавання/вилучення літери (наприклад, restrui.exe або rstri.exe).
Оскільки не повинно бути випадкових імен файлів rstrui.exe маскуючись під утиліту відновлення системи, також було б розумно переконатися, що ваш антивірусне програмне забезпечення оновлюється. Також див ці безкоштовні антивірусні сканери на вимогу якщо ви шукаєте швидкий спосіб запустити сканування.
Знову ж таки, вам не варто шукати утиліту відновлення системи, тому що ви можете просто відкрийте його нормально і швидко через rstrui.exe команда, Панель управління, або меню «Пуск» залежно від вашої версії Windows.
