21 найкращий прийом командного рядка
Вікна Командний рядок інструмент, і багато його команди, на перший погляд може здатися нудним або навіть відносно марним, але, як може сказати вам кожен, хто коли-небудь користувався командним рядком, є що любити!
Ці хитрощі командного рядка змусять вас захопитися багатьма повсякденними звуками Команди командного рядка як telnet, дерево або robocopy — добре, робокопію звучить досить круто.
3:04
Деякі з цих прийомів командного рядка є спеціальними функціями або цікавим використанням самого командного рядка, тоді як інші є просто акуратними або відносно невідомими речами, які ви можете робити за допомогою певних команд CMD.
01
з 21
Використовуйте Ctrl+C, щоб скасувати команду

Майже будь-яку команду можна зупинити за допомогою команди abort: Ctrl+C.
Якщо ви насправді не виконали команду, ви можете просто повернути назад і стерти те, що ви ввели, але якщо ви вже виконали її, ви можете виконати Ctrl+C, щоб зупинити її.
Це не чарівна паличка, і вона не може скасувати речі, які неможливо скасувати, наприклад, частково завершене команду форматування.
Однак для таких речей, як команда dir які, здається, тривають вічно, або запитання, які вам задають у підказці, на які ви не знаєте відповіді, команда abort — чудовий трюк командного рядка, який потрібно знати.
02
з 21
Переглядайте результати команди по одній сторінці (або рядку).

Ви коли-небудь виконували команду, як-от команду dir, яка виводить на екран стільки інформації, що вона майже марна?
Один із способів керувати цим інформаційним дампом – це виконати команду особливим чином, щоб будь-яка згенерована інформація відображалася вам по одній сторінці або в одному рядку за раз.
Просто введіть команду, наприклад, команду dir, а потім додайте за нею символ вертикальної лінії, а потім символ більше команди.
Наприклад, виконання dir/s | більше створить тисячі рядків результатів, які ви очікуєте від команди dir, але команда more призупинить кожну сторінку результатів за допомогою -- Більше -- внизу сторінки, що вказує на те, що команда не виконана.
Просто натисніть пробіл, щоб перейти на сторінку, або натисніть Введіть щоб перейти на один рядок за раз.
03
з 21
Автоматично запускати командний рядок від імені адміністратора
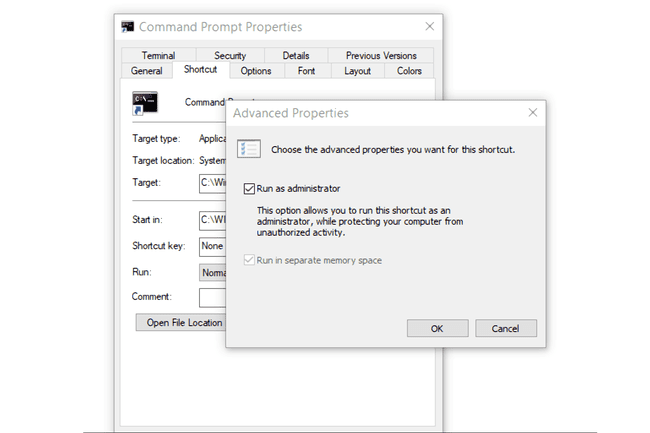
Багато команд вимагають, щоб ви виконували їх із файлу підвищений командний рядок у Windows — іншими словами, виконувати їх із командного рядка, який запускається від імені адміністратора.
Ви завжди можете клацнути правою кнопкою миші будь-який ярлик командного рядка та вибрати Запустити від імені адміністратора але створення ярлика для виконання того ж самого може значно заощадити час, якщо ви часто користуєтеся командним рядком.
Щоб виконати цей трюк, просто створіть ярлик командного рядка на робочому столі, введіть властивості ярлика, а потім виберіть Запустити від імені адміністратора коробка, розташована в Розширений кнопка на Ярлик табл.
04
з 21
Станьте досвідченим користувачем командного рядка з функціональними клавішами
Той факт, що функціональні клавіші насправді щось роблять у командному рядку, є, можливо, одним із найкраще збережених секретів інструменту:
- F1: Вставляє останню виконану команду (символ за символом)
- F2: Вставляє останню виконану команду (до введеного символу)
- F3: Вставляє останню виконану команду
- F4: Видаляє поточний текст підказки до введеного символу
- F5: Вставляє нещодавно виконані команди (не циклічно)
- F6: Вставляє ^Z у підказку
- F7: Відображає доступний для вибору список раніше виконаних команд
- F8: Вставляє нещодавно виконані команди (цикли)
- F9: Запитує номер команди зі списку F7 для вставки
05
з 21
Змініть текст підказки
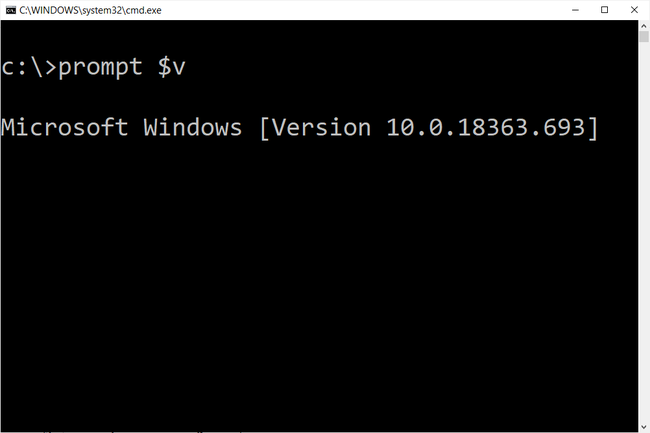
Чи знаєте ви, що сам рядок у командному рядку можна повністю налаштувати завдяки команді prompt? Це так, і коли ми говоримо, що можна налаштувати, ми маємо на увазі справді настроюється.
Замість C:\>, ви можете встановити підказку на будь-який текст, який ви хочете, включити в нього час, поточний диск, номер версії Windows (як у цьому прикладі зображення), ви називаєте його.
Один корисний приклад підказка $m$p$g, який покаже повний шлях a зіставлений дискпоряд з літерою диска.
Ви завжди можете виконати підказка поодинці, без опцій, щоб повернути його до інколи нудного за замовчуванням.
06
з 21
Отримайте допомогу для будь-якої команди

The команда допомоги робить ні надати довідку для кожної команди командного рядка.
Однак до будь-якої команди можна додати суфікс /? варіант, який зазвичай називають довідковий перемикач, щоб відобразити детальну інформацію про команду синтаксису і часто навіть деякі приклади.
Перемикач довідки може бути не найкрутішим трюком командного рядка, про який ви коли-небудь чули, але важко не погодитися, що він є одним з найкорисніших.
Ні команда довідки, ні перемикач довідки не пояснюють, як інтерпретувати синтаксис. Побачити Як читати синтаксис команди якщо вам потрібна допомога з цим.
07
з 21
Збережіть результат команди у файл

Неймовірно корисним трюком командного рядка є використання оператори перенаправлення, зокрема > і >> операторів.
Ці маленькі символи дозволяють перенаправляти вихід команди на a текстовий файл, надаючи вам збережену версію даних, створених командою у вікні командного рядка.
Наприклад, припустимо, що ви збираєтеся опублікувати проблему з комп’ютером на онлайн-форумі і хочете надати дійсно точну інформацію про свій комп’ютер. Простим способом зробити це було б використання systeminfo команду з оператором перенаправлення.
Наприклад, ви можете виконати systeminfo > c:\mycomputerinfo.txt щоб зберегти інформацію, надану командою systeminfo, у цей файл. Потім ви можете прикріпити файл до свого повідомлення на форумі.
Побачити Як перенаправити вихід команди у файл для отримання додаткових прикладів і більш детального пояснення того, як використовувати оператори переспрямування.
08
з 21
Перегляньте всю структуру каталогу диска
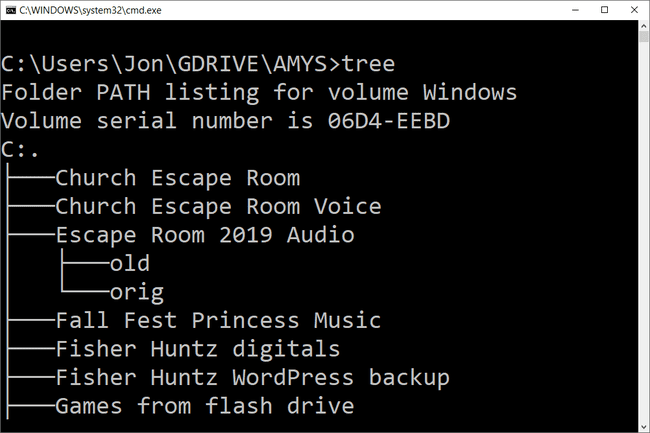
Однією з найбільш акуратних маленьких команд є команда дерева. За допомогою дерева ви можете створити своєрідну карту каталогів на будь-якому диску вашого комп’ютера.
Виконати дерево з будь-якого каталогу, щоб побачити структуру папок у цьому каталозі.
Маючи таку кількість інформації, створеної за допомогою цієї команди, ймовірно, буде гарною ідеєю експортувати результати дерева до файлу, щоб ви могли його переглядати.
09
з 21
Налаштуйте текст рядка заголовка командного рядка
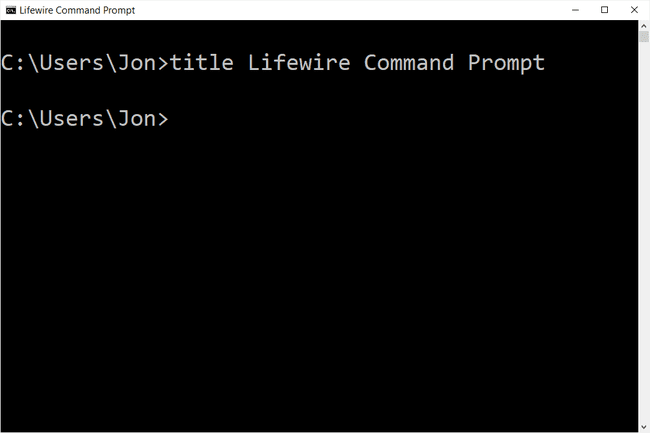
Втомився від цього Командний рядок текст рядка заголовка? Немає проблем, просто використовуйте команду title, щоб змінити її на те, що вам подобається.
Наприклад, скажімо, що вас звуть Марія Сміт, і ви хочете висловити своє право власності на командний рядок. Виконайте це, і рядок заголовка негайно зміниться:
титул Власність Марії Сміт
Зміна не залишиться, тому наступного разу, коли ви відкриєте командний рядок, рядок заголовка повернеться до нормального стану.
Команда title зазвичай використовується для надання спеціального вигляду файлам сценаріїв і пакетні файли— Не те, що назвати це своїм іменем — не гарна ідея!
10
з 21
Скопіюйте текст з командного рядка
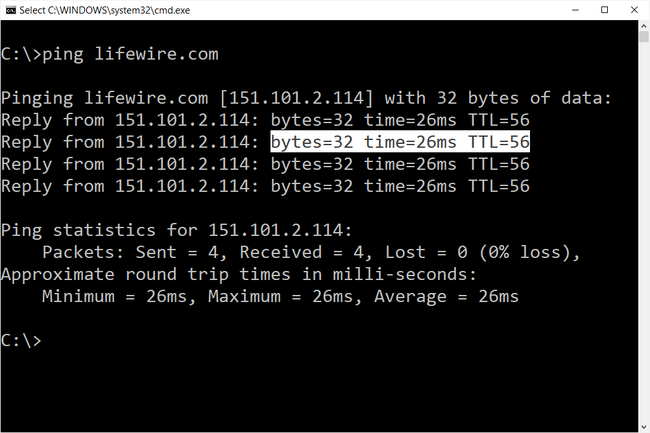
Копіювання з командного рядка не так просто, як копіювання з інших програм, які є частиною Причина, чому збереження виводу команди у файл, про який ви дізналися кілька хитрощів назад, саме так зручно.
Однак що, якщо ви просто хочете скопіювати короткий фрагмент тексту в буфер обміну? Це не дуже складно, але й не дуже інтуїтивно зрозуміло:
- Клацніть правою кнопкою миші будь-де у вікні командного рядка та виберіть Марк.
- Виділіть лівою кнопкою миші те, що ви хочете скопіювати.
- Натисніть Введіть або клацніть правою кнопкою миші один раз.
Тепер ви можете вставити цю інформацію куди завгодно, як і інший текст.
Якщо ви вибрали Позначити, але потім вирішили, що не хочете нічого копіювати, клацніть ще раз правою кнопкою миші, щоб скасувати дію Позначити, або натисніть кнопку вихід ключ.
11
з 21
Відкрийте командний рядок з будь-якого місця
Якщо ви коли-небудь дуже довго працювали в командному рядку, ви знаєте, що виконання команди може бути дуже неприємним. CD/chdir командуйте знову і знову, щоб дістатися до потрібного каталогу.
У Windows відкрийте папку, з якої потрібно розпочати роботу. Коли ви там, утримуйте Зміна під час клацання правою кнопкою миші в будь-якому місці папки.
Після того, як меню з’явиться, ви помітите запис, якого зазвичай немає: Відкрийте командне вікно тут. Виберіть це, і ви запустите новий екземпляр командного рядка, готовий і чекає в потрібному місці.
Якщо ви досвідчений користувач командного рядка, ви відразу зрозумієте значення цього маленького трюку.
Якщо ви бачите PowerShell у меню правою кнопкою миші замість командного рядка, внесіть невелику зміну в Реєстр Windows щоб змінити його на командний рядок. How-To Geek має керівництво з цього приводу.
12
з 21
Перетягніть для легкого введення назви шляху
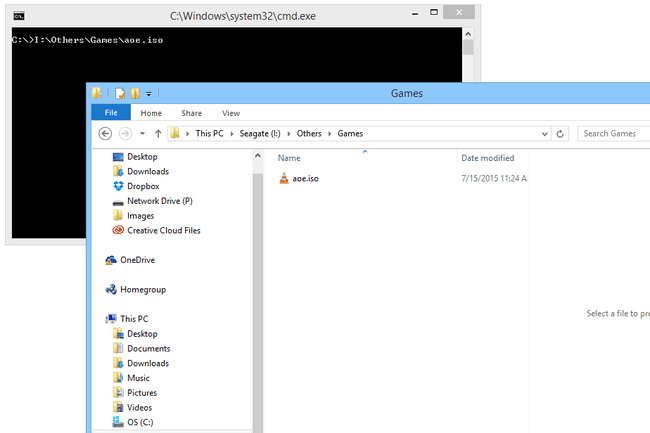
Більшість команд командного рядка вимагають вказувати повні шляхи до файлів або папок, але введення довгого шляху може бути неприємним, особливо якщо ви пропустите символ і вам доведеться починати спочатку.
Наприклад, в Windows 10, шлях до Аксесуари група в меню «Пуск» є C:\ProgramData\Microsoft\Windows\Start Menu\Programs\Accessories. Хто хоче ввести це все вручну? Ми цього не робимо.
Просто відкрийте папку в Провіднику. Опинившись там, перетягніть папку або файл у вікно командного рядка та відпустіть. Подібно до магії, вставляється повний шлях, що заощаджує значну кількість введення в залежності від довжини та складності назви шляху.
Функція перетягування не працює в командному рядку з підвищеними можливостями.
13
з 21
Вимкніть або перезавантажте інший комп’ютер

Системні адміністратори в бізнес-середовищі роблять це постійно з багатьох причин, але ви також можна вимкнути або перезавантажити інший комп’ютер у вашій мережі, все за допомогою команди вашого комп’ютера Підказка.
Найпростіший спосіб віддалено вимкнути комп’ютер – це виконати вимкнення /і з командного рядка, щоб відкрити діалогове вікно віддаленого вимкнення, показане вище.
Просто введіть ім’я віддаленого комп’ютера (яке можна отримати, запустивши файл ім'я хоста команду на іншому комп’ютері), виберіть, що ви хочете зробити (перезапустити або вимкнути), виберіть інші параметри, а потім виберіть в порядку.
Тож незалежно від того, оновлюєте ви свої командні навички чи просто лякаєте члена сім’ї, цей трюк командного рядка є веселим.
Ви також можете вимкнути або перезавантажити інший комп’ютер безпосередньо з командного рядка за допомогою команда вимкнення, без використання діалогового вікна віддаленого вимкнення.
14
з 21
Використовуйте Robocopy як рішення для резервного копіювання

Завдяки команді robocopy вам не потрібно використовувати програмне забезпечення для резервного копіювання Windows або встановлювати програма для керування резервними копіями.
Просто виконайте наведені нижче дії, очевидно, замінивши вихідні та цільові папки на те, що ви хочете створити резервну копію та куди це має бути.
robocopy c:\users\ellen\documents f:\mybackup\documents /copyall /e /r: 0 /dcopy: t /mir.
Команда robocopy з цими параметрами функціонує ідентично програмному засобу інкрементного резервного копіювання, зберігаючи синхронізацію обох місць.
У вас немає команди robocopy, якщо ви використовуєте Windows XP або раніше. Однак у вас є команда xcopy, який можна використовувати, щоб зробити щось дуже подібне:
xcopy c:\users\ellen\documents f:\mybackup\documents /c /d /e /h /i /k /q /r /s /x /y.
Незалежно від того, яку команду ви виберете для використання, просто створіть пакетний файл, що містить команду, і заплануйте його запуск у планувальнику завдань, і ви отримаєте власне рішення для резервного копіювання на замовлення.
15
з 21
Перегляньте важливу інформацію про мережу вашого комп’ютера
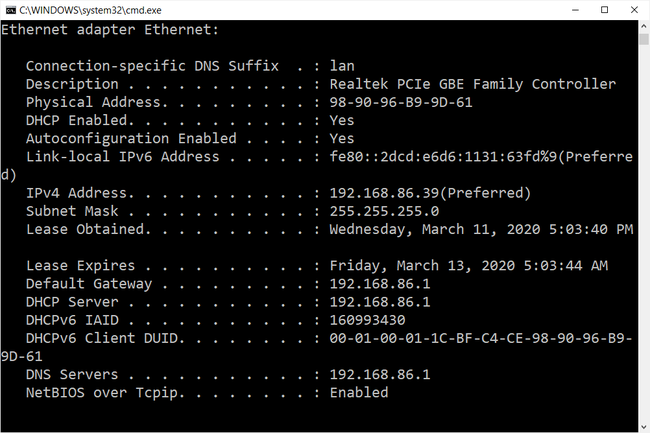
Можливо, лише для власної інформації, але обов’язково, коли ви усуваєте неполадки в мережі чи Інтернеті проблема, вам, ймовірно, в якийсь момент знадобиться дізнатися деталі про мережеве підключення вашого комп’ютера.
Все, що ви хотіли б знати про підключення до мережі, доступне десь у Панель управління у Windows, але його набагато легше знайти і набагато краще організувати в результатах команди ipconfi.
Відкрийте командний рядок і виконати ipconfig /all.
Далі на екрані відображається все, що важливо для вашого мережевого підключення: ваше IP-адреса, ім'я хоста, DHCP сервер, DNS інформація та багато, багато іншого.
16
з 21
Зіставте локальну папку, як мережевий диск
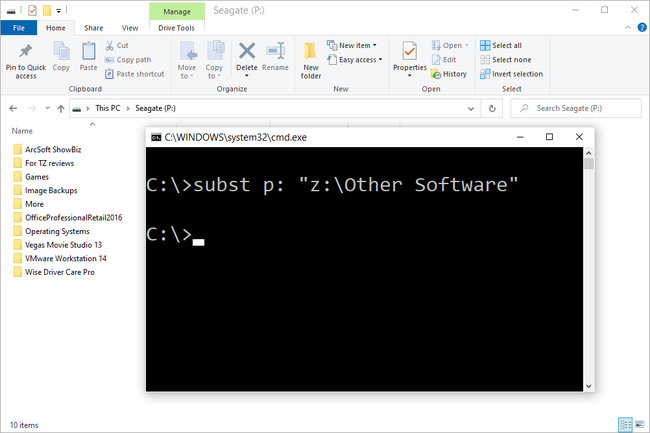
The команда net use використовується для призначення спільних дисків у мережі вашому власному комп’ютеру як букви диска, але чи знаєте ви, що є інша команда, яка може використовуватися, щоб зробити те саме для будь-якої папки на будь-якому з ваших місцевий жорсткі диски?
Існує, і це називається командою subst. Просто виконайте команду, за якою слід вказати шлях до папки, яку ви хочете відображати як диск.
Наприклад, припустимо, що ви хочете свого C:\Windows\Fonts папку, щоб відображатися як З: диск. Просто виконайте цю команду, і ви готові:
subst q: c:\windows\fonts.
Цей трюк з командним рядком значно полегшує доступ до певного місця з командного рядка, і папка відображатиметься як диск поруч із усіма вашими реальними жорсткими дисками.
Простий спосіб видалити приклад "мережевого диска" - це subst /d q: команда. Просто замініть q: з власною літерою диска.
17
з 21
Доступ до раніше використовуваних команд за допомогою клавіш зі стрілками

Ще один чудовий трюк з командним рядком використовує клавіші зі стрілками клавіатури для циклічного перегляду раніше виконаних команд.
The вгору і вниз клавіші зі стрілками переключаються між введеними вами командами та правильно стрілка автоматично вводить, символ за символом, останню виконану команду.
Це може здатися не таким цікавим, але є кілька ситуацій, коли клавіші зі стрілками стають величезний економії часу.
Розглянемо цей приклад: ви ввели 75 символів команди, а потім спробували її виконати, але виявили, що ви забули додати параметр в самому кінці. Немає проблем, просто натисніть стрілку вгору, і вся команда автоматично введеться у вікно командного рядка, готове до редагування, щоб вона працювала.
18
з 21
Автоматичне заповнення команд із заповненням вкладки
Завершення вкладки це ще один прийом командного рядка, який може заощадити багато часу, особливо якщо у вашій команді є ім’я файлу або папки, в якому ви не повністю впевнені.
Щоб використовувати завершення вкладки в командному рядку, просто введіть команду, а потім частину шляху, яку ви знаєте, якщо взагалі знаєте. Потім натисніть кнопку табл клавішу знову і знову, щоб перейти до всіх доступних можливостей.
Наприклад, припустимо, ви хочете змінити каталоги на якусь папку в Windows каталог, але ви не знаєте, як він називається. Тип компакт-диск c:\windows\ а потім натискайте tab, доки не побачите папку, яку ви шукаєте.
Результати циклу в порядку або ви можете використовувати Shift+Tab щоб перейти до результатів у зворотному порядку.
Ви знаєте, як додаток для текстових повідомлень вашого смартфона автоматично вгадує, що ви хочете ввести далі? Завершення вкладки в командному рядку приблизно так, тільки краще.
19
з 21
Знайдіть IP-адресу веб-сайту

Подобається знати IP-адресу веб-сайту? Використовуйте команду nslookup або команду ping, але перша, ймовірно, швидше.
Спочатку скористаємося командою nslookup, щоб знайти IP-адресу lifewire.com.
Просто виконайте nslookup lifewire.com і переглянути результат. Не переплутайте жодного приватні IP-адреси які також відображаються в результатах nslookup поряд із публічна IP-адреса з lifewire.com, за якою IP-адресою ми шукаємо.
Тепер давайте спробуємо скористатися команду ping щоб знайти його.
Виконати ping lifewire.com а потім подивіться на IP-адресу в дужках у першому показаному рядку. Не хвилюйтеся, якщо під час виконання команда ping «минає»; тут нам знадобилася лише IP-адреса.
Ви можете використовувати ту саму процедуру для будь-якого веб-сайту або будь-якого імені хоста у вашій локальній мережі.
20
з 21
Копіювати та вставляти легше за допомогою режиму швидкого редагування
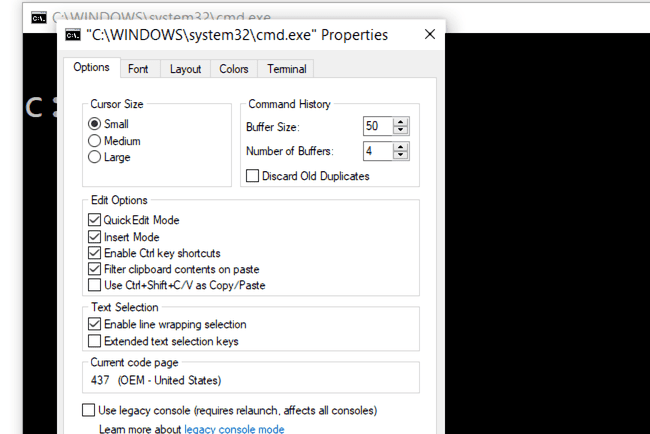
Деякі з цих прийомів командного рядка допомагають полегшити копіювання та вставку. Отже, як щодо парного легше спосіб копіювання з командного рядка (і секретний спосіб легко вставити)?
Просто клацніть правою кнопкою миші рядок заголовка командного рядка та виберіть Властивості. На Параметри вкладці, у Параметри редагування розділ, перевірте Режим швидкого редагування поле, а потім виберіть в порядку.
Увімкнути режим швидкого редагування – це як мати Марк увімкнено весь час, тому вибрати текст для копіювання дуже легко.
Як бонус, це також забезпечує простий спосіб вставки в командний рядок: просто клацніть правою кнопкою миші один раз, і все, що у вас є в буфері обміну, буде вставлено у вікно командного рядка. Зазвичай вклеювання включає в себе клацання правою кнопкою миші і вибираючи Вставити, тож це все ще дещо відрізняється від того, до чого ви звикли.
21
з 21
Дивіться четвертий епізод Зоряних воєн
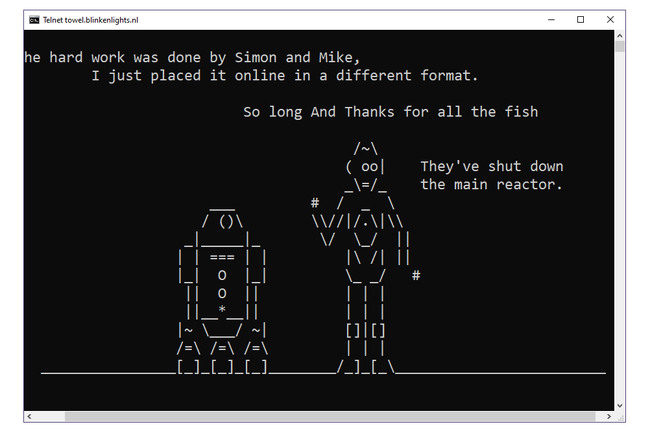
Так, ви правильно прочитали, ви можете переглянути ASCII-версію повного фільму «Зоряні війни», епізод IV прямо у вікні командного рядка!
Просто відкрийте командний рядок і виконайте наступне:
telnet towel.blinkenlights.nl
Фільм почнеться негайно. Перегляньте пораду нижче, якщо це не спрацює.
Правда, це не дуже продуктивне використання командного рядка, і це насправді не трюк командного рядка чи будь-якої команди, але це, безсумнівно, весело! Ми не можемо уявити, яку роботу ввійшла в цю данину шедевру наукової фантастики.
Зазвичай команда telnet не вмикається в Windows, але її можна ввімкнути увімкнення клієнта Telnet з панелі керування. Якщо ви не хочете цього робити, ви також можете переглянути його у своєму браузері за адресою Зоряні війни ASCIIMation.
