Як використовувати пошук зображень у Facebook
Хоча офіційної функції пошуку зображень у Facebook немає, є методи, які ви можете спробувати, якщо сподіваєтеся знайти когось за зображенням.
Ви можете використовувати номер, призначений Facebook для фотографії, завантаженої кимось іншим, щоб знайти пов’язаний профіль у Facebook або виконати зворотний пошук у Google за фотографією Facebook.
Дізнайтеся, як виконати пошук зображень у Facebook, щоб знайти профіль із зображення, а також про деякі обмеження для процесів.
Як використовувати пошук зображень у Facebook
Facebook призначає цифровий ідентифікатор усім фотографіям, завантаженим у канал соціальних мереж. Будь-які зображення, завантажені з Facebook, матимуть цей числовий ідентифікатор як частину імені файлу за замовчуванням.
Якщо ви знаєте цей номер, ви можете використовувати його, щоб знайти джерело зображення у Facebook. Це може бути зображення профілю особи, яка поділилася нею, або особа, чий профіль ви намагаєтеся знайти, може бути названа або позначена тегом на зображенні.
Ви можете використовувати цей метод для пошуку будь-якого зображення, незалежно від того, знаходиться воно в Інтернеті або збережено на вашому власному пристрої.
Клацніть правою кнопкою миші зображення, яке ви хочете шукати на Facebook.
-
Виберіть Відкрити в новій вкладці в Google Chrome. Якщо ви використовуєте інший веб-браузер, виберіть Переглянути фото, Переглянути зображення, або подібний варіант.
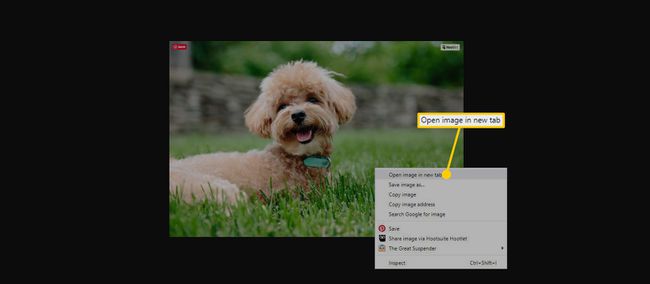
-
Знайдіть три набори чисел, розділених символами підкреслення в адресному рядку або назві файлу зображення, наприклад, виділені в цьому прикладі.
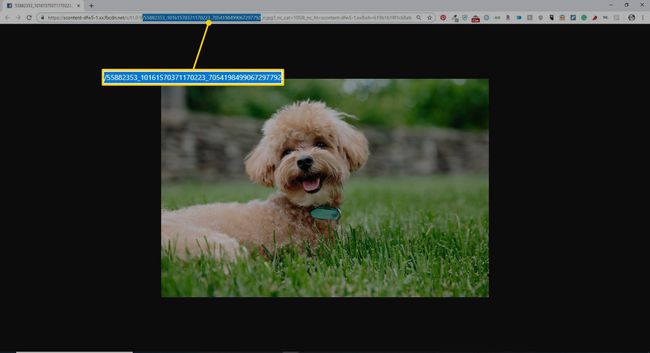
-
Знайдіть середній рядок чисел. У цьому прикладі, тобто 10161570371170223. Це ідентифікаційний номер, який ви будете використовувати у Facebook, щоб знайти зображення.
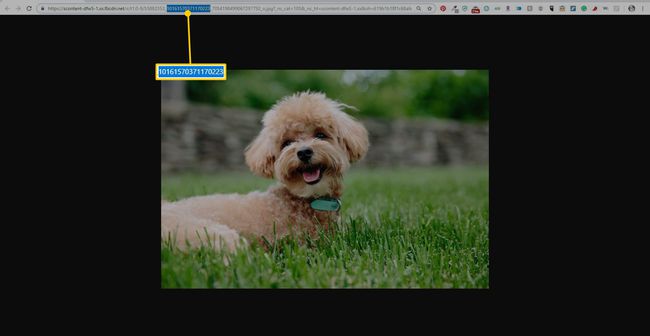
Введіть (або скопіюйте та вставте) https://www.facebook.com/photo.php? fbid=в адресний рядок вашого браузера.
-
Вставте ідентифікаційний номер зображення безпосередньо після = в адресному рядку. Цей приклад буде виглядати як https://www.facebook.com/photo.php? fbid=10161570371170223 без пробілів.
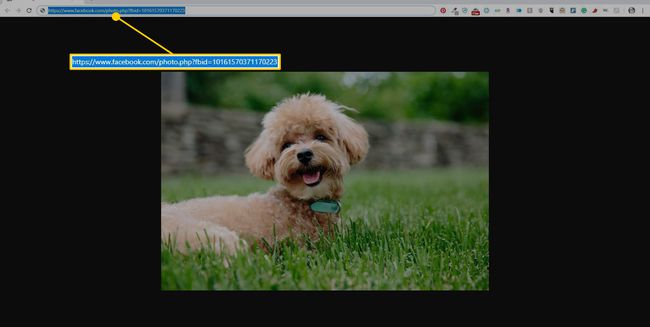
-
Натисніть Введіть щоб перейти безпосередньо до фотографії у Facebook і знайти профіль, у якому вона була опублікована.
Налаштування конфіденційності можуть перешкодити вам отримати доступ до зображення на сторінці Facebook. Якщо фотографія не є загальнодоступною або власник заблокував вас, можливо, фотографію неможливо переглянути.
Зворотний пошук зображень: метод Facebook і Google
Ви можете виконати зворотний пошук зображень у Google, використовуючи фотографію, опубліковану на Facebook, щоб дізнатися більше про те, хто її опублікував.
-
Клацніть правою кнопкою миші зображення та виберіть Знайдіть зображення в Google.
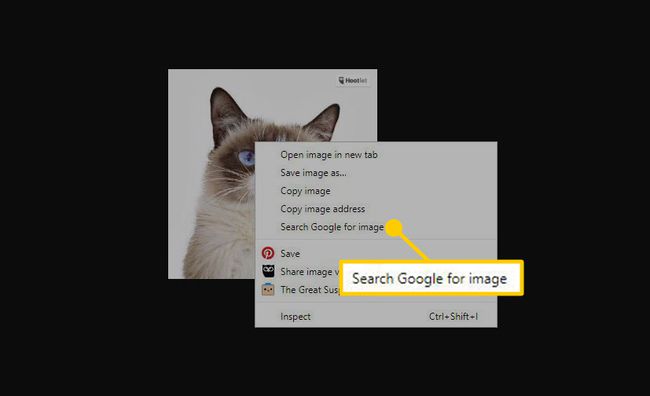
-
Відкриється нова вкладка з можливістю відповідності фотографії.
Крім того, ви можете шукати завантажене зображення, завантаживши його або перетягнувши на сторінку пошуку зображень Google, щоб використовувати Зворотне зображення Google пошук.
-
Видаліть текст із вікна пошуку, замініть його на сайт: facebook.comі натисніть Введіть. Це повідомляє Google, що ви хочете перевернути пошук зображень у Facebook, а не на інших сайтах.
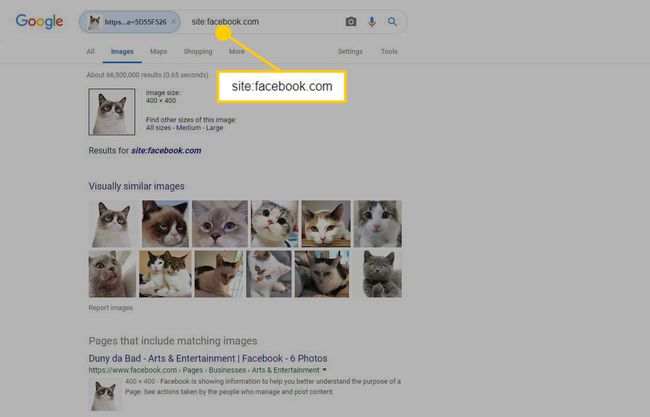
Перевірте результати, щоб дізнатися, чи є профіль людини, яку ви шукаєте.
Альтернативні способи зворотного пошуку зображень
Якщо жоден підхід не дозволяє знайти когось за зображенням, є інші інструменти, які можна використовувати для зворотного пошуку зображень, у Facebook чи іншим чином. Наприклад, ви можете завантажити зображення TinEye і дізнайтеся, де він з’явився в Інтернеті.
