Основи редагування за допомогою FCP 7
Final Cut Pro 7 — це програма, яка чудово адаптується до рівня знань кожного користувача. Професіонали можуть використовувати його для складання карт спецефекти, і новачки можуть використовувати його для виконання простих команд редагування за допомогою візуального інтерфейсу редагування. Цей підручник стосується основ, даючи покрокові інструкції щодо основних операцій редагування FCP 7.
01
від 06
Ваша панель інструментів редагування
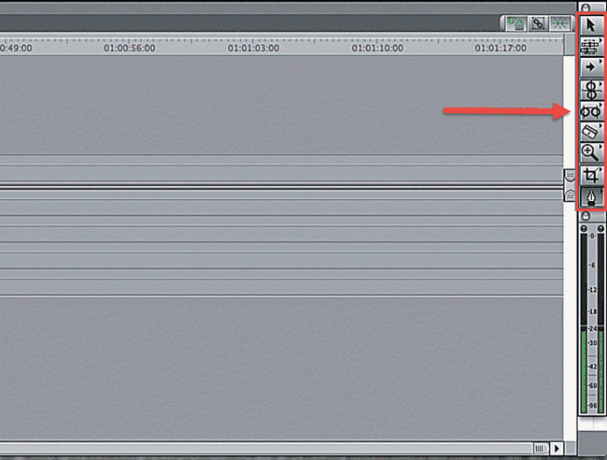
У правій частині шкали часу ви повинні побачити прямокутне поле з дев’ятьма різними піктограмами – це ваші основні інструменти редагування. Зміни, які ми збираємося показати вам у цьому підручнику, будуть використовувати інструмент виділення та інструмент леза. Інструмент виділення виглядає як звичайний комп’ютерний покажчик, а інструмент леза — як лезо прямої бритви.
02
від 06
Додавання кліпу до послідовності за допомогою перетягування

Найпростіший спосіб додати відеокліпи до послідовності – це метод перетягування. Для цього двічі клацніть відеокліп у своєму браузері, щоб відкрити його у вікні перегляду.
Якщо ви хочете додати весь відеокліп до своєї послідовності, просто клацніть зображення кліпу в програмі перегляду та перетягніть кліп на часову шкалу. Якщо ви хочете додати лише виділений кліп до вашої послідовності, позначте початок вибору, натиснувши літеру i, а кінець вибору — букву o.
03
від 06
Додавання кліпу до послідовності за допомогою перетягування

Ви також можете встановити точки входу та виходу за допомогою кнопок у нижній частині засобу перегляду, зображених вище. Якщо ви не впевнені, що виконує певна кнопка під час використання FCP, наведіть на неї курсор миші, щоб отримати опис спливаючого вікна.
04
від 06
Додавання кліпу до послідовності за допомогою перетягування

Вибравши кліп, перетягніть його на часову шкалу та опустіть куди потрібно. Ви також можете використовувати метод перетягування, щоб вставити або перезаписати відзнятий матеріал в існуючу послідовність на часовій шкалі. Якщо перетягнути кліп у верхню третину відеодоріжки, ви побачите стрілку, яка вказує праворуч. Це означає, що коли ви скинете відео, воно буде вставлено в існуючу послідовність. Якщо перетягнути кліп до двох нижніх третин відеодоріжки, ви побачите стрілку, яка вказує вниз. Це означає, що ваші кадри будуть перезаписані в послідовність, замінюючи відео у вашій послідовності на час відеокліпу.
05
від 06
Додавання кліпу до послідовності за допомогою вікна Canvas
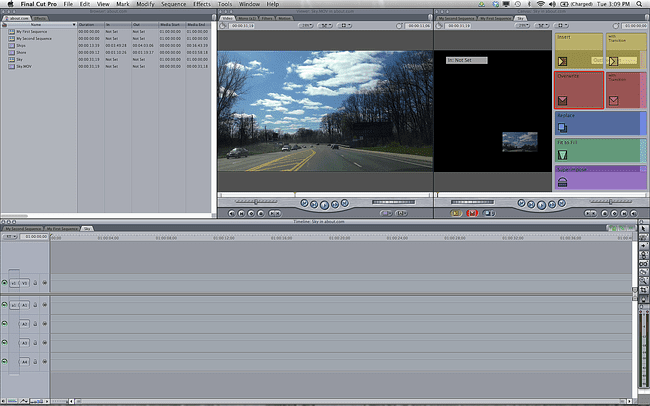
Вибравши відеокліп і перетягнувши його у верхній частині вікна Canvas, ви побачите групу операцій редагування. Використовуючи цю функцію, ви можете вставити свої кадри в послідовність з переходом або без нього, перезаписати свій кліп поверх уже існуючої частини послідовності, замініть наявний кліп у послідовності новим кліпом та накладіть кліп поверх наявного кліпу в послідовність.
06
від 06
Додавання кліпу до послідовності за допомогою редагування трьох пунктів
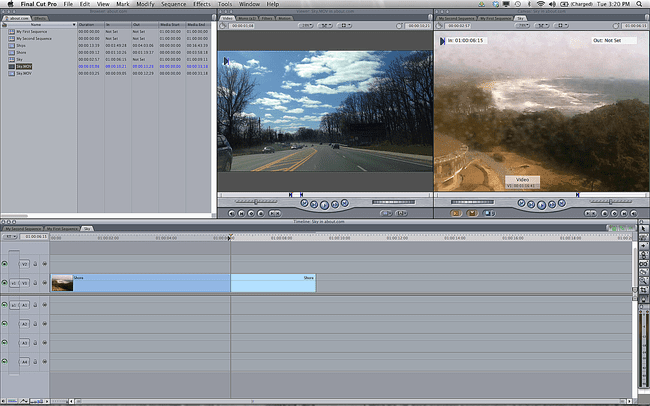
Найпростішою та найпоширенішою операцією редагування, яку ви використовуєте в FCP 7, є редагування за трьома точками. Це редагування використовує точки входу та виходу, а також інструмент леза, щоб вставити кадри у вашу часову шкалу. Це називається триточковим редагуванням, тому що вам потрібно вказати FCP не більше трьох місць розташування кліпу, щоб відбулося редагування.
Щоб виконати базове редагування з трьох точок, витягніть відеокліп у програмі перегляду. Виберіть потрібну довжину кліпу за допомогою кнопок входу та виходу або клавіш i та o. Ваші вхідні та вихідні точки – це два з трьох загальних балів редагування. Тепер перейдіть до своєї хронології та позначте точку, куди ви хочете розмістити кліп. Тепер ви можете перетягнути кліп на вікно Canvas, щоб виконати редагування вставки або перезапису, або просто натисніть жовту кнопку вставки внизу вікна Canvas. Ваш новий відеокліп з’явиться на часовій шкалі.
