Як виправити це, коли динаміки ноутбука не працюють
Хоча динаміки для ноутбуків можуть бути не найкращими у відношенні вірності, це все одно неймовірно засмучує, коли вони перестають працювати. Давайте подивимося, які можуть бути проблеми.
Інструкції в цій статті стосуються Windows 10, Windows 8 і Windows 7.
Чому динаміки ноутбука перестають працювати
Коли динаміки ноутбука не працюють, це може бути пов’язано з проблемою з налаштуваннями звуку або конфігурацією, драйвери пристроїв, або навіть фізичні дефекти динаміків або проводки.
Щоб зрозуміти суть і виправити динаміки, вам потрібно буде перевірити кожну потенційну проблему, виправити будь-які доступні виправлення, а потім перевірити, чи працюють динаміки.
Ось найпоширеніші проблеми, через які динаміки вашого ноутбука не працюють:
- Налаштування звуку: Прості проблеми, як-от приглушені динаміки, часто викликають цю проблему.
- Конфігурація динаміка: Дещо складніші проблеми з конфігурацією, наприклад, динаміки не встановлені як аудіопристрій за замовчуванням, також можуть перешкоджати роботі динаміків ноутбука.
- Погані водії: Якщо ваші аудіодрайвери пошкоджені або застарілі, заміна їх на найновіші драйвери зазвичай вирішить проблему.
- Погане обладнання: Можливо, ваші динаміки вийшли з ладу, були пошкоджені або відключені.
Як виправити динаміки ноутбука, які не працюють
Деякі проблеми з динаміками ноутбука можна усунути вдома без спеціальних інструментів або досвіду, а інші потребують більш глибокої діагностики та ремонту. Якщо ви хочете спробувати вирішити свою проблему вдома, виконайте такі дії в порядку:
-
Переконайтеся, що ваш звук не вимкнено. Ноутбуки часто містять кнопку вимкнення звуку або ярлик, який ви могли випадково натиснути, і ви також можете вимкнути звук, натиснувши значок динаміка в системній панелі Windows.
Щоб переконатися, що ваш ноутбук випадково не вимкнено, клацніть лівою кнопкою миші піктограму динаміка в системному треї. Якщо поруч із ним є X, натисніть або торкніться його, щоб увімкнути звук. Ви також можете спробувати використати фізичну кнопку вимкнення звуку, якщо вона є у вашому ноутбуці, або комбінацію клавіш, якщо вона є.
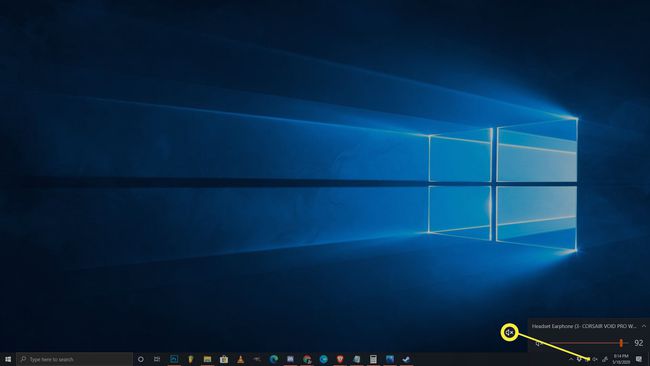
-
Спробуйте набір навушників. Підключіть навушники або вкладиші, якщо вони є під рукою, і спробуйте позичити набір, якщо у вас немає. Ноутбуки призначені для автоматичного перемикання з динаміків на навушники, якщо є навушники.
Якщо ви чуєте звук із навушників, значить, або проблема з програмним забезпеченням або драйвером, що відповідає за перемикання виходів, або фізична проблема з динаміками вашого ноутбука.
-
Переконайтеся, що аудіодатчик не застряг. Ноутбуки використовують датчик, щоб визначити, чи підключені ви навушники до аудіороз’єму. Якщо ваш комп’ютер вважає, що навушники підключені, навіть якщо вони не підключені, він не надсилатиме звук на динаміки.
Спробуйте під’єднати та від’єднати навушники та покрутити штекер, коли вставляєте та виймаєте його. Ви також можете обережно спрацювати датчик за допомогою зубочистки, але майте на увазі, що фізичне зламання будь-чого всередині домкрата може призвести до втрати гарантії.
Якщо проблема полягає в датчику вхідного аудіо, вам доведеться відвезти ноутбук на обслуговування.
-
Перевірте свій пристрій відтворення. Коли ви використовуєте такі пристрої, як бездротові навушники або зовнішній монітор з вашим ноутбуком, ваш ноутбук запам’ятовує ці пристрої для подальшого використання. Якщо один із цих пристроїв налаштовано як пристрій відтворення, ви не чутимете жодного звуку зі своїх динаміків. Ви також не почуєте жодного звуку, якщо пристрій не підключено.

Щоб налаштувати динаміки ноутбука як пристрій відтворення в Windows 10, клацніть лівою кнопкою миші значок динаміка в системному треї та перевірте, що встановлено як пристрій відтворення. Якщо це не ваші динаміки, клацніть назву поточного пристрою, а потім клацніть динаміки свого ноутбука в меню.
У старіших версіях Windows замість цього потрібно встановити аудіопристрій за замовчуванням. Клацніть правою кнопкою миші значок динаміка у системному треї, а потім клацніть Звуки. Потім виберіть динаміки, клацніть Встановити за замовчуванням і нарешті натисніть в порядку.
-
Запустіть засіб вирішення проблем зі звуком. Вбудований засіб вирішення проблем зі звуком Windows автоматично перевіряє та усуває багато проблем. Для його роботи потрібен деякий час, тому не забудьте просто дозволити йому зробити свою справу, а потім подивіться, чи працюють ваші динаміки.
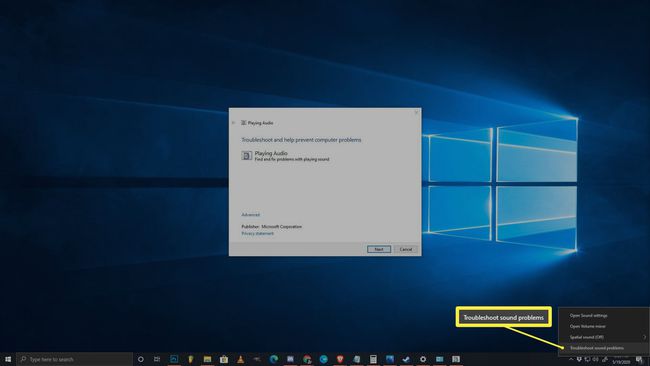
Щоб запустити засіб вирішення проблем зі звуком, клацніть правою кнопкою миші значок динаміка в системному треї натисніть усунути проблеми зі звуком, а потім дотримуйтесь підказок на екрані, коли з’явиться засіб усунення несправностей.
-
Спробуйте вимкнути покращення звуку. Покращення звуку менш ймовірно спричиняють цю проблему, і не всі ноутбуки мають їх, але спробувати це легко.
Щоб вимкнути покращення звуку, перейдіть до свого панель управління > обладнання та звук > звук. Від відтворення клацніть правою кнопкою миші динамікі виберіть Властивості. Потім виберіть покращення вкладку та перевірте вимкнути всі покращення коробка.

Якщо це вирішить проблему, просто залиште покращення вимкненими. Оновлення аудіодрайвера може вирішити проблему та дозволити вам знову ввімкнути покращення, але будьте готові знову вимкнути цю функцію, якщо ваш звук перестане працювати в майбутньому.
Якщо у вас немає покращення вкладку, ви можете пропустити цей крок.
-
Перевірте наявність оновлень аудіо драйверів. Якщо ваш драйвер застарів, це може перешкодити належній роботі динаміків. Те ж саме може статися, якщо ваш драйвер пошкоджено, і в такому випадку просто видалення драйвера, а потім пошук нового обладнання вирішить вашу проблему.
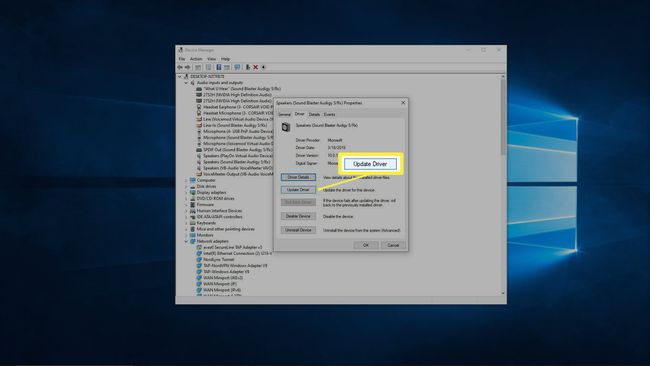
-
Спробуйте відредагувати свій реєстр. У кількох рідкісних випадках проблеми з вашим Реєстр Windows може перешкодити роботі ваших динаміків. Найчастіше це спостерігається на ноутбуках Asus з драйверами Realtek, і це менш ймовірно, якщо це не описує ваш ноутбук.
Не вносьте жодних змін до реєстру, якщо ви не знаєте, що робите, або не дотримуєтеся конкретних інструкцій.

Відкрийте редактор реєстру потім перейдіть до цього конкретний ключ реєстру:
Комп'ютер\HKEY_LOCAL_MACHINE\SOFTWARE\Microsoft\Windows\CurrentVersion\MMDevices\Audio\Render
- Клацніть правою кнопкою миші Відтворити, потім клацніть Дозволи.
- Натисніть Користувачі.
- Натисніть кнопку Дозволити прапорці для Повний контроль і Прочитайте.
- Натисніть в порядку, і перевірте, чи працюють ваші динаміки.
-
Перевірте наявність фізичних проблем. Якщо ваші динаміки все ще не працюють, можливо, фізична проблема з вашим обладнанням. Залежно від конструкції вашого ноутбука, рівня вашого досвіду та від того, чи діє гарантійний термін на ноутбук, можливо, ви захочете віддати його для обслуговування на цьому етапі.
Якщо ви віддаєте перевагу продовжувати працювати на своєму ноутбуку самостійно, ось що вам потрібно зробити:
- Обережно відкрийте корпус ноутбука. Деякі ноутбуки відкриваються легко, а інші надзвичайно складно. Якщо вам бракує інструментів, щоб відкрити корпус ноутбука, не зламавши його, подумайте про те, щоб віднести його до професіонала.
- Огляньте динаміки. Якщо ви помітили будь-які фізичні пошкодження динаміків, наприклад розірвані конуси, заміна динаміків може вирішити вашу проблему. Уважно подивіться на будь-які ознаки пошкодження та спробуйте з’ясувати, що могло спричинити пошкодження. Чи зламалися решітки динаміків на вашому ноутбуці? Чи могло щось застрягти через решітки та фізично пошкодити динаміки?
- Перевірте проводку динаміка. Дотримуйтесь проводів, які підключаються до динаміків, аж до місця, де вони підключаються до материнської плати. Якщо дроти зламані, їх усунення, ймовірно, вирішить вашу проблему. Перевірте, чи є з’єднання на материнська плата ослаблені або відключені. Хтось коли-небудь відкривав ваш ноутбук, щоб щось виправити або оновити? Якщо ви підозрюєте, що роз’єми динаміків, можливо, були випадково вбиті.
Якщо все інше не вдається, зверніться до професійного ремонту
Якщо ви все ще не бачите нічого поганого у своїх динаміках, навіть перевіривши їх фізично, то вам слід подумати про те, щоб віднести свій ноутбук до професіонала. Динаміки можуть бути поганими, так що ви не можете легко побачити, просто дивлячись на них, або може виникнути проблема, яка занадто рідкісна і складна, щоб вирішувати вдома.
