Відновіть Windows 7 за допомогою засобу відновлення при запуску
01
з 10
Завантажтеся з DVD-диска Windows 7

Щоб почати процес відновлення запуску Windows 7, вам знадобиться завантажтеся з DVD-диска Windows 7.
- Слідкуйте за а Натисніть будь-яку клавішу, щоб завантажитися з CD або DVD... повідомлення, подібне до показаного на скріншоті вище.
- Натисніть будь-яку клавішу, щоб змусити комп'ютер завантажитися з DVD-диска Windows 7.
Якщо ви не натиснете клавішу, ваш ПК спробує завантажитися з операційною системою, яка в даний момент встановлена на вашому жорсткому диску. Якщо це сталося, просто перезавантажте комп’ютер і спробуйте знову завантажитися з DVD-диска Windows 7.
- Натисніть будь-яку клавішу, щоб змусити комп'ютер завантажитися з DVD-диска Windows 7.
Якщо ви хочете, щоб ремонт при запуску працював належним чином, ви повинні перед продовженням видаліть із комп’ютера будь-які флеш-накопичувачі чи інші USB-накопичувачі, наприклад зовнішні жорсткі диски. У зв’язку з тим, як деякі комп’ютери повідомляють про простір для зберігання на USB-дисках, Windows 7 Startup Repair може помилково повідомити про відсутність проблем, хоча насправді вони можуть бути проблема.
02
з 10
Зачекайте, поки Windows 7 завантажить файли
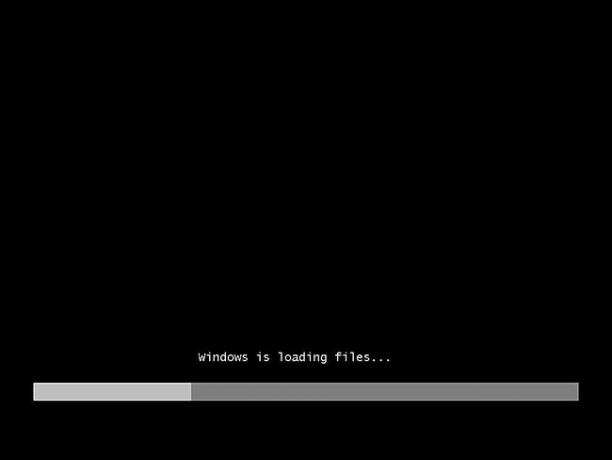
Тут не потрібно втручання користувача. Просто зачекайте, поки процес встановлення Windows 7 завантажить файли, готуючись до будь-якого завдання, яке ви хочете виконати.
У нашому випадку це відновлення при запуску, але є багато завдань, які можна виконати за допомогою DVD-диска Windows 7.
Під час цього кроку до вашого комп’ютера не буде внесено жодних змін. Windows 7 лише тимчасово «завантажує файли».
03
з 10
Виберіть мову налаштування Windows 7 та інші параметри
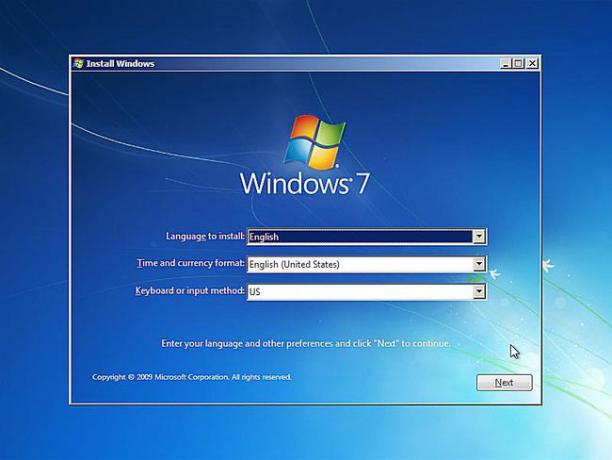
Виберіть Мова для встановлення, Формат часу та валюти, і Клавіатура або спосіб введення які ви хотіли б використовувати в Windows 7.
Виберіть Далі.
04
з 10
Натисніть "Відремонтувати комп'ютер"
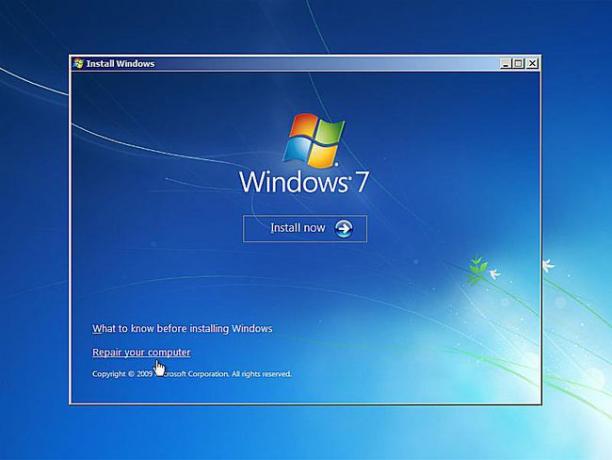
Натисніть Відремонтуйте свій комп'ютер у нижньому лівому куті Встановіть Windows вікно.
Це почне роботу Windows 7 Параметри відновлення системи який містить кілька корисних інструментів діагностики та ремонту, одним з яких є відновлення при запуску.
Не вибирайте Встановити зараз. Якщо у вас уже встановлено Windows 7, цей параметр використовується для виконання а Чиста установка Windows 7 або паралельне встановлення Windows 7.
05
з 10
Зачекайте, поки параметри відновлення системи знайдуть Windows 7 на вашому комп’ютері

Параметри відновлення системи, набір інструментів, що містить відновлення при запуску, тепер шукатимуть на вашому жорсткому диску(ах) будь-які інсталяції Windows 7.
Тут вам не потрібно нічого робити, окрім почекати. Цей пошук встановлення Windows не повинен тривати більше кількох хвилин.
06
з 10
Виберіть свою установку Windows 7
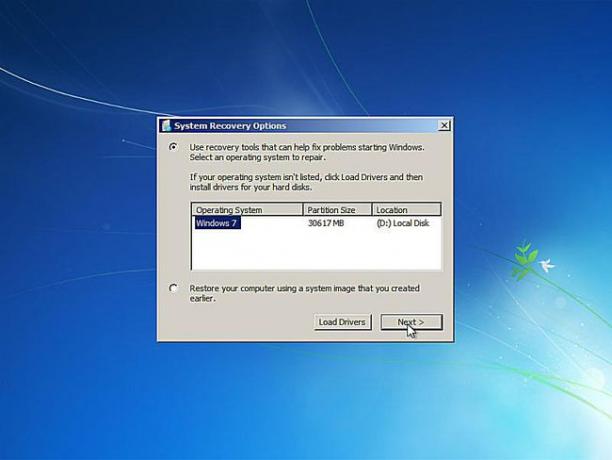
Виберіть інсталяцію Windows 7, на якій ви хочете виконати відновлення при запуску.
Виберіть Далі.
Не хвилюйтеся, якщо буква диска в Розташування стовпець не відповідає літері диска, на якому, як ви знаєте, встановлено Windows 7 на вашому ПК. Букви дисків є дещо динамічними, особливо при використанні діагностичних інструментів, таких як параметри відновлення системи.
Наприклад, як ви бачите вище, ця інсталяція Windows 7 вказана як на диску D: коли це насправді C: диск, коли працює Windows 7.
07
з 10
Виберіть інструмент відновлення після запуску
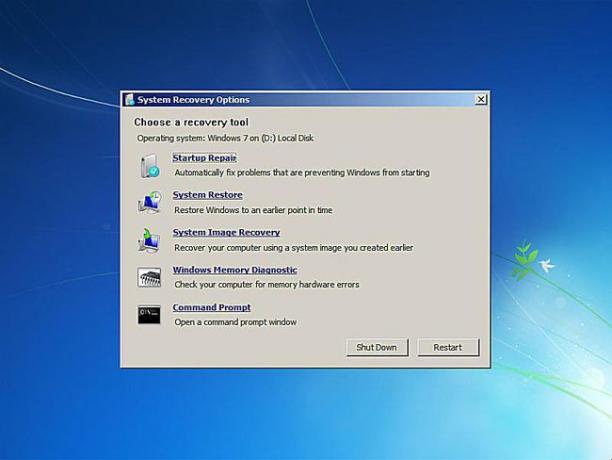
Натисніть Ремонт запуску зі списку інструментів відновлення в параметрах відновлення системи.
Як бачите, у параметрах відновлення системи Windows 7 доступні кілька інших інструментів діагностики та відновлення, включаючи Відновлення системи, відновлення образу системи, Діагностика пам'яті Windows, і Командний рядок.
Однак у цьому посібнику ми відновлюємо файли операційної системи лише за допомогою засобу відновлення при запуску.
08
з 10
Зачекайте, поки відновлення при запуску шукає проблеми з файлами Windows 7
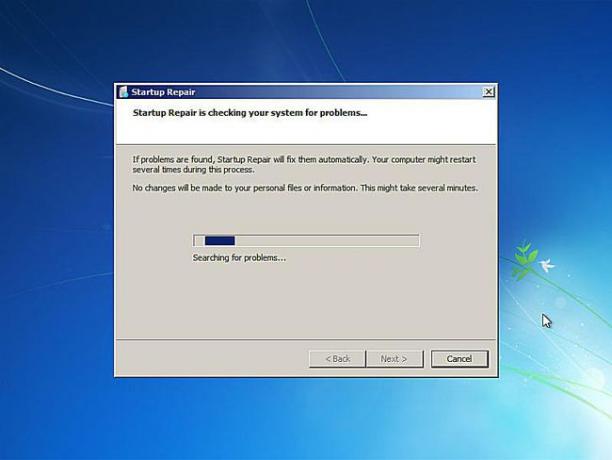
Інструмент відновлення запуску тепер шукатиме проблеми з файлами, які важливі для правильного функціонування Windows 7.
Якщо інструмент відновлення Windows 7 виявить проблему з важливим файлом операційної системи, інструмент може запропонуйте якесь рішення, яке ви повинні підтвердити, інакше воно може вирішити проблему автоматично.
Що б не сталося, дотримуйтесь підказок, якщо це необхідно, і прийміть будь-які зміни, запропоновані Startup Repair.
09
з 10
Зачекайте, поки відновлення при запуску спробує відновити файли Windows 7
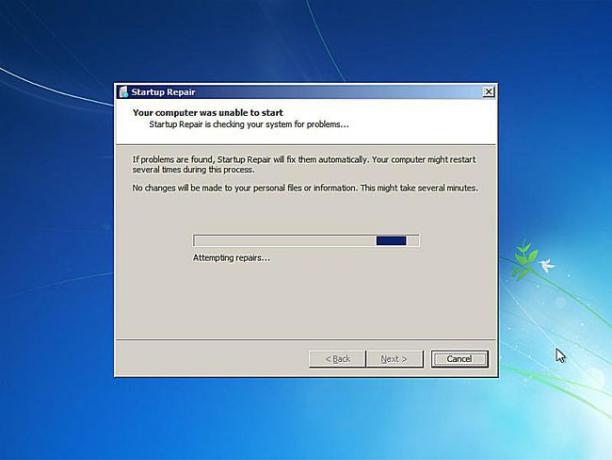
Startup Repair тепер намагатиметься виправити будь-які проблеми, виявлені з файлами Windows 7. Під час цього кроку втручання користувача не потрібно.
Під час цього процесу ремонту ваш комп’ютер може перезавантажуватися або не перезавантажуватися кілька разів. Не завантажуйте з DVD-диска Windows 7 під час перезавантаження. Якщо ви це зробите, вам потрібно буде негайно перезавантажити комп’ютер, щоб процес відновлення при запуску міг продовжуватися нормально.
Ви не побачите цей крок, якщо відновлення при запуску не виявило проблем із Windows 7.
10
з 10
Виберіть «Готово», щоб перезавантажити Windows 7

Виберіть Закінчити як тільки ви побачите Перезавантажте комп’ютер, щоб завершити ремонт вікно, щоб перезавантажити комп’ютер і нормально запустити Windows 7.
Ремонт при запуску не усунув проблему?
Цілком можливо, що «Ремонт запуску» не усунув будь-яку проблему, яка виникла. Якщо засіб відновлення запуску визначає це самостійно, він може автоматично запуститися знову після перезавантаження комп’ютера. Якщо він не запускається автоматично, але ви все ще бачите проблеми з Windows 7, повторіть ці кроки, щоб знову запустити відновлення при запуску вручну.
Також обов’язково прочитайте Важливо примітка до кроку 1.
Якщо стає очевидним, що відновлення при запуску не вирішить вашу проблему з Windows 7, у вас є додаткові варіанти відновлення, включаючи відновлення системи або відновлення образу системи, за умови, що ви попередньо створили резервну копію всього комп'ютер.
Ви також можете спробувати паралельну інсталяцію Windows 7 або чисту інсталяцію Windows 7.
Однак якщо ви спробували виконати відновлення Windows 7 при запуску як частину іншого посібника з усунення несправностей, ви мабуть, найкраще, якщо продовжити конкретну пораду, яку дає цей посібник, як наступний крок.
