Як додати товстий контур для введення тексту в Photoshop
Що потрібно знати
- Виберіть Інструмент типу > створити текст або об'єкт. в Fx меню > Інсульт. Набір Розмір, Розташування, Режим змішування, Непрозорість, і Колір > в порядку.
- Або виберіть Маска горизонтального типуІнструмент > введіть текст > Команда (macOS) або Контроль (Windows) > утримуйте клавішу, щоб налаштувати текст або об’єкт.
- Потім перейдіть на РухатисяІнструмент і додайте контур (обведення) до виділення.
У цій статті пояснюється, як створити товстий контур у Photoshop 6 або новішої версії, не втрачаючи можливості редагувати текст або об’єкт.
Як додати товстий контур у Photoshop
Існує кілька способів створення контуру текст в Photoshop, але більшість вимагає від вас відтворення тексту. Ось техніка для товстого контуру, яка дозволяє тексту залишатися придатним для редагування. Ви можете використовувати цю техніку, щоб додати контур до будь-якого об’єкта чи виділення, а не лише до тексту.
-
Виберіть Інструмент типу (по вертикалі або горизонталі, залежно) і створіть текст.

-
З Тип lвибрано, виберіть Інсульт від fx меню.
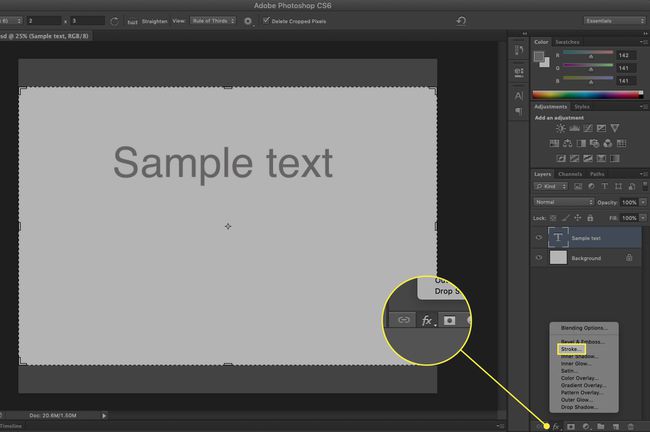
-
Встановіть розмір (у пікселях) за допомогою повзунка або введення власного значення.
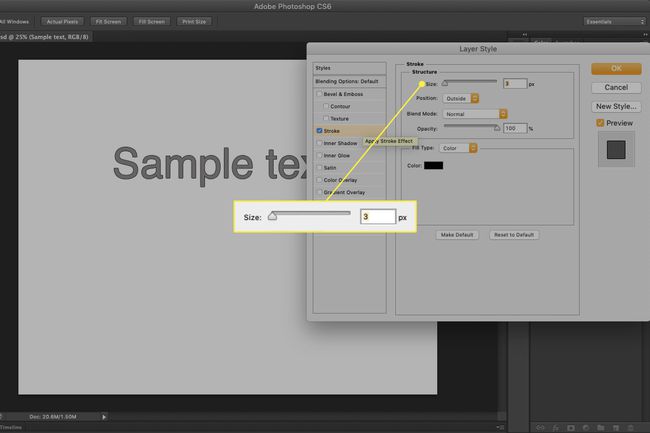
-
Виберіть a Розташування для інсульту:
- Всередині означає, що обведення буде розміщено всередині країв виділення.
- Центр рівномірно розміщує обведення всередині та за межами виділення.
- Зовні проводить штрих уздовж зовнішнього краю виділення.
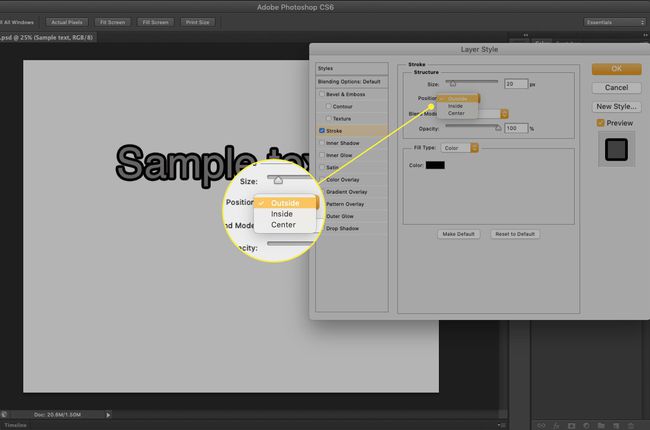
-
Режим змішування: Вибір тут визначає як кольорова обведення буде взаємодіяти з кольорами під обведенням. Це особливо ефективно, якщо текст розміщено поверх зображення.
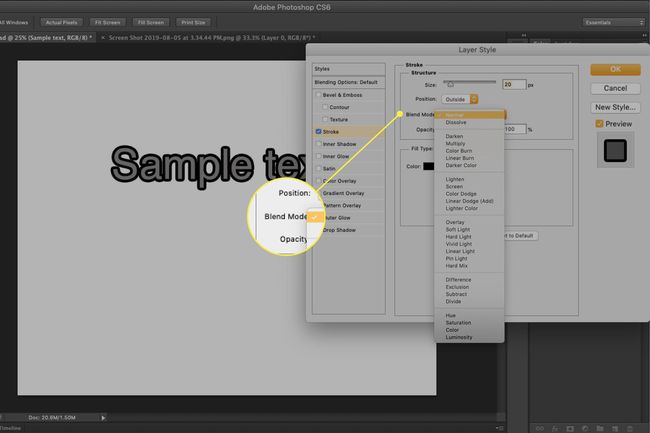
-
Непрозорість встановлює значення прозорості для обведення.
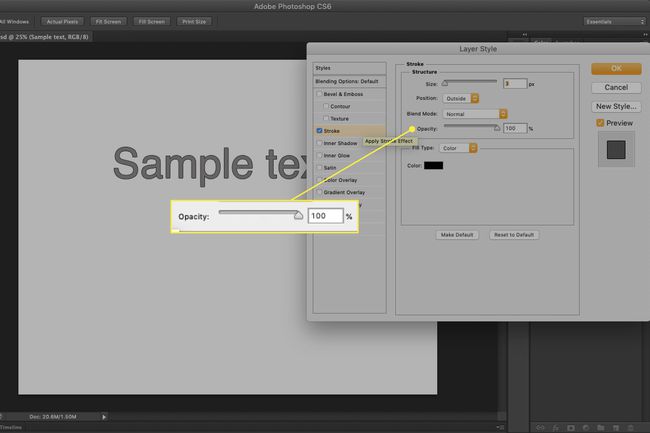
-
Натисніть один раз на кольоровий чіп щоб відкрити засіб вибору кольору. Виберіть колір для обведення або виберіть колір із основного зображення. Натисніть в порядку щоб застосувати свій колір.
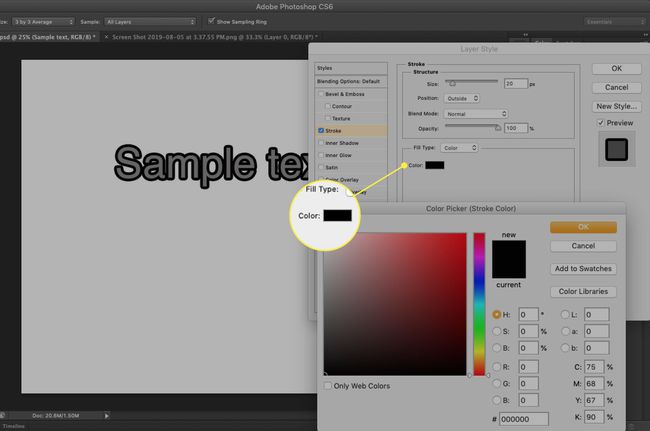
-
Виберіть в порядку щоб додати ефект на основі ваших налаштувань.
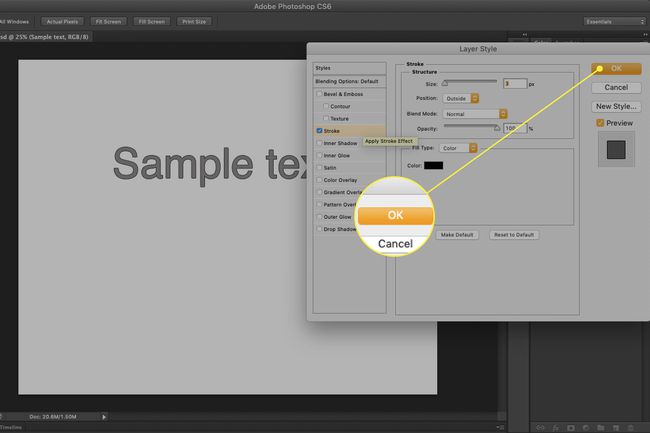
У Photoshop 6 або новішої версії Інсульт ефект шару — це кращий спосіб додати контури об'єкти. Додавання штриха до текст не є найкращою практикою, оскільки він, як правило, робить текст жирнішим і менш розбірливим. Це один із тих прийомів, які ви повинні використовувати лише тоді, коли текст розглядається як графічний елемент. Навіть тоді будьте тонкими.
Як додати товстий контур для швидкого введення
Якщо у вас не вистачає часу, ось простий метод, який займає близько 45 секунд.
-
Виберіть Інструмент маски горизонтального типу.
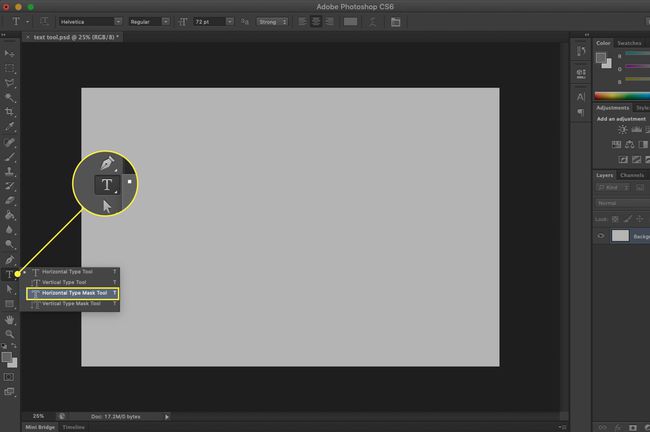
Клацніть один раз на полотні та введіть текст. Полотно стане рожевим, а основне зображення або колір проглядатимуть під час введення тексту.
Натисніть кнопку Команда (macOS) або Контроль (Windows), і з’явиться обмежувальна рамка. Утримуючи натиснутою клавішу, ви можете змінювати розмір, спотворювати, переміщувати або повертати текст.
-
Перейдіть на Інструмент переміщення, і текст відобразиться як виділення. Звідти ви можете додати обведення до виділення.
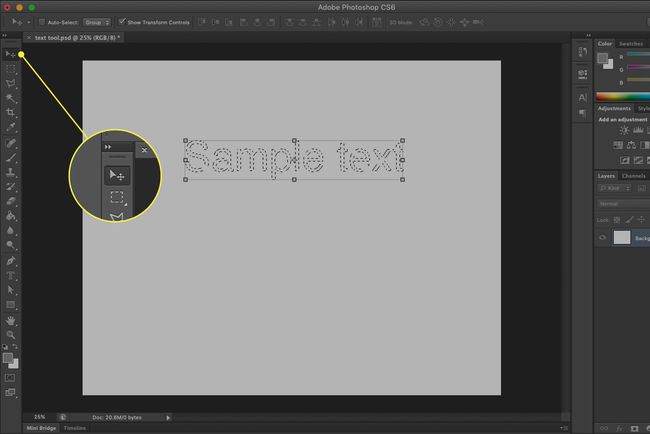
Крім того, ви можете використовувати a Кисть на вибірку.
Створіть контур тексту використовуючи одну з двох показаних технік.
-
Виберіть Вікно > Шляхи.
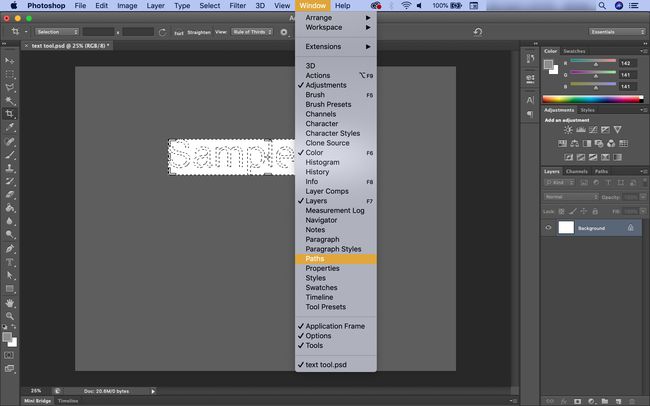
-
Виберіть Зробіть робочий шлях варіант знизу Шляхи панель. Це призведе до створення нового шляху під назвою «Робочий шлях».
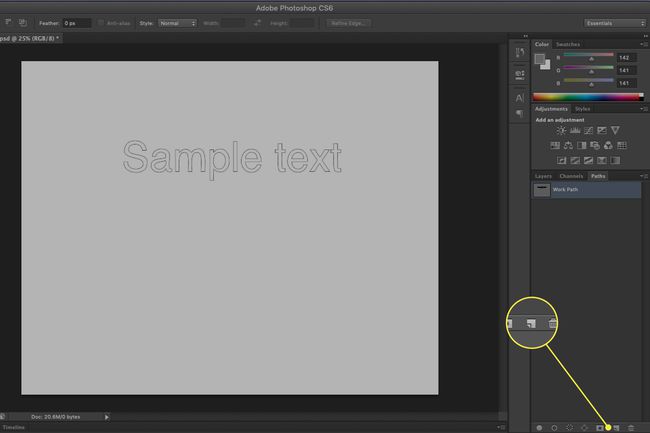
-
Виберіть Інструмент «Пензель»..
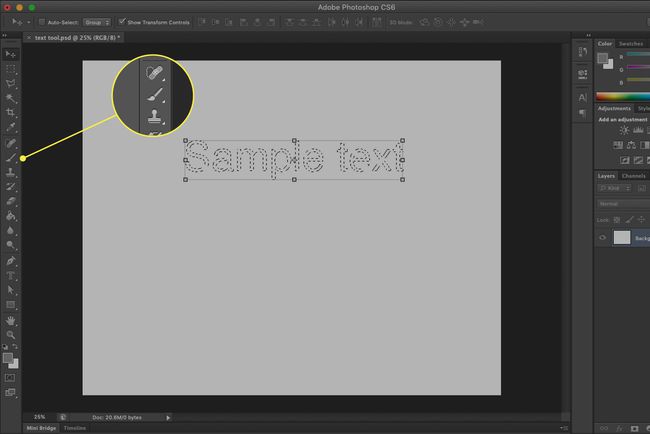
-
Відкрийте панель «Пензель», щоб вибрати відповідний пензлик.
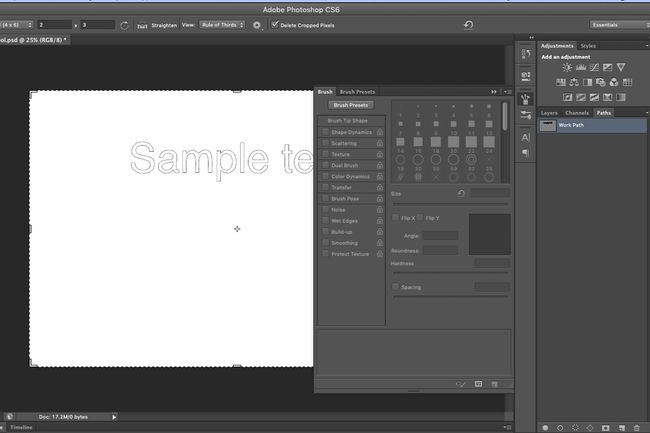
-
Натисніть кнопку колір переднього плану чіп в інструментах, щоб відкрити Вибір кольору щоб вибрати колір для пензля.
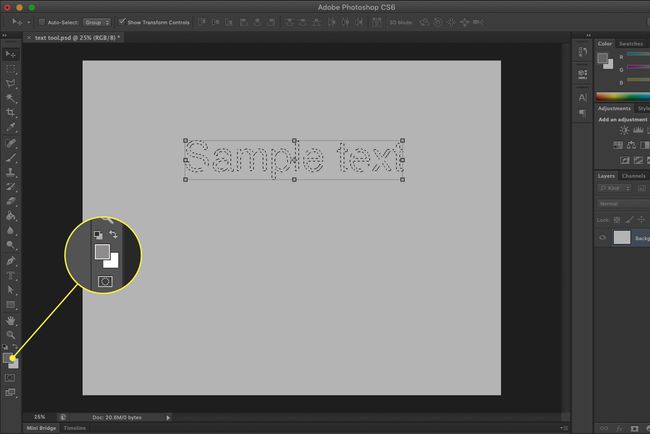
-
В Шляхи на панелі, вибравши шлях, клацніть один раз на Шлях обведення пензлем значок (порожнисте коло). Штрих пензля наноситься на контур.
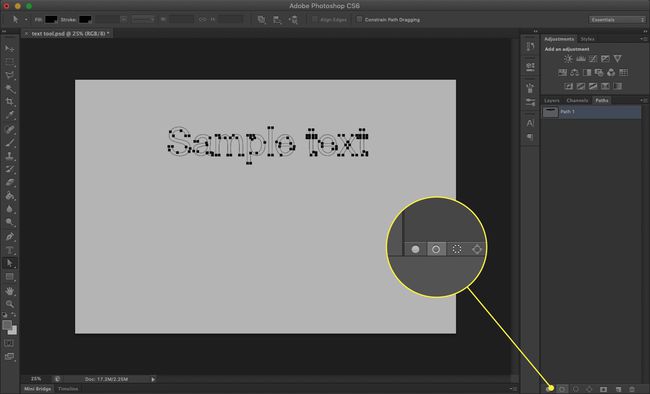
Поради
Якщо ви відредагуєте текст, вам потрібно буде видалити шар контуру та створити його заново.
Для більш тонкого контуру кращим є метод ефектів шару (див. пов’язану інформацію нижче).
Для нерівного контуру встановіть режим накладання шару на Розчинити і знизити непрозорість.
Для контуру, заповненого градієнтом, Ctrl-клацніть (Windows) або Клацніть команду (macOS) на шарі контуру та заповніть виділення градієнтом.
Якщо у вас є обліковий запис Creative Cloud, відкрийте його Бібліотека Creative Cloud і двічі клацніть пензель, який ви створили, щоб застосувати його до контуру. Ви можете легко створювати пензлі за допомогою Програма Adobe Capture, який доступний для пристроїв Android та iOS.
