Як запустити Windows 8 або 8.1 у безпечному режимі
01
з 11
Відкрийте додаткові параметри запуску

Безпечний режим у Windows 8 доступний з Налаштування запуску меню, яке знаходиться на Розширені параметри запуску меню. Отже, перше, що потрібно зробити, це відкрити меню «Додаткові параметри запуску».
Побачити Як отримати доступ до додаткових параметрів запуску в Windows 8 щоб отримати інструкції щодо шести різних методів, щоб відкрити це дуже корисне меню інструментів для ремонту та усунення несправностей.
Безпечний режим Windows 8 Catch-22
З шести методів, описаних у пов’язаних інструкціях вище, лише методи 1, 2 або 3 дозволяють отримати доступ до налаштувань запуску, меню, в якому знаходиться безпечний режим.
Ці три методи працюють, лише якщо у вас є доступ до Windows 8 нормальний режим (спосіб 2 і 3) або, принаймні, якщо ви можете дістатися до входу Windows 8 на екрані (спосіб 1). Іронія полягає в тому, що небагато людей, яким потрібно запуститися в безпечному режимі, можуть отримати весь шлях до вивіски на екрані, не кажучи вже про запуск Windows 8 у звичайному режимі!
Рішення – відкрити Командний рядок з меню Додаткові параметри запуску, яке можна зробити за допомогою будь-який із шести методів, включаючи методи 4, 5 і 6, а потім виконати деякі спеціальні команди щоб примусово запустити безпечний режим під час наступного перезавантаження.
Побачити Як примусово перезавантажити Windows у безпечному режимі для повних інструкцій. Вам не потрібно буде виконувати цей посібник, якщо ви запустите Windows 8 у безпечному режимі таким чином.
А як щодо F8 та SHIFT+F8?
Якщо ви знайомі з попередніми версіями Windows, наприклад Windows 7, Windows Vista, або Windows XP, ви, можливо, пам’ятаєте, що можна було примусово завантажити те, що тоді називалося Розширені параметри завантаження меню, натиснувши F8. Цей обхід більше неможливий у Windows 8.
Насправді навіть широко розрекламовані SHIFT+F8 Опція, яка нібито працює, щоб примусово з’являлися додаткові параметри запуску (і, зрештою, параметри запуску та безпечний режим), працює лише на дуже повільних комп’ютерах. Кількість часу, який Windows 8 шукає SHIFT+F8 на більшості пристроїв і ПК Windows 8 настільки малий, що його неможливо змусити працювати.
Не використовуєте Windows 8? Див Як запустити Windows у безпечному режимі? для отримання конкретних інструкцій для вашої версії Windows.
02
з 11
Виберіть Усунення неполадок

Тепер, коли відкрито меню «Додаткові параметри запуску» з назвою Виберіть варіант, торкніться або клацніть Усунути неполадки.
Розширені параметри запуску можуть запропонувати різні елементи на вибір, ніж ті, що показано вище. Наприклад, якщо у вас немає системи UEFI, ви не побачите її Використовуйте пристрій варіант. Якщо ви виконуєте подвійне завантаження між Windows 8 та іншою операційна система, ви можете побачити a Використовуйте іншу операційну систему варіант.
03
з 11
Виберіть Додаткові параметри

На Усунути неполадки меню, виберіть Розширені опції.
Розширені параметри запуску містять кілька вкладених меню. Якщо вам потрібно створити резервну копію до попереднього меню, скористайтеся маленькою стрілкою поруч із заголовком меню.
04
з 11
Виберіть Налаштування запуску
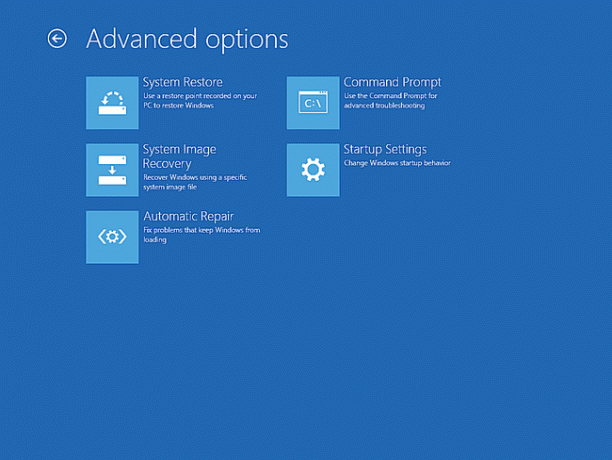
На Розширені опції меню, торкніться або клацніть Налаштування запуску.
Якщо Налаштування запуску недоступний, ймовірно, це пов’язано з тим, як ви отримали доступ до додаткових параметрів запуску.
Побачити Як отримати доступ до додаткових параметрів запуску в Windows 8 і виберіть спосіб 1, 2 або 3.
Якщо це неможливо (тобто ваші єдині варіанти – 4, 5 або 6), див. Як примусово перезавантажити Windows у безпечному режимі для допомоги. Можливо, ви захочете ще раз подивитись Безпечний режим Windows 8 Catch-22 розділ із кроку 1 цього підручника.
05
з 11
Виберіть Перезавантажити

На Налаштування запуску меню, торкніться або клацніть маленьку Перезапустіть кнопку.
Це не справжнє меню налаштувань запуску. Це просто меню з такою ж назвою, з якого ви вирішите вийти з додаткових параметрів запуску та перезапуститися в налаштуваннях запуску, де ви зможете завантажити Windows 8 у безпечний режим.
06
з 11
Зачекайте, поки комп’ютер перезавантажиться
Зачекайте, поки комп’ютер перезавантажиться. Тут не потрібно нічого робити або натискати будь-які клавіші.
Далі автоматично з’являться налаштування запуску. Windows 8 буде ні почати.
07
з 11
Виберіть параметр безпечного режиму Windows 8
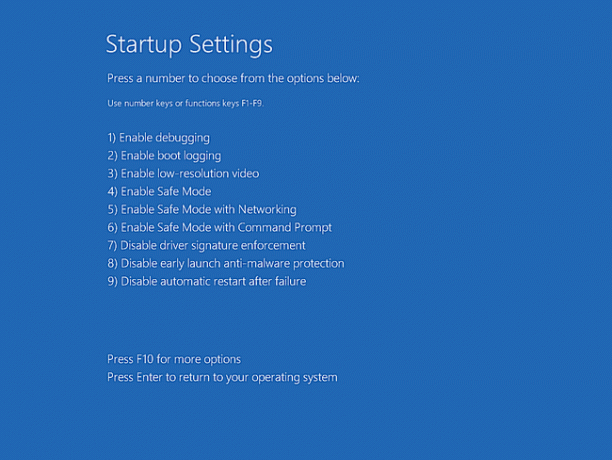
Тепер, коли ваш комп’ютер перезавантажено, ви повинні побачити меню налаштувань запуску. Ви побачите кілька розширених способів запуску Windows 8, усі вони спрямовані на те, щоб допомогти вам вирішити проблему запуску.
Однак у цьому підручнику ми зосередимося на трьох ваших варіантах безпечного режиму Windows 8, №. 4, 5 і 6 в меню:
- Увімкніть безпечний режим: Це ваш "стандартний" варіант безпечного режиму, і, ймовірно, це ваша перша спроба.
- Увімкніть безпечний режим із мережею: Цей параметр ідентичний Увімкніть безпечний режим але деякі додаткові процеси, необхідні для доступу до вашої мережі та Інтернету, також завантажуються.
- Увімкніть безпечний режим за допомогою командного рядка: Цей параметр також ідентичний Увімкніть безпечний режим але замість стандартного інтерфейсу Explorer замість нього завантажується командний рядок.
Виберіть потрібний варіант безпечного режиму, натиснувши будь-який 4, 5, або 6 (або F4, F5, або F6).
Ви можете прочитати більше про відмінності між цими параметрами безпечного режиму, включаючи деякі поради щодо того, коли вибрати один над іншим, на нашому Безпечний режим: що це таке і як ним користуватися сторінка.
ти буде потрібна клавіатура, під’єднана до комп’ютера, якщо ви хочете зробити вибір із параметрів запуску.
08
з 11
Зачекайте, поки Windows 8 запуститься
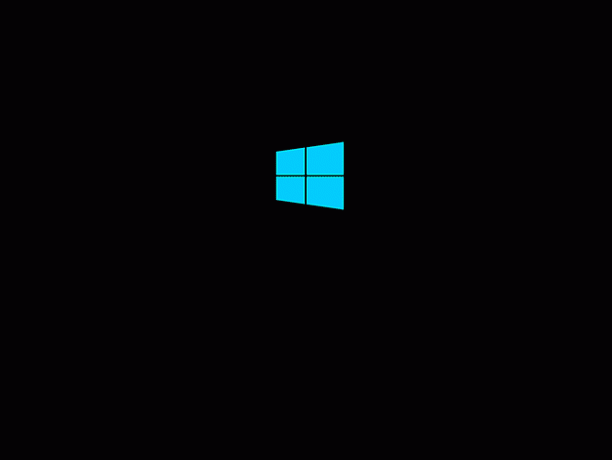
Далі ви побачите заставку Windows 8.
Тут нічого не можна робити, окрім як дочекатися завантаження безпечного режиму. Далі буде екран входу, який ви зазвичай бачите під час запуску комп’ютера.
09
з 11
Увійдіть у Windows 8
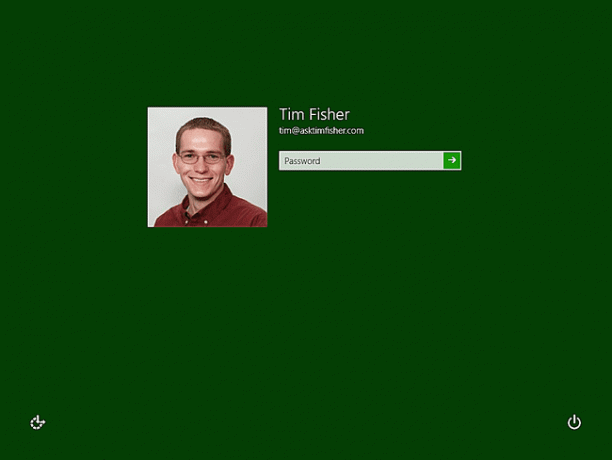
Щоб запустити Windows 8 у безпечному режимі, вам потрібно ввійти за допомогою облікового запису, який має права адміністратора. У більшості випадків це, ймовірно, ви, тому просто введіть свій пароль, як зазвичай.
Якщо ви знаєте, що у вас немає доступу на рівні адміністратора, увійдіть за допомогою іншого облікового запису на комп’ютері, який має.
10
з 11
Зачекайте, поки Windows 8 увійде в систему

Зачекайте, поки Windows увійде в систему.
Далі – безпечний режим Windows 8 — знову тимчасовий доступ до вашого комп’ютера!
11
з 11
Зробіть необхідні зміни в безпечному режимі

Якщо припустити, що все пройшло, як очікувалося, Windows 8 мала запуститися в будь-якому варіанті безпечного режиму, який ви вибрали на кроці 7.
Початковий екран Windows 8 не запускається автоматично. Замість цього ви відразу потрапляєте на робочий стіл і a Довідка та підтримка Windows з’явиться вікно з базовою довідкою щодо безпечного режиму. Ви також можете помітити слова Безпечний режим у всіх чотирьох кутах екрана.
Тепер, коли ви можете знову отримати доступ до Windows 8, навіть якщо вона певним чином обмежена завдяки безпечному режиму, ви можете створити резервну копію важливі файли, вирішуйте будь-які проблеми із запуском, запустіть якусь діагностику — все, що вам потрібно робити.
Вихід із безпечного режиму
Якщо ви ввійшли в цей спеціальний режим Windows за допомогою методу, який ми описали в цьому підручнику, припускаючи, що ви будь-які проблеми із запуском, які у вас виникли, Windows запуститься нормально (тобто не в безпечному режимі) наступного разу, коли ви перезавантажите комп'ютер.
Однак, якщо ви використовували інший метод, вам доведеться скасувати ці зміни, інакше ви опинитеся в «циклі безпечного режиму». де, навіть якщо у вас немає проблем із запуском, Windows 8 запускатиметься в безпечному режимі щоразу, коли ви вмикаєте чи перезапускаєте комп'ютер.
Ми пояснюємо, як скасувати ці дії в нашому Як запустити Windows у безпечному режимі за допомогою конфігурації системи і Як примусово перезавантажити Windows у безпечному режимі підручники, які використовують інструмент конфігурації системи, і bcdedit команда, відповідно, щоб примусово перевести Windows 8 у безпечний режим при кожному перезапуску.
Якщо Windows зараз працює добре для вас, але ви все одно хочете запустити в безпечному режимі, інший спосіб, який набагато простіше та швидше, — це зробити завантаження зміни параметрів із утиліти конфігурації системи. Побачити Як запустити Windows у безпечному режимі за допомогою конфігурації системи.
