10 найкращих способів використання мобільного додатка Roku
Якщо у вас є Потоковий пристрій Roku, як-от флеш-приставка, телеприставка або Roku TV, супутній мобільний додаток Roku для iOS або Android надає безліч ресурсів, включаючи функцію дистанційного керування, запуск каналів, пошук вмісту тощо. Ось наш вибір для десяти найкорисніших функцій мобільного додатка Roku.
Мобільний додаток Roku може керувати пристроями з підтримкою Roku, але не є універсальний пульт здатний контролювати інші джерела розваг.
Використовуйте мобільний додаток як пульт дистанційного керування Roku
Якщо ви загубили пульт дистанційного керування Roku, мобільний додаток Roku дублює його клавіатуру та інші елементи керування. Ось як отримати доступ до функції дистанційного керування.
Перш ніж почати, завантажте програму Roku для iOS або Android і переконайтеся, що ваш мобільний пристрій під’єднано до тієї ж мережі Wi-Fi, що й ваш Roku.
Відкрийте мобільний додаток Roku на своєму пристрої iOS або Android.
Торкніться Дистанційно у нижньому меню.
-
За допомогою екранного пульта дистанційного керування використовуйте клавіші зі стрілками, щоб переміщатися по меню Roku так само, як і на фізичному пульті.
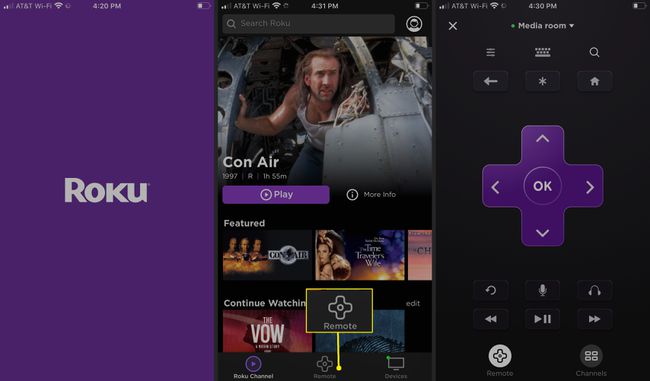
Використовуйте панель Swipe Pad у мобільному додатку Roku
Мобільний додаток Roku дозволяє замінити традиційну спрямовану клавіатуру на панель Swipe Pad для навігації по меню Roku. Ось як активувати цю функцію:
-
Відкрийте мобільний додаток і торкніться Дистанційно щоб отримати доступ до пульта дистанційного керування.
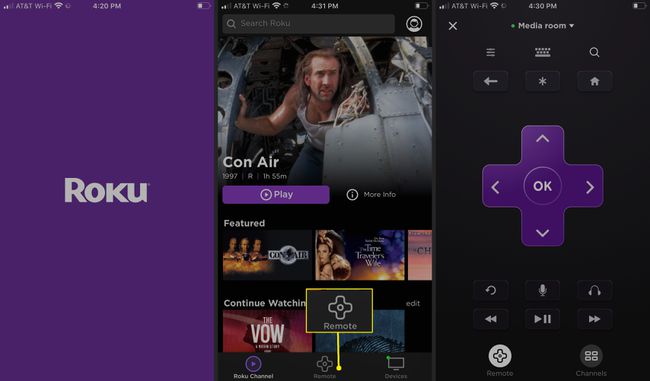
У верхньому лівому куті екрана торкніться Елементи керування (три рядки).
Під Дистанційний тип, торкніться Проведіть пальцем.
Торкніться значка Стрілка назад.
-
Тепер ви перебуваєте в режимі гортання. Використовуйте жести, щоб переміщатися по меню Roku.
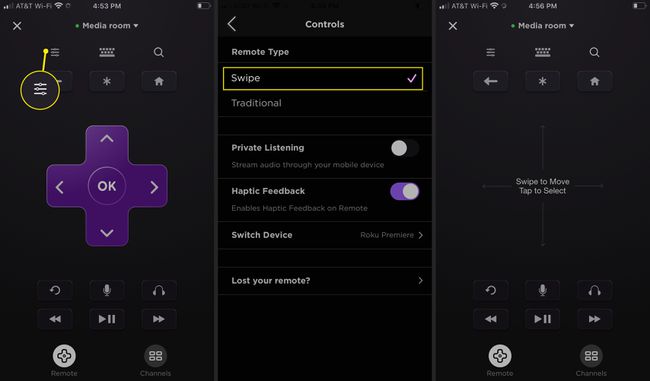
Використовуйте додаток Roku, щоб дізнатися, що відбувається
Додаток Roku дозволяє легко перевірити, що відбувається, виділивши вибір безкоштовних, популярних і популярних фільмів і шоу. Виберіть шоу, щоб відтворити його, поділіться ним і дізнайтеся більше про параметри його перегляду. Ось як:
Відкрийте програму Roku і торкніться Канал Року.
Прокручуйте та переглядайте різноманітні категорії, у тому числі Ситкоми, Сімейна ніч, Комедії, Злочинність, Гра показує, і більше.
-
Торкніться будь-якого шоу, щоб відобразити синопсис, інформацію про трансляцію, параметри перегляду тощо. Торкніться Грати щоб перейти безпосередньо на виставу.

Використовуйте клавіатуру або голосовий пошук
Якщо ви знаєте, який фільм чи телешоу хочете подивитися, скористайтеся текстовим або голосовим пошуком, щоб знайти його. Використовуйте текст або голос для пошуку каналу Roku.
Використовуйте свій голос, щоб переміщатися по домашній сторінці, запускати канали або відтворювати фільм чи телешоу у вибраних програмах. Видавати голосові команди, наприклад Запустіть YouTube, Шукайте драми, Дивіться дивні речі на Netflix, і Налаштуйтеся на ABC.
На екрані віддаленого доступу Roku торкніться збільшувальне скло щоб почати пошук.
Для текстового пошуку введіть назву шоу, фільму чи каналу в поле пошуку.
-
Торкніться результату пошуку, щоб відобразити додаткову інформацію, зокрема параметри перегляду. Торкніться серії або фільму, щоб переглянути серіал.

Для голосового пошуку торкніться збільшувальне скло, потім торкніться значка мікрофон у полі пошуку.
-
Торкніться Надати доступ щоб надати Roku доступ до мікрофона вашого пристрою.
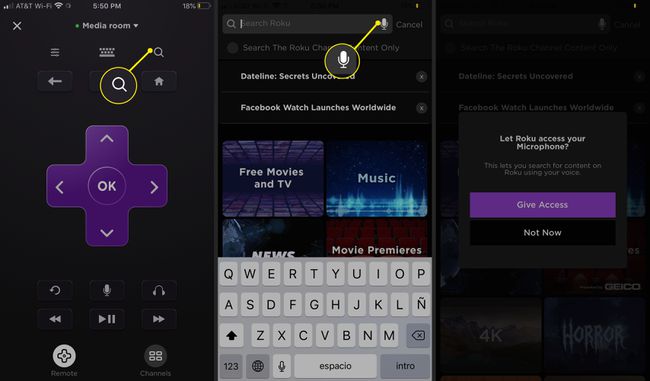
Торкніться в порядку підтвердити.
-
Промовте пошуковий термін. Додаток Roku відображає ваші результати.
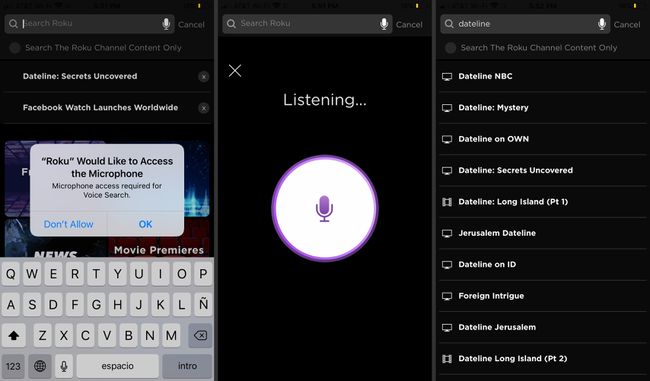
Запустіть свої улюблені канали
Легко запустити канал безпосередньо з мобільного додатка Roku.
Відкрийте програму Roku і торкніться Дистанційно.
Торкніться канали у нижньому правому куті.
-
Проведіть пальцем, щоб прокрутити останні канали на своєму Roku. Торкніться каналу, щоб запустити його на телевізорі, обладнаному Roku.

Якщо у вас є Roku TV, використовуйте мобільний додаток Roku, щоб перемикати входи HDMI, AV та антени телевізора.
Використовуйте функцію приватного прослуховування програми Roku Remote
Мобільний додаток Roku дозволяє приватно слухати свої канали Roku за допомогою навушників.
Для телевізорів Roku приватне прослуховування доступне лише для потокових програм і джерел цифрових антенних каналів.
Відкрийте програму Roku і торкніться Дистанційно.
-
Торкніться Елементи керування (три рядки) у верхньому правому куті.
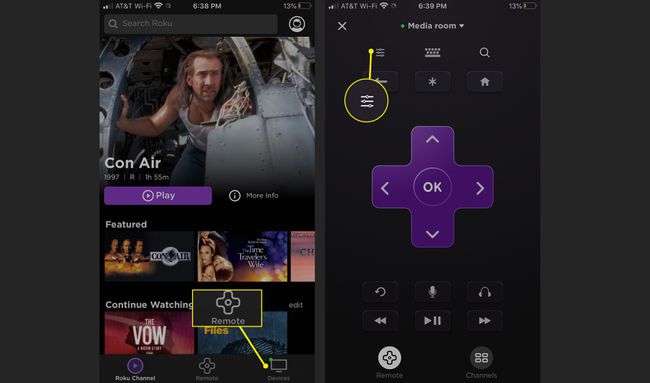
Увімкніть Приватне слухання для потокової передачі аудіо через мобільний пристрій.
-
Торкніться в порядку щоб підтвердити, що приватне прослуховування активовано.
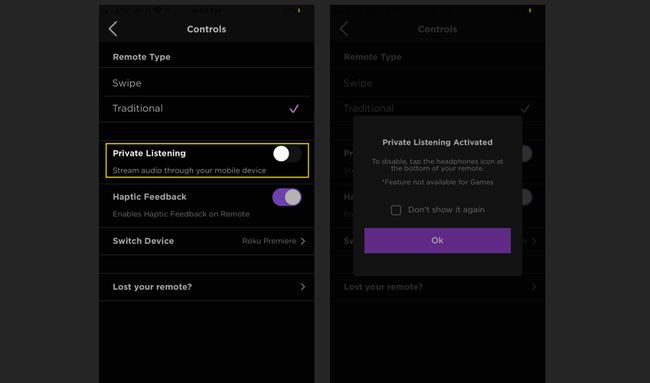
Додайте більше каналів до свого Roku у мобільному додатку
Легко додати більше каналів до свого Roku, отримавши доступ до магазину каналів Roku безпосередньо з програми.
Відкрийте програму Roku і торкніться Пристрої.
Торкніться канали.
-
Торкніться Магазин каналів.
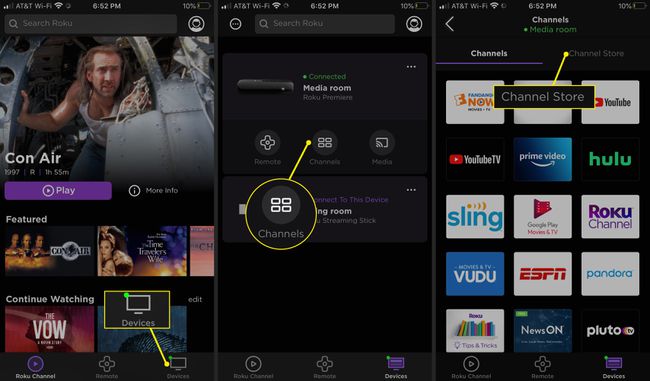
Перебуваючи в магазині каналів, перегляньте пропоновані канали або прокрутіть сторінку, щоб переглянути за жанром.
Торкніться каналу, щоб переглянути більше інформації.
-
Торкніться Додати канал щоб додати канал до своєї лінійки. Торкніться в порядку продовжувати. Запустіть канал негайно або в будь-який час.
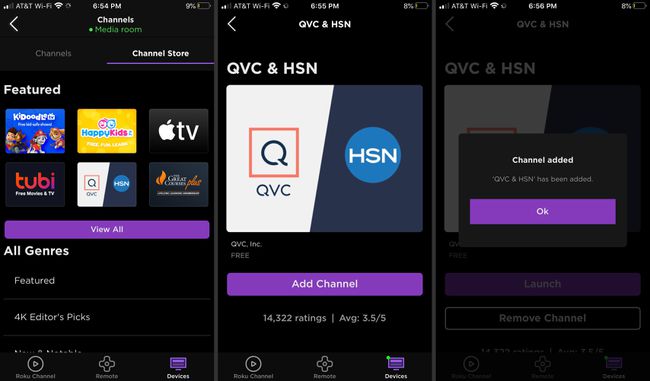
Поділіться вмістом смартфона за допомогою Play на Roku
Функція Play on Roku дозволяє програмі Roku обмінюватися музикою, фотографіями та відео, збереженими на вашому смартфоні, з вашим пристроєм Roku або телевізором.
Відкрийте програму Roku і торкніться Пристрої.
Торкніться значка ЗМІ значок, щоб запустити Play на Roku.
-
Виберіть Музика, Фотографії, або Відео.
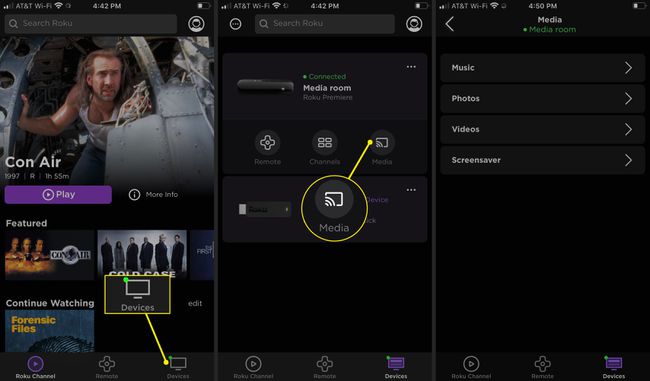
Торкніться Надати доступ щоб надати Roku доступ до ваших фотографій і відео. Коли з’явиться запит, торкніться в порядку щоб надати доступ до вашої бібліотеки фотографій.
Якщо ви вибрали Фотографії, торкніться альбому, який потрібно відобразити.
-
Торкніться значка Грати кнопку знизу. Ваші фотографії відображаються на вашому телевізорі.
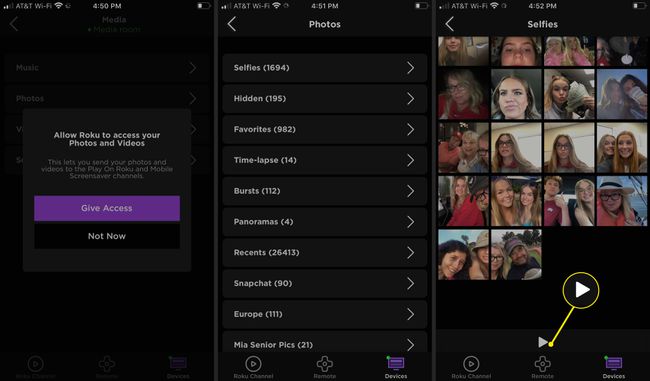
Використовуйте програму Roku, щоб керувати кількома пристроями Roku
Якщо у вас більше одного пристрою Roku, керуйте пристроями по одному за допомогою мобільного додатка Roku.
Ви повинні переключитися на пристрій Roku, яким ви хочете керувати.
Відкрийте програму Roku і торкніться Пристрої.
Якщо у вас більше одного Roku, торкніться того, який наразі не підключений.
-
Вибраний пристрій Roku підключено, і мобільний додаток Roku керує цим пристроєм.
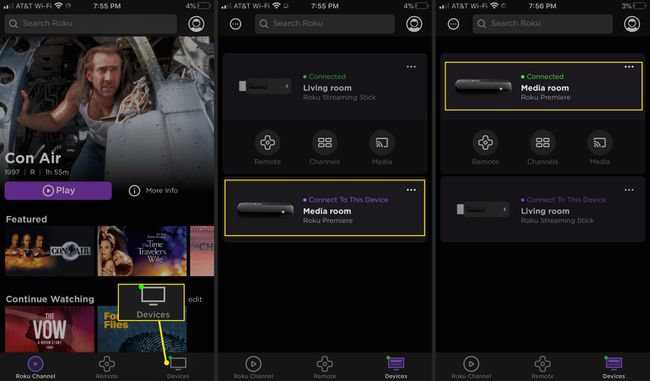
Використовуйте мобільний додаток Roku, щоб швидко запустити Roku TV
Для телевізорів Roku скористайтеся мобільним додатком Roku, щоб активувати Fast TV Start. Ця функція дозволяє пришвидшити час запуску і дозволяє телевізору завантажувати та встановлювати оновлення в режимі очікування.
Коли на Roku TV увімкнено швидкий запуск телевізора, торкніться мікрофон і скористайтеся голосовою командою, наприклад Запустіть YouTube, і телевізор увімкнеться й перейде безпосередньо на YouTube.
Щоб вимкнути телевізор, торкніться мікрофон значок і скажіть Телевізор вимкнений.
