Як використовувати OneNote як диспетчер завдань, блокнот і журнал
Існує багато чудових мобільних і настільних програм для відстеження справ, роблячи нотатки, і постановка цілей. Проте багато хто з нас віддають перевагу ручці та паперу. Чого не вистачає підходу «ручка та папір», так це зручного позначення тегів, нагадувань та можливостей пошуку цифрових інструментів. Об’єднайте метод нотаток із записом на папері та цифровими можливостями OneNote, щоб насолоджуватися найкращим із обох світів.
Інструкції в цій статті стосуються OneNote для Microsoft 365, OneNote 2019, OneNote 2016 і OneNote для Windows 10.
Bullet Journals
Журнали Bullter організовують паперовий блокнот, щоб записувати й швидко знаходити завдання, нотатки, події тощо, щоб ви могли залишатися структурованими та бути більш продуктивними. OneNote ідеально підходить для цього методу ведення нотаток, оскільки він найближчий до виглядає і діє як фізичний блокнот.
Кілька основ про систему Bullet Journal:
- На кожній сторінці ви швидко записуєте інформацію, яку намагаєтеся отримати, що називається швидким реєстрацією.
- Сторінки можуть містити завдання, нотатки та події.
- Для завдань створіть сторінку подій поточного місяця (наприклад, зустрічей або днів народження) і іншу сторінку зі справами за місяць. Після цих сторінок створіть щоденний календар, перемістивши свої завдання зі списку місяців на поточну дату.
- Використовуйте прапорець, щоб позначити завдання, маркер для звичайної нотатки, знак оклику, щоб відзначити чудову ідею, символ ока для дослідження та зірочку, щоб позначити елемент як пріоритетний.
- Журнали-маркери мають індексну сторінку на початку зошита, де ви позначаєте номери сторінок для різних тем. Вам не потрібно створювати індексну сторінку в OneNote, оскільки програма виконує роботу за вас.
Створіть журнал OneNote Bullet Journal
Застосування дисципліни bullet journal до OneNote вимагає трохи налаштування.
Відкрийте OneNote.
-
Перейдіть до Переглянути табл.

-
В Налаштування сторінки група, виберіть Розмір паперу.
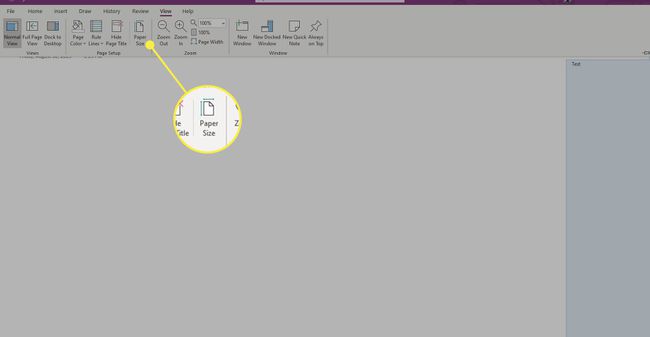
-
В Розмір паперу на панелі, що відкриється ліворуч, виберіть Розмір спадне меню та виберіть А4.

-
Змініть розміри в Поля друку розділ, якщо потрібно, потім виберіть Зберегти поточну сторінку як шаблон щоб зробити його розміром паперу за замовчуванням.
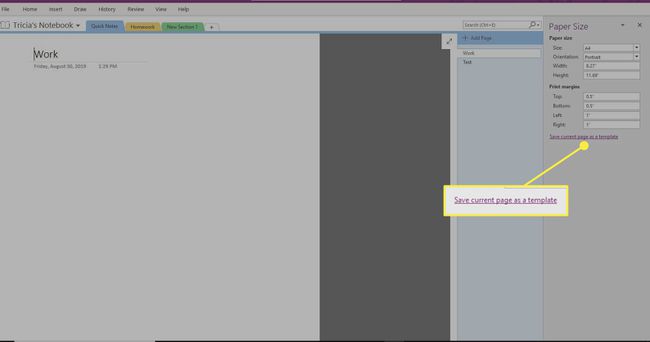
-
Введіть назву шаблону, виберіть Встановити як шаблон за замовчуванням для нових сторінок у поточному розділі, потім виберіть Зберегти.
-
Виберіть до Файл > Друк > Попередній перегляд.
-
Виберіть Масштабувати вміст до ширини паперу і вибрати Закрити.
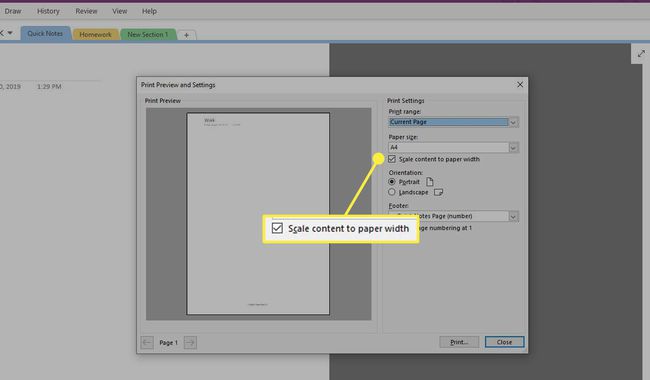
-
Після того як ви встановите цей шаблон за умовчанням для розділу, створіть спеціальні теги, які відповідають ярликам (або змініть теги на те, що вам подобається). Перейдіть до Додому табл.

-
В Мітки групу, виберіть Більше стрілка поруч із Мітки коробка.
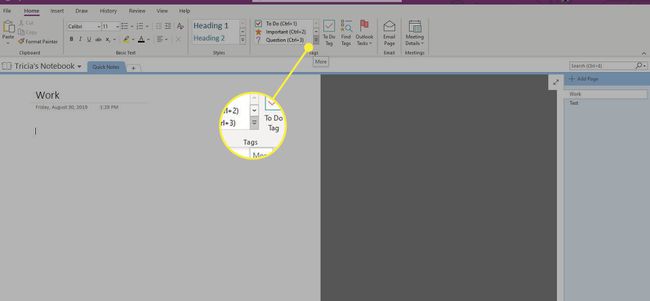
-
Виберіть Налаштувати теги у нижній частині списку.

-
Виберіть тег, який потрібно змінити, і виберіть Змінити тег.

-
Внесіть потрібні зміни до відображуваної назви тегу, символу, кольору шрифту або кольору виділення, а потім виберіть в порядку. Повторіть для будь-яких інших налаштувань, які ви хочете зробити.
Отримайте максимум від свого Bullet Journal
Налаштувавши шаблон і теги, ви готові використовувати OneNote як електронний журнал. Нижче наведено кілька порад, як максимально використовувати цей інструмент.
Теми та записи
Використовуйте короткі однорядкові записи з рекомендованим позначенням (теги OneNote), щоб ефективно сортувати нотатки, події та завдання. Якщо ви додаєте загальні записи, не використовуйте дату як заголовок, оскільки OneNote робить це автоматично. Ця техніка чудово працює в тандемі з Onetastic OneCalendar надбудова, щоб ви могли переглядати щоденні нотатки з мінімальною кількістю кліків.
Однак, якщо це конкретна тема, використовуйте простір заголовка на сторінці OneNote. Позначення сторінки допоможе під час пошуку цих записів. Коли вона переростає в складну тему (наприклад, з великою кількістю розворотів або сторінок), подумайте про створення розділу з іншою назвою.
Номери сторінок і сортування
Номери сторінок переважно не мають значення, якщо ви використовуєте OneNote, оскільки це потужний пошук (Ctrl+E) виконує сортування за вас.
Ви можете організувати свої сторінки, перетягуючи сторінки в будь-якому порядку. Ви можете згрупувати сторінки на підсторінках, щоб уникнути створення розділів для тем десь між простими (односторінковими) і складними (однорозділами).
Ще одна корисна функція — використання внутрішніх гіперпосилань OneNote. Клацніть правою кнопкою миші будь-який запис і скопіюйте посилання на нього. Потім клацніть правою кнопкою миші та створіть посилання (або натисніть Ctrl+К) в іншому місці та вставте його.
Місячні, щотижневі та щоденні календарі
Найкращий спосіб емуляції місячного або щоденного календаря Bullet Journal — це використовувати інструмент Onetastic OneCalendar. Поєднайте його з підсумком тегу OneNote. Щоб скористатися підсумком тегів, перейдіть до Додому вкладці та в Мітки група, виберіть Знайти теги. А Теги Резюме з’явиться панель.

Міграція чи неактуальна
На початку кожного місяця перевіряйте записи завдань минулого місяця, переміщуйте завдання на сторінку нового місяця та позначайте ці завдання як Мігрували. Цей крок зберігає записи за попередній місяць, щоб ви знали, що нічого не залишили. Якщо якесь завдання більше не актуальне, позначте його. Таким чином, коли ви перевіряєте попередні записи, ви розумієте, що ці записи не з’являться знову в майбутньому, оскільки записи втратили сенс.
Щоб зберегти відчуття ієрархії, подумайте про групування розділів в інший блокнот OneNote. Оскільки OneNote шукає в кожній відкритій книзі, ви не втратите записи в різних блокнотах. Зберігайте основний (зазвичай персональний зошит за замовчуванням) як звичайний журнал записів.
Ідіть далі за допомогою OneNote
OneNote — потужний інструмент. Поєднання його із системою Bullet Journal — це розумний спосіб упорядкувати свої нотатки та розклад. Однією з найкращих частин цієї системи є поєднання OneNote з Outlook, щоб отримувати нагадування про завдання та події.
Ще краще, якщо у вас є Планшетний ПК Windows зі стилусом як ви можете писати у своєму блокноті OneNote так само, як і в паперовому — лише з перевагами пошуку, позначення тегів, синхронізації між пристроями, розпізнавання рукописного введення та подібними перевагами.
