Як підключити мікрофон до комп'ютера
Багато комп’ютерів, особливо ноутбуки, оснащені внутрішніми мікрофонами. Все, що вам потрібно зробити, це відкрити програму для запису і почати говорити. Однак не потрібно багато часу, щоб з’ясувати обмеження цих внутрішніх мікрофонів. Якщо ви готові перейти до чогось кращого, можливо, вам захочеться дізнатися, як підключити мікрофон до комп’ютера для кращої настройки та якості запису.
Інструкції в цій статті стосуються Windows 10, Windows 8.1 і Windows 7.
Навіщо мені потрібен зовнішній мікрофон?
Крім основних функцій, внутрішній мікрофон комп’ютера, якщо він є, може бути не тим, що вам потрібно. Більшість настільних комп’ютерів не мають мікрофонів. Можливо, вам знадобиться зовнішній мікрофон, якщо ви часто робите щось із наведеного нижче.
- Запис аудіо для подкастів або YouTube відео.
- Використовуйте потокові сервіси, наприклад смикатися або Міксер.
- Використовуйте інтернет-дзвінки, особливо в професійній обстановці.
- Використовуйте голосовий чат для різних видів діяльності, наприклад, для онлайн-ігор.
Загалом, зовнішній мікрофон для будь-якої з цих дій забезпечує покращену точність звуку та можливості налаштування.
Які існують типи зовнішніх мікрофонів?
Якщо ви не налаштовуєте домашню студію зі спеціалізованим обладнанням, подумайте про підключення USB-мікрофона до комп’ютера. Однак є деякі речі, які ви повинні знати про різні типи мікрофонів, які ви можете придбати.
Динамічний, конденсаторний і стрічковий
Простіше кажучи, це способи, якими мікрофони перетворюють звукові хвилі в електричну енергію. У всіх трьох є як позитивні, так і негативні:
- Динамічний:Це буде найкращим варіантом для більшості цілей. Динамічні мікрофони використовують діафрагму та магніти для перетворення звукових хвиль в електричні імпульси. Динамічні мікрофони довговічні, доступні та якісні.
- Конденсатор: Конденсаторні мікрофони зазвичай використовуються у фільмах або телевізійних шоу. Ці мікрофони дуже чутливі і вловлюють кожен незначний шум, але не дуже довговічні. Якщо вам не потрібно записувати надзвичайно чутливе аудіо, конденсаторні мікрофони, ймовірно, не те, що вам потрібно.
- Стрічка: Це старовинні мікрофони. Стрічкові мікрофони все ще працюють і можуть додати трохи стилю у ваші налаштування. Не обов'язково, але, звичайно, є варіант.
Полярні візерунки
Ще одна деталь, на яку варто звернути увагу в мікрофоні, - це полярний малюнок. Полярна картина вказує вам, з яких напрямків ваш мікрофон буде сприймати звук. Багато зовнішніх мікрофонів, наприклад блакитний єті, опція початкового рівня з високою оцінкою — можна налаштувати діаграму полярності залежно від того, що вам потрібно. Інші, призначені для конкретного використання, мають встановлений полярний малюнок.
Деякі поширені полярні візерунки:
- Кардіоїда: вловлює звук лише під одним певним кутом, зазвичай безпосередньо перед мікрофоном. Ідеально підходить для запису озвучення, подкастингу або музики.
- Всеспрямований: запис звуку з усіх боків навколо мікрофона. Чудово підходить для запису, як музичний набір.
- Вісімка: Зйомка безпосередньо з передньої та задньої панелей мікрофона. Ідеально підходить для співу дуетом або інтерв'ю.
- Стерео: Зйомка спереду та з обох боків, але не ззаду.
Багато мікрофонів є універсальними і можуть перемикатися в різні режими. Подумайте про те, що ви записуєте, і досліджуйте, щоб знайти найкраще.
Як підключити зовнішній мікрофон і налаштувати параметри
Більшість мікрофонів підключаються до порту USB, хоча деякі підключаються через певний мікрофонний порт.
Порт мікрофона виглядає майже так само, як і роз’єм для навушників. Зазвичай на ньому є зображення мікрофона або щось подібне Лінійний вхід над ним. Перевірте передню, задню або внутрішню кришку ПК, щоб знайти її.
Незалежно від того, чи використовує ваш мікрофон спеціальний порт чи порт USB, підключіть його, і він повинен бути придатним для використання. Будь-яке програмне забезпечення, як-от інсталяційний диск або веб-сайт підтримки, дивіться в інструкції з використання мікрофона.
Як підключити мікрофон Bluetooth до ПК
Якщо у вас є бездротовий Bluetooth-мікрофон, його підключення – це лише кілька кроків. Увімкніть мікрофон і, якщо він не зробить цього автоматично, встановіть його Режим пари або Режим виявлення перш ніж продовжити.
Зверніться до посібника, щоб дізнатися, як запустити режим пари або доступний режим вручну.
Відкрийте налаштування Windows. Тип Налаштування у рядку пошуку на панелі інструментів Windows або натисніть Ключ Windows+я.
-
Виберіть Пристрої.
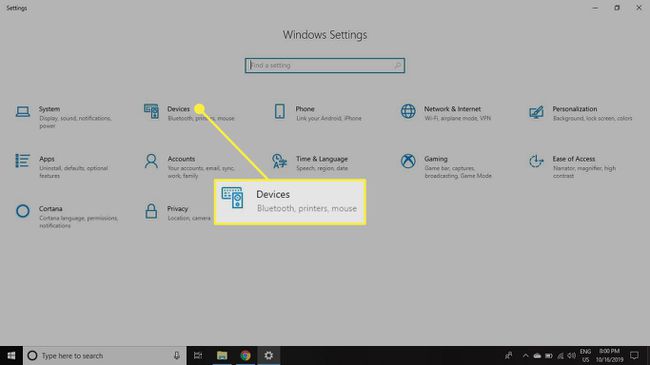
-
Перейдіть до панелі меню ліворуч і виберіть Bluetooth та інші пристрої.
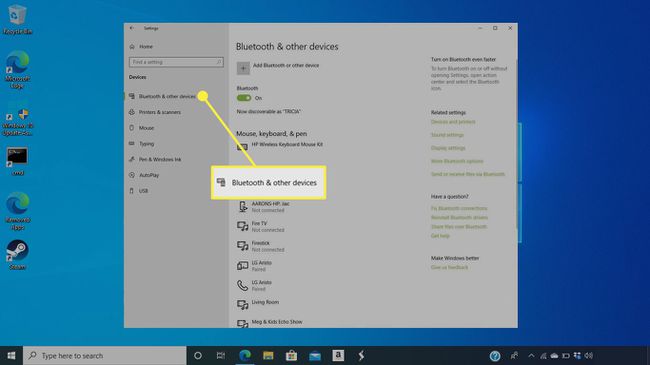
-
Виберіть Додайте Bluetooth або інший пристрій.
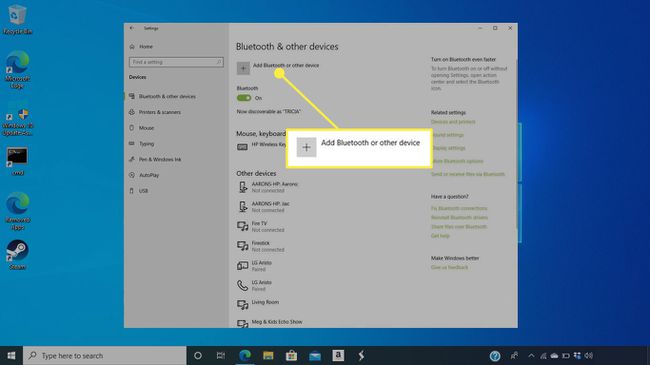
-
Введіть PIN-код мікрофона, щоб підключити його до ПК. PIN-код зазвичай є чимось простим, наприклад 0000 або 1234. В інструкції з експлуатації це повинно бути зазначено.
Якщо ви підключили кілька мікрофонів і вам потрібно змінити той, який ви використовуєте за замовчуванням, перейдіть до Налаштування > система > Звук щоб вибрати мікрофон, який ви хочете використовувати.
Якщо ви не можете змусити мікрофон працювати, спробуйте інший порт USB або мікрофон і переконайтеся, що мікрофон увімкнено. Якщо це не допомогло, перезавантажте комп’ютер із підключеним мікрофоном. Можливо, знадобиться запустити програму встановлення, щоб усе запрацювало.
