Як перевірити характеристики комп’ютера
Що потрібно знати
- Windows 10: натисніть кнопку значок шестерні у меню «Пуск» > система > Про щоб знайти більшість специфікацій.
- Windows 10: Специфікації також доступні в Диспетчер завдань якщо натиснути кнопку Продуктивність табл.
- macOS: натисніть кнопку Яблучне меню > Про цей Mac (для деяких специфікацій) > Системний звіт (для додаткових характеристик.)
У цій статті пояснюється, як перевірити характеристики комп’ютера, зокрема знайти специфікації ПК з Windows 10 і Mac.
Як перевірити характеристики мого ПК у Windows 10?
На комп’ютері з Windows 10 більшість специфікацій знаходяться в одному місці. Технічні характеристики, як ваші ЦП, ОЗП, і версія ОС можна знайти в розділі «Про програму» меню «Налаштування системи». У цьому розділі не вказано, скільки місця у вас є або який тип відеокарти у вас є, тому вам потрібно шукати ці характеристики в іншому місці.
Ось як перевірити характеристики на ПК з Windows 10:
-
Виберіть Почніть на панелі завдань.
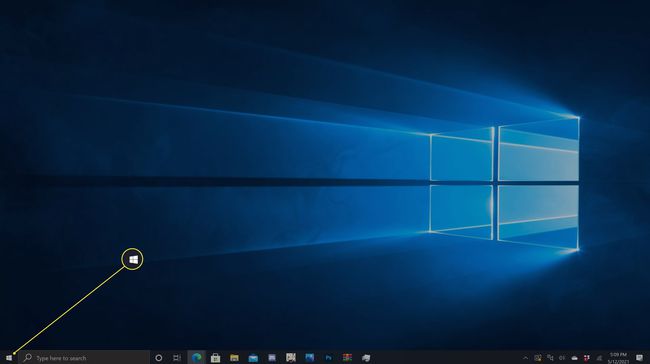
-
Натисніть кнопку значок шестерні.

-
Натисніть система.
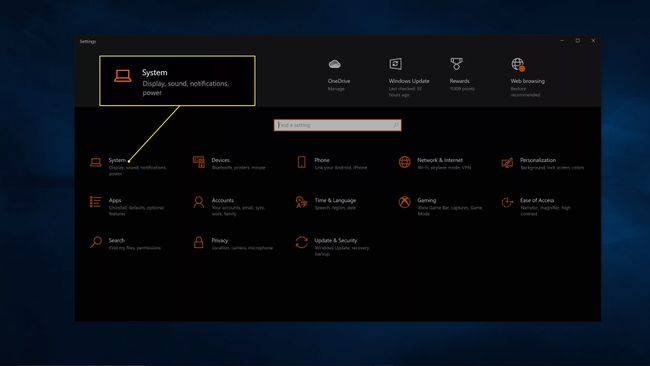
-
Натисніть Про.
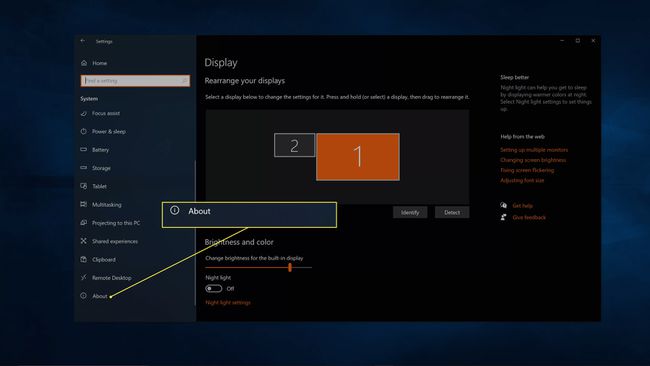
-
Більшість ваших специфікацій наведено на цьому екрані, включаючи процесор, оперативну пам’ять, а також вашу версію та номер збірки Windows.
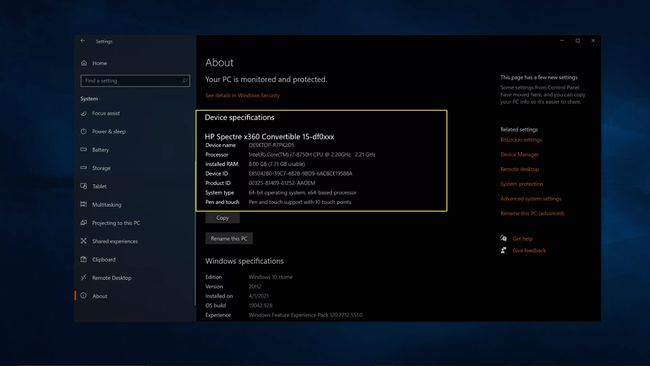
-
Тепер натисніть Зберігання на лівій панелі.
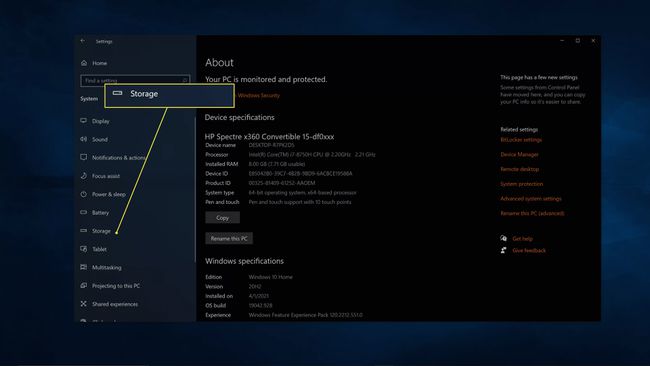
-
Натисніть Перегляд пам’яті на інших дисках.
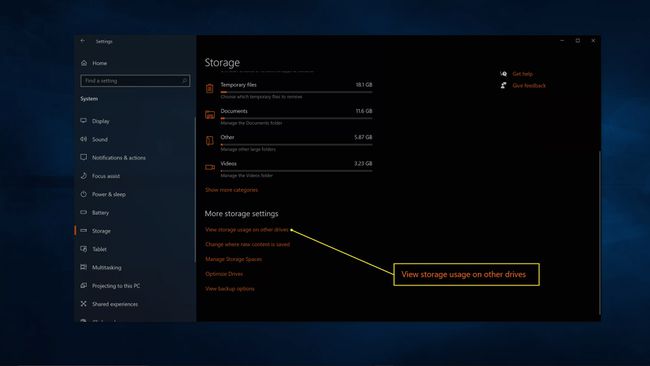
-
На цьому екрані ви побачите, скільки загального місця у вашому комп’ютері та скільки вільного місця залишилося.
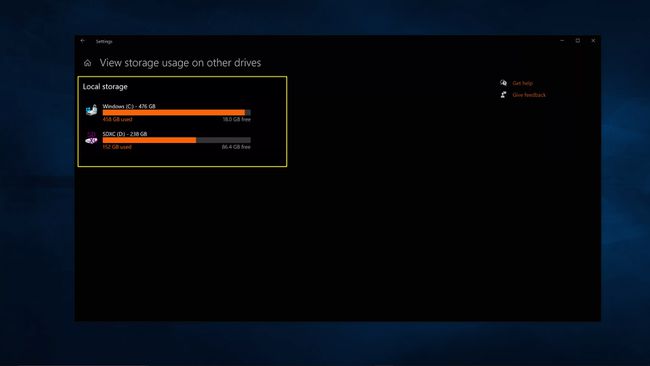
-
Тепер введіть Інформація про систему у поле пошуку на панелі завдань і натисніть увійти.
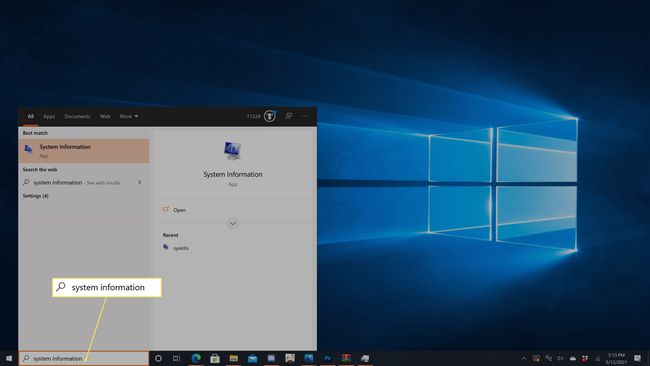
-
Цей екран містить деякі детальні характеристики системи, але не відображає вашу відеокарту. Щоб знайти це, натисніть кнопку + поруч з Компоненти.
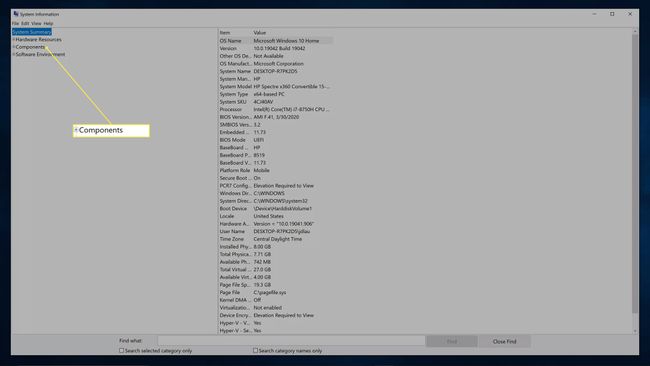
-
Натисніть Дисплей.

-
На цьому екрані відображаються характеристики вашого дисплея. Шукати Опис адаптера щоб побачити, яка у вас відеокарта.
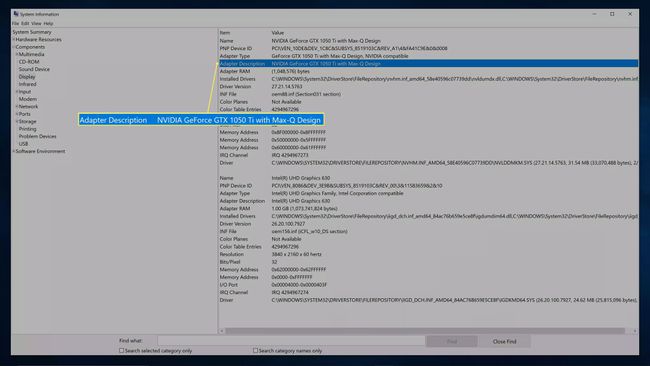
Як перевірити характеристики Windows 10 за допомогою диспетчера завдань
Більшість ваших основних характеристик, включаючи інформацію про поточний стан системних ресурсів, також розміщено на вкладці продуктивність Диспетчер завдань.
Щоб знайти свої характеристики в диспетчері завдань:
-
Тип Диспетчер завдань у поле пошуку на панелі завдань і натисніть увійти.

-
Натисніть кнопку Продуктивність табл.
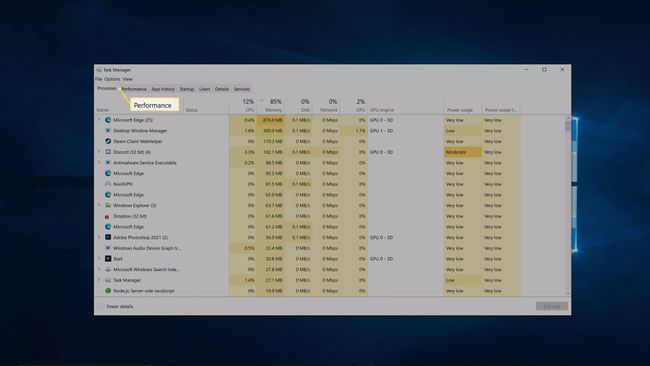
-
Натисніть ЦП щоб побачити, який у вас процесор.
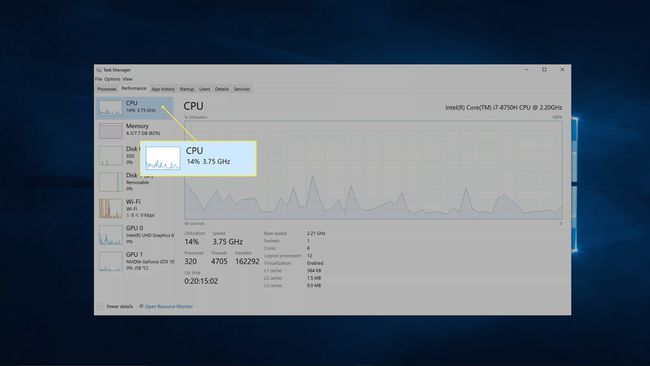
-
Натисніть Пам'ять щоб переглянути інформацію про вашу оперативну пам’ять.
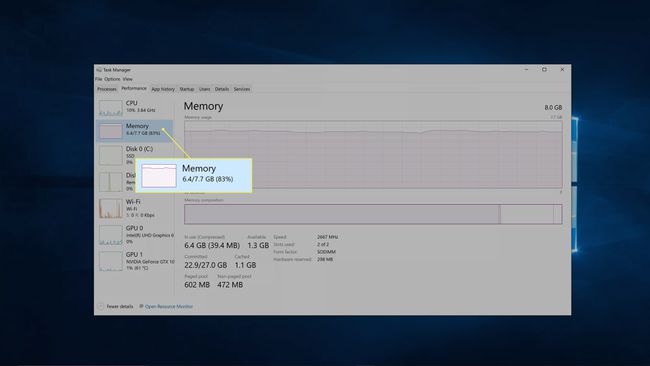
-
Натисніть диск щоб переглянути інформацію про сховище.
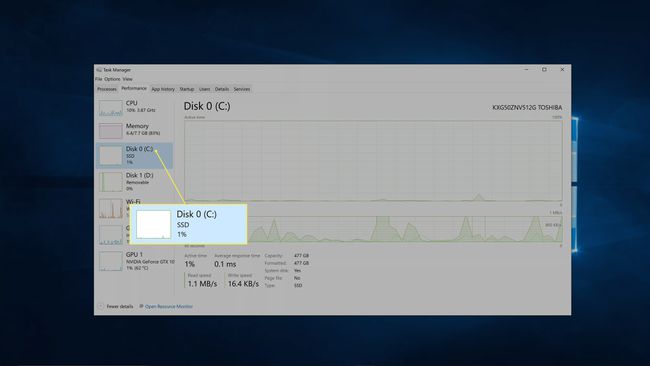
Ваш комп’ютер може мати більше одного диска.
-
Натисніть графічний процесор щоб переглянути інформацію про вашу відеокарту.
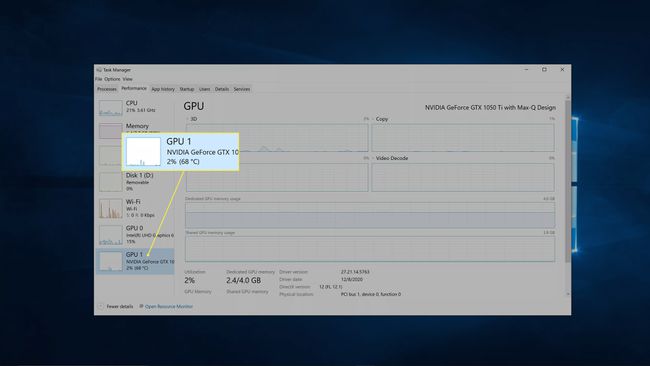
Ваш комп’ютер може відображати два списки графічних процесорів, якщо на додаток до дискретної відеокарти вбудована графіка.
Як перевірити свої характеристики на Mac?
Існує набагато менше комп’ютерів Mac, ніж моделей ПК з Windows, тому зазвичай ви можете дізнатися характеристики Mac, просто переглянувши номер моделі на веб-сайті Apple. Якщо ви підозрюєте, що ви чи хтось інший в якийсь момент змінив ваш Mac, або ви хочете побачити характеристики вашої конкретної машини, ви можете перевірити характеристики в macOS.
Ось як перевірити свої характеристики в macOS:
-
Натисніть кнопку Яблучне меню.
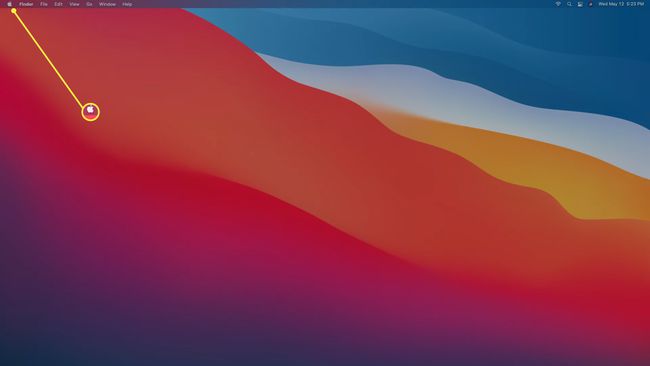
-
Натисніть Про цей Mac.
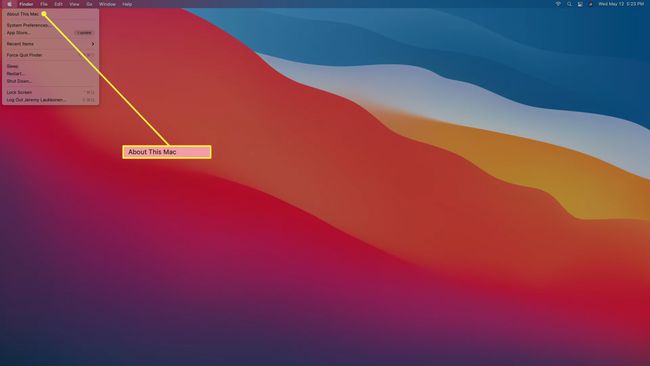
-
На екрані огляду ви знайдете інформацію про процесор та оперативну пам’ять. Щоб отримати додаткову інформацію, натисніть Системний звіт.
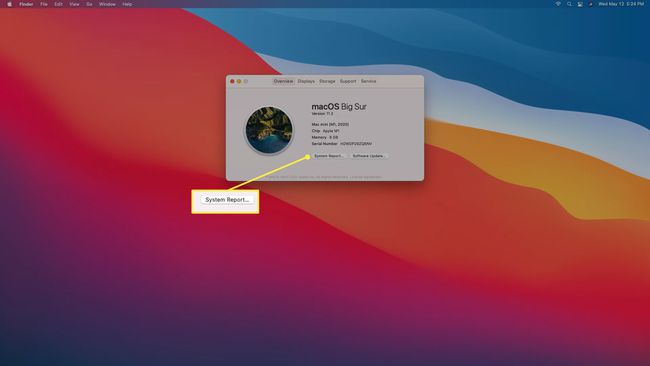
-
Натисніть Апаратне забезпечення щоб переглянути назву та ідентифікатор моделі Mac, процесор, оперативну пам’ять, версію мікропрограми, серійний номер та ідентифікатор обладнання.
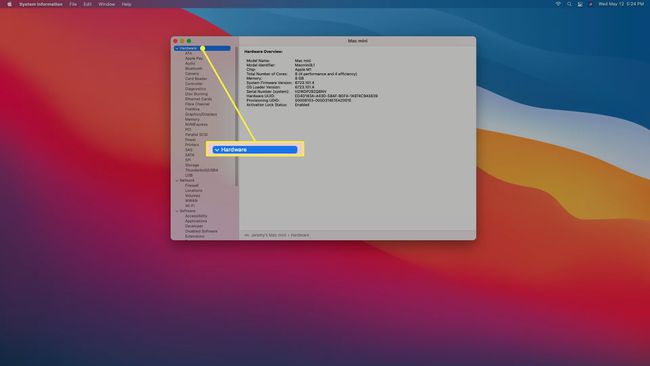
-
Натисніть пам'ять щоб переглянути додаткову інформацію про вашу оперативну пам’ять.
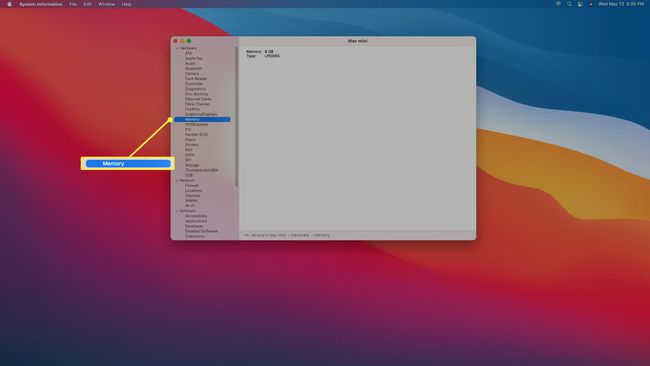
-
Натисніть Графіка/Дисплеї для отримання додаткової інформації про вашу відеокарту та підключені дисплеї.
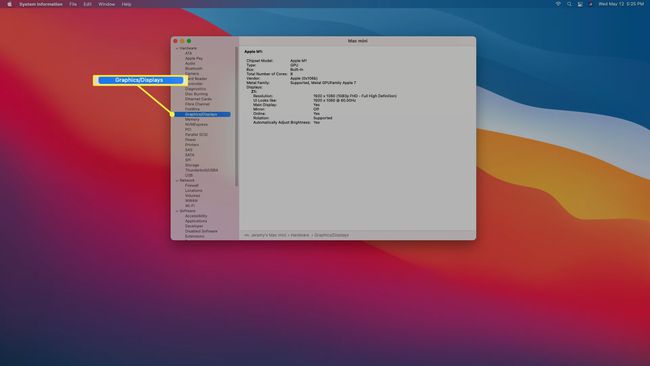
-
Натисніть Зберігання для отримання додаткової інформації про встановлене та доступне сховище.
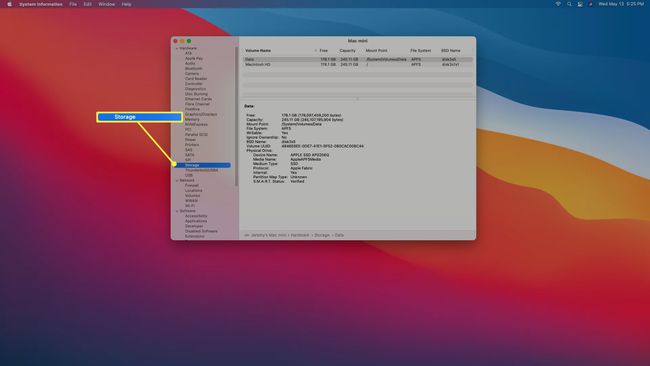
FAQ
-
Як перевірити характеристики комп’ютера за допомогою команд CMD?
Спочатку відкрийте Командний рядок з меню «Пуск» Windows введіть systeminfo, потім натисніть Введіть щоб переглянути загальну інформацію про версію операційної системи, процесор та оперативну пам’ять.
-
Як перевірити характеристики оперативної пам’яті комп’ютера?
До перевірити оперативну пам'ять у Windows 10, ви можете використовувати командний рядок або додаток Advanced System Information. Тип системна інформація | знайти "Доступна фізична пам'ять" у командному рядку, щоб побачити, скільки оперативної пам’яті вільно або використано Почніть > Біжи > msinfo32.exe для порівняння загальної фізичної та доступної оперативної пам’яті з системної інформації. на Mac, перевірте оперативну пам’ять у моніторі активності; перейти до Пам'ять вкладку, щоб переглянути відомості про фізичну пам’ять та використану пам’ять.
