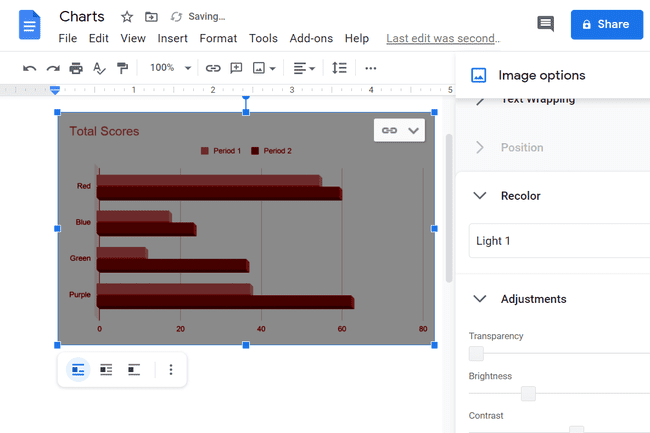Як створити діаграму в Google Docs
Що потрібно знати
- Натисніть на документ і перейдіть до Вставити меню > Діаграма > виберіть тип діаграми або виберіть З Таблиць використовувати вже створену діаграму.
- Щоб відредагувати діаграму, виберіть її та клацніть Відкрите джерело. Це відкриє Google Таблиці, де ви можете внести зміни.
У цій статті пояснюється, як створювати діаграми та графіки в Документах Google із веб-переглядача. Ви не можете створювати діаграми чи графіки з мобільного додатка.
Як створити діаграму в Google Docs
Діаграми є поширеним способом вираження даних, тому їх зазвичай можна побачити в таких програмах, як Google Таблиці які мають справу з великими наборами інформації. Але ви також можете додавати діаграми та графіки до Документів Google.
Незалежно від того, чи це стовпчаста, стовпчаста, лінійна чи кругова діаграма, ось як це зробити в Документах:
Клацніть у документі там, де ви хочете, щоб діаграма була. Це легко змінити пізніше, якщо зараз ви не впевнені.
Відкрийте Вставити меню зверху сторінки.
-
Від Діаграма
підменю виберіть тип діаграми, щоб вставити попередньо налаштований (ми відредагуємо його пізніше). Або виберіть З Таблиць використовувати вже створену діаграму.Ось підсумок відмінностей:
- Гістограми мають горизонтальні блоки.
- Стовпчасті діаграми подібні, але є вертикальними блоками.
- Лінійні графіки показують точки даних з прямою лінією, що з’єднує їх.
- Секторні діаграми розрізають дані на кругові частини в межах кола.
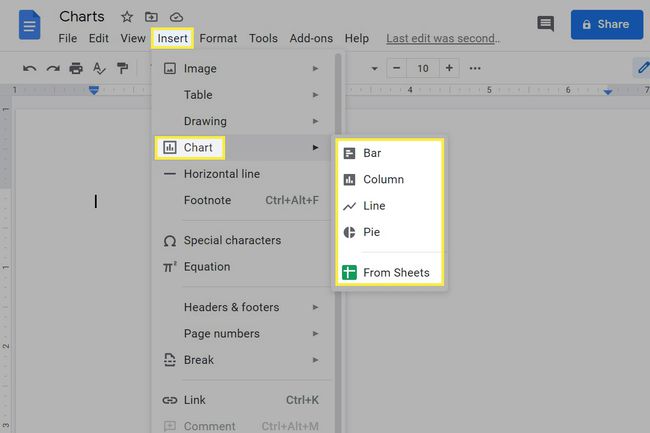
Досить легко, правда? Однак ви помітите, що дані, які ви бачите на діаграмі, не можна редагувати. Ви не можете просто клацнути всередині нього та почати вносити зміни. Документи не дозволяють редагувати діаграми; це лише підтримує імпортування їх.
Справжня інформація за діаграмою або графіком міститься в Google Таблицях, де й дані. Тому вам потрібно бути там, щоб все редагувати.
Як редагувати діаграми Документів Google
Змінити інформацію всередині діаграми або налаштувати її вигляд дуже просто, але це потрібно зробити з Таблиць:
Виберіть діаграму, яку потрібно відредагувати.
-
Використовуйте стрілку у верхньому правому куті, щоб вибрати Відкрите джерело.
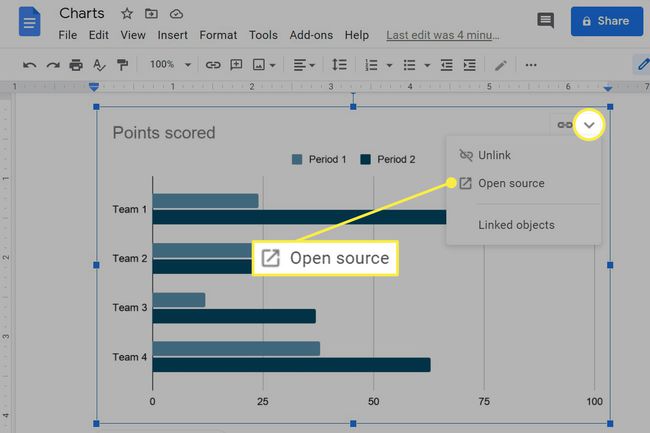
-
Відкриється Google Таблиці. Тут ви можете редагувати діаграму.
Щоб додати або видалити дані, відредагуйте клітинки, які містять цю інформацію. У нашому прикладі це стовпці A–C і рядки 1–5. Вибір самої діаграми та відкриття її налаштувань – це те, як ви змінюєте такі речі, як діапазон даних, кольори, легенду, деталі осі тощо. Двічі клацніть назву діаграми, щоб створити власну.
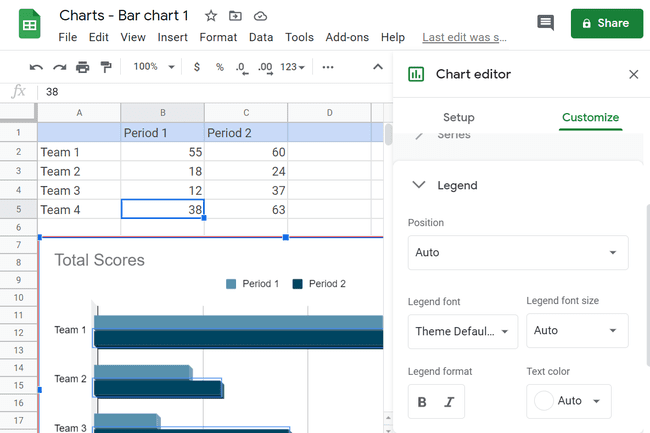
-
Завершивши редагування, поверніться до Документів і скористайтеся ОНОВЛЕННЯ кнопку на діаграмі, щоб оновити її з будь-якими внесеними змінами.
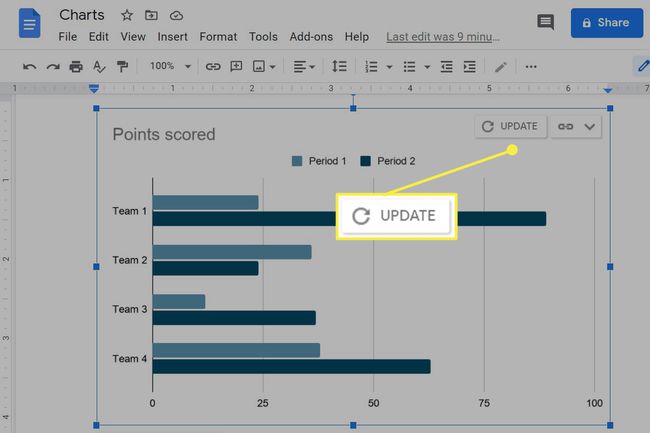
Деякі редагування на рівні поверхні також можна виконати в Документах. Переміщення діаграми або графіка подібне до як ви переміщуєте зображення, тож ви можете визначити, як він має розташовуватися з іншим текстом. При натисканні на нього відображаються три параметри: вбудований (він розташований на одному рядку з текстом), перенесення тексту (він знаходиться всередині тексту) і розривний текст (він розташовується на окремому рядку без тексту з обох боків).
Ви також можете обертати та змінювати розміри діаграм і графіків. Виберіть елемент один раз, щоб побачити сині рамки, як показано на зображенні нижче; перетягніть кутову рамку всередину або назовні, щоб зменшити або збільшити діаграму. Кругла кнопка вгорі призначена для обертання.
Кнопка меню з трьома крапками, яка з’являється під діаграмою, коли ви її натискаєте, дає змогу отримати доступ до додаткових параметрів, таких як перефарбовування, прозорість, яскравість та перемикання контрастності.