Як оновити статус Slack
Коли ви використовуєте Слабість разом зі своєю робочою командою дайте своїм колегам знати, чи доступні ви і чим займаєтесь. Простий спосіб зробити це – змінити значки стану Slack. Ви також можете налаштувати свій статус, щоб надати товаришам по команді більше інформації про ваш статус і встановити ліміт часу для статусу.
Інструкції в цій статті стосуються Slack програми для комп'ютера, Інтернету, Android телефони та планшети та iOS пристроїв.
Про значки стану Slack
Коли ви входите в Slack, ваш статус відображається поруч із вашим іменем у верхній частині лівої бічної панелі, у розділі Прямі повідомлення на лівій бічній панелі та біля вашого імені в повідомленні. Коли ви активні та доступні, біля вашого імені з’являється зелена крапка. Коли ви виходите з облікового запису, ваш значок статусу змінюється на порожнє коло, що вказує на те, що вас немає.
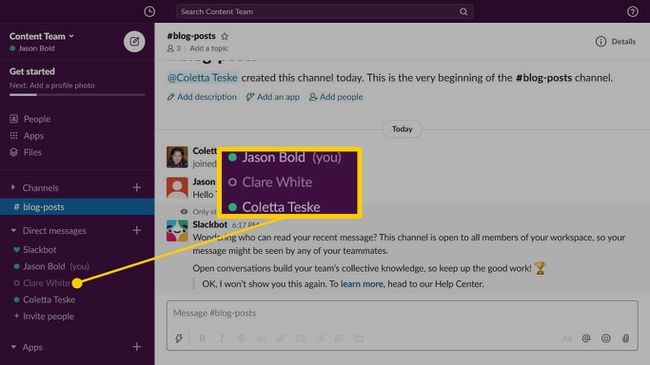
Ці значки можуть змінюватися автоматично залежно від того, чи активно ви використовуєте програму Slack чи ні:
-
У настільній версії Slack: піктограма стану відображається як активна, коли ви активно використовуєте комп’ютер. Піктограма стану відображається як у відсутності, коли комп’ютер був неактивний протягом 30 хвилин.
- Використання Slack у веб-браузері: ваш значок статусу активний, поки ви використовуєте Slack. Після 30 хвилин бездіяльності веб-переглядача значок вашого статусу з’явиться.
- Використання програм Slack: ваш значок статусу активний, коли відкрито додаток Slack. Коли ви переходите на іншу програму, закрийте програму Slack або заблокувати екран пристрою, ваш статус відображатиметься як у гості.
Установіть спеціальний статус, якщо ви хочете використовувати свій значок статусу, щоб надати товаришам по команді більше інформації. Спеціальний статус включає смайли та опис статусу, які ви вибираєте.
Як швидко змінити свій статус
Якщо у вас є лише секунда, щоб повідомити колегам, що ви недоступні, змініть свій статус з активного на «Відсутній». Таким чином, ви можете змінити свій статус, не виходячи зі свого облікового запису Slack.
Ця функція доступна лише у веб-версії Slack.
-
Перейдіть до лівої бічної панелі та виберіть своє ім’я.
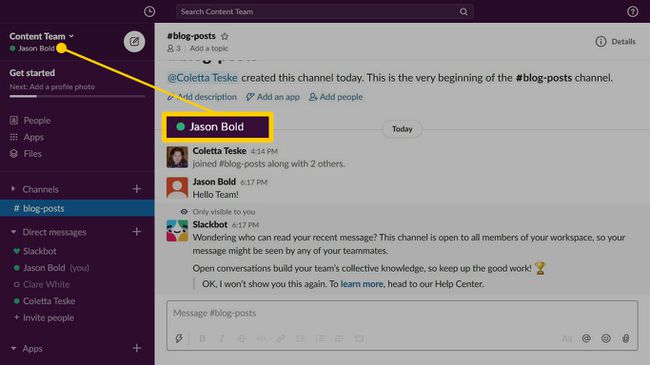
-
У спливаючому меню виберіть Змінити щоб змінити свій статус з активного на відсутній.
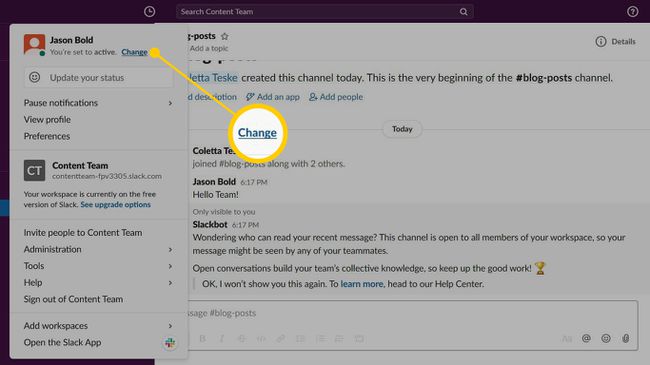
-
Ваш статус змінюється на "Відсутній", а значок статусу в Прямі повідомлення розділ перетворюється на порожнистий круг.
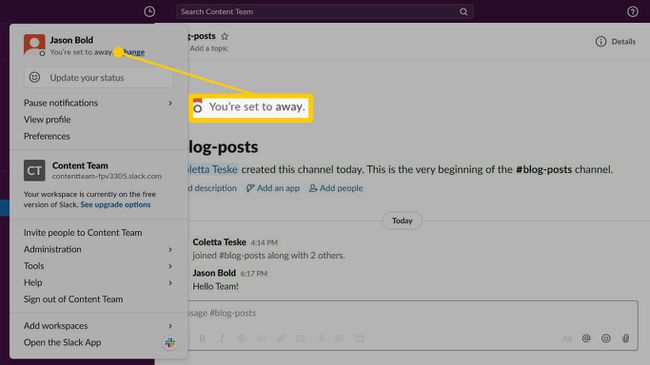
Коли ви повернетесь і хочете, щоб члени вашої команди знали, що ви доступні, перейдіть до лівої бічної панелі, виберіть своє ім’я, а потім виберіть Змінити , щоб змінити свій статус із «Немає» на «Активний».
Надайте більше інформації про статус за допомогою значків стану Slack
Якщо ви хочете надати своїй команді більше інформації про свій статус, створіть спеціальний статус. Slack містить п’ять оновлень статусу, які ви можете налаштувати відповідно до своєї ситуації.
Перейдіть до лівої бічної панелі та виберіть своє ім’я. На iOS проведіть пальцем справа наліво, щоб відкрити праву бічну панель. На Android торкніться Переповнення меню (три крапки).
-
Виберіть Оновіть свій статус. На iOS та Android торкніться Встановіть статус.
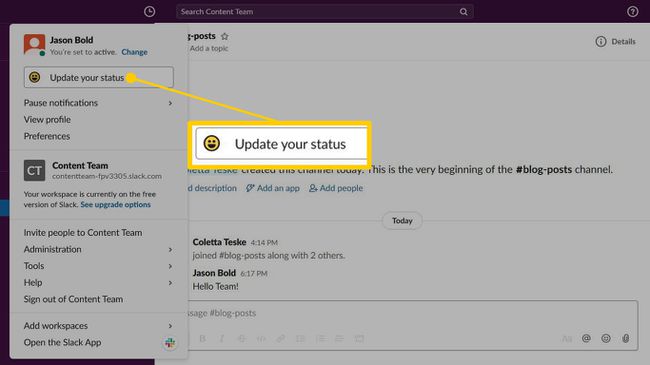
-
Виберіть запропонований статус.
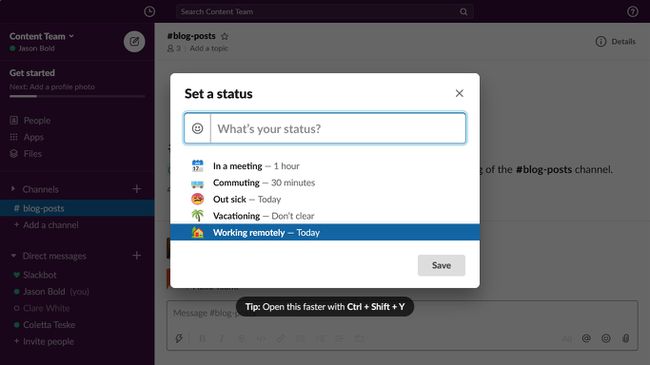
Якщо ви не бачите статусу, який відповідає вашій ситуації, виберіть Смайлик піктограму, а потім виберіть емодзі. Наприклад, виберіть Виліт літакаСлабкий смайлик і введіть статус Іногородні інтерв’ю щоб повідомити вашій команді, що ви прямуєте в аеропорт.
Щоб змінити опис статусу, відредагуйте текст у текстовому полі. Цей опис може містити до 100 символів.
-
Виберіть Очистити після стрілку спадного меню та виберіть, коли ви більше не перебуваєте у вибраному статусі. Наприклад, вибрати Сьогодні щоб встановити статус на поточний день. Наприкінці дня ваш статус змінюється на активний або відсутній, залежно від того, увійшли ви чи ні.
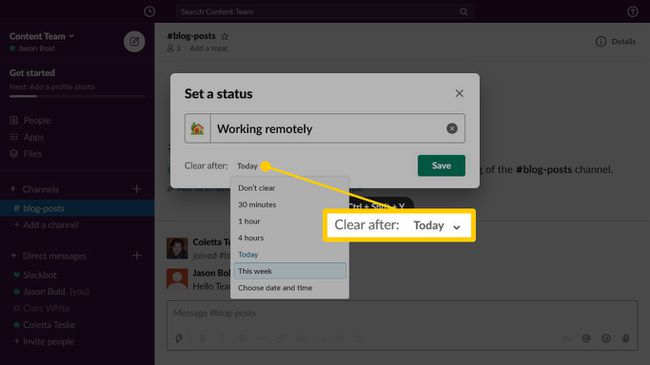
Щоб показувати статус необмежено, виберіть Не прояснити.
Виберіть Зберегти коли закінчиш.
-
Щоб переглянути свій статус, перейдіть до Прямі повідомлення розділу лівої бічної панелі й наведіть курсор на своє ім’я.

Автоматично показувати товаришам по команді, що ви на розмовному телефонному дзвінку
Коли ви відповідаєте на дзвінок Slack, ви можете не встигнути змінити свій статус. Якщо ви хочете повідомити іншим, що ви розмовляєте, і хочете, щоб вас не турбували, змініть параметри Slack Advanced.
-
Виберіть своє ім’я, а потім виберіть вподобання.
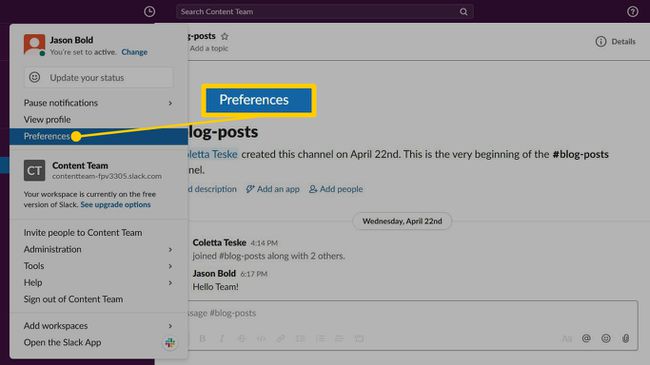
Виберіть Розширений.
-
Перейдіть до Інші варіанти розділ, а потім виберіть Встановити мій статус на «На дзвінку», коли я приєднуюся до дзвінка Slack прапорець.
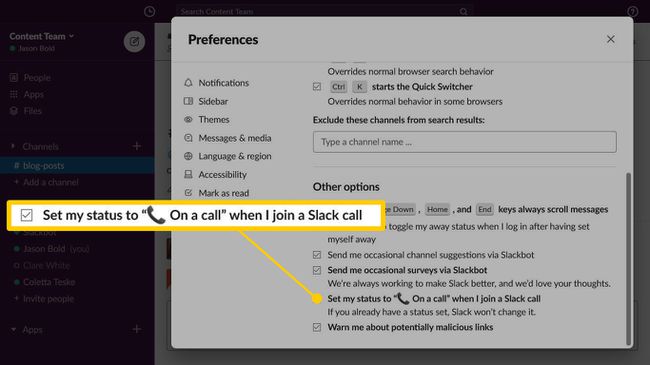
Закрийте вподобання вікно, коли ви закінчите.
Як змінити або видалити свій статус
Щоб змінити свій статус, виберіть своє ім’я на лівій бічній панелі, виберіть Оновіть свій статус, потім змініть піктограму стану, опис і тривалість.
Щоб очистити свій статус і повернутися до активного за замовчуванням, виберіть своє ім’я на лівій бічній панелі, а потім виберіть Очистити статус.

Вимкніть сповіщення, коли ви не в Slack
Якщо ваші товариші по команді знають, що вас на деякий час не буде в офісі або якщо ви будете у відпустці, призупиніть сповіщення Slack. Щоб вимкнути сповіщення на певний проміжок часу, виберіть своє ім’я на лівій бічній панелі, виберіть Призупинити сповіщення, потім виберіть, як довго ви не хочете, щоб вас турбували.
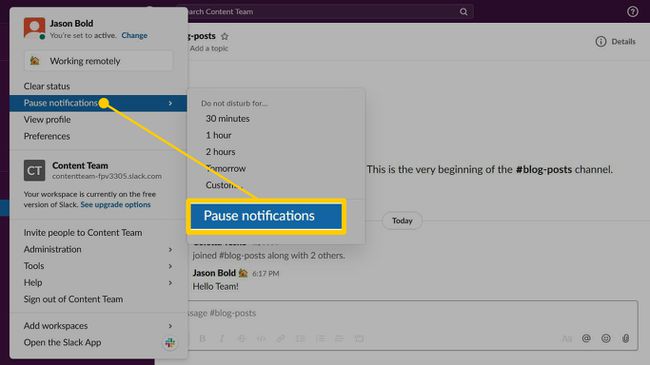
Коли режим «Не турбувати» активний, ви не отримуватимете сповіщень. Щоб відновити сповіщення, змініть свій статус.
