Як змінити пароль на Mac
Що потрібно знати
- Якщо ви знаєте поточний пароль, перейдіть до яблуко меню > вподобання > Користувачі та групи > Змінити пароль. Дотримуйтесь інструкцій на екрані.
- Якщо ви не знаєте поточного пароля, увійдіть в обліковий запис адміністратора Mac і перейдіть до Користувачі та групи. Виберіть обліковий запис і виберіть Скинути пароль.
- Якщо ні те, ні інше, використовуйте свій Apple ID. Після трьох невдалих спроб виберіть Скиньте його за допомогою свого Apple ID і дотримуйтесь інструкцій для скидання.
Існує кілька причин, чому ви можете захотіти змінити пароль на своєму Мак комп'ютер. Незалежно від причини, ми покажемо вам, як скинути пароль, і надамо кілька порад, як це зробити правильно.
Способи скидання пароля на Mac
Змінити пароль на вашому Mac не складно, але це ускладнює справу, якщо ви не пам’ятаєте свій старий пароль або не можете використовувати свій Apple ID як резервний.
Ось основні методи, які ви можете використовувати для скидання пароля Mac:
-
Базове скидання: Цей метод працює, лише якщо ви пам'ятаєте свій поточний пароль. Якщо ви забули свій пароль, вам потрібно буде скористатися іншим способом.
- Змінити через адміністратора: Цей метод працює, лише якщо на вашому Mac є обліковий запис адміністратора. Якщо у вас є доступ до облікового запису адміністратора, ви можете використовувати його для встановлення нового пароля входу для свого звичайного облікового запису. Якщо хтось інший керує обліковим записом адміністратора, ви можете попросити його про допомогу.
- Відновлення за допомогою Apple ID: Цей метод вимагає, щоб ви запам’ятали дані для входу в Apple ID. Якщо ви не пам’ятаєте свій пароль Apple ID, вам потрібно буде спочатку скинути пароль Apple ID.
У цій статті пояснюється, як скинути або відновити пароль для входу на Mac. Якщо ви забули пароль Apple ID, вам знадобиться скиньте свій пароль Apple ID замість цього.
Як змінити пароль на Mac, якщо ви знаєте поточний пароль
Це найпростіший і найшвидший метод встановлення нового пароля для входу на Mac, тому ви захочете зробити це таким чином, якщо ви пам’ятаєте свій поточний пароль. Якщо ви забули свій поточний пароль, вам потрібно буде спробувати один з інших способів.
-
Натисніть або торкніться Яблучне меню у верхньому лівому куті екрана та виберіть вподобання.

-
Натисніть або торкніться Користувачі та групи.
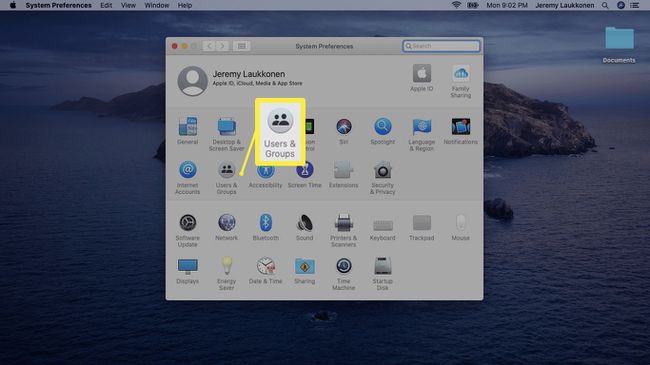
-
Переконайтеся, що ваш обліковий запис користувача вибрано, і натисніть або торкніться Змінити пароль.

-
Введіть свій поточний пароль у Старий пароль введіть новий пароль у поле Новий пароль поле, а потім введіть його вдруге в Перевірити поле.
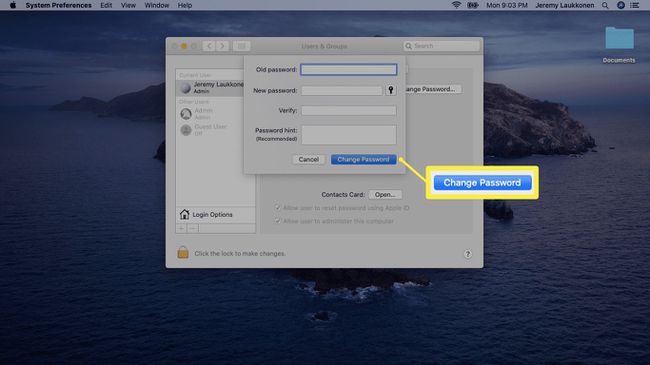
Щоб отримати інформацію про те, як вибрати a надійний пароль, можна натиснути або торкнутися значок ключа.
Введіть a підказка це допоможе вам запам’ятати пароль, якщо ви його забудете.
Натисніть Змінити Пароль.
Наступного разу, коли ви входите в систему, вам потрібно буде використати новий пароль.
Як скинути пароль для входу в Mac як користувач адміністратора
Якщо на вашому Mac є локальний обліковий запис адміністратора, ви можете використовувати це для зміни пароля входу будь-якого звичайного облікового запису користувача. Не кожен Mac налаштований таким чином, але це стане в нагоді. Для використання цього методу вам знадобиться доступ до облікового запису адміністратора. Якщо хтось інший керує обліковим записом адміністратора, вам доведеться попросити його скинути ваш пароль.
Ось як скинути пароль Mac за допомогою облікового запису адміністратора:
-
Увійдіть в Mac за допомогою облікового запису адміністратора.
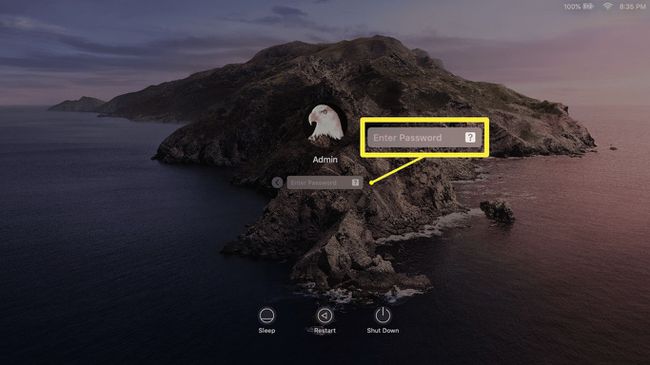
-
Натисніть або торкніться Яблучне меню значка, а потім відкрийте Системні налаштування.

-
Натисніть або торкніться Користувачі та групи.
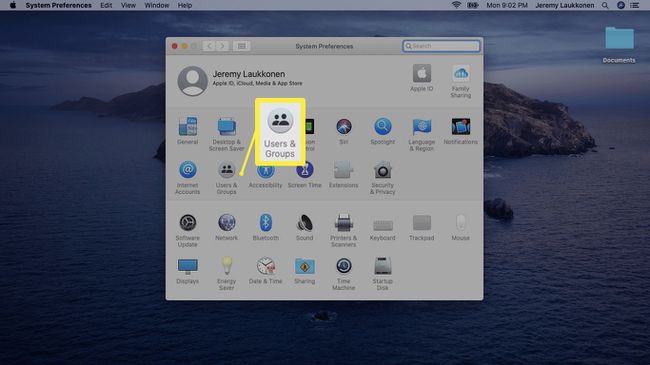
-
Натисніть кнопку замок символ у нижньому лівому куті.

-
Введіть ім’я користувача та пароль адміністратора та натисніть Розблокувати.

-
Клацніть обліковий запис на лівій панелі, для якого ви забули пароль для входу, а потім натисніть Скинути пароль на правій панелі.
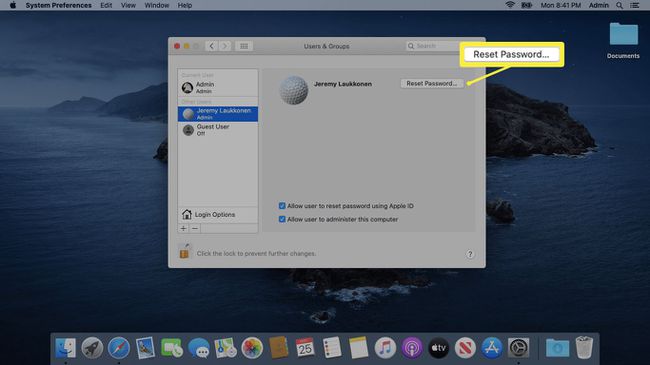
-
Введіть і перевірте новий пароль, введіть підказку, якщо потрібно, і натисніть Змінити пароль.
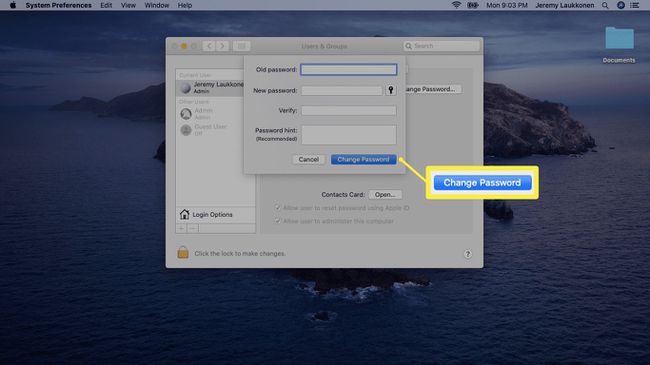
-
Натисніть або торкніться Яблучне меню і виберіть Вийти з системи адміністратора.

Увійдіть у свій звичайний обліковий запис користувача, використовуючи щойно створений пароль.
Як використовувати Apple ID, щоб змінити забутий пароль Mac
Якщо ви забули пароль для входу для свого Mac, ви можете використовувати свій Apple ID, щоб скинути його. Цей процес не складний, але спочатку переконайтеся, що ви дійсно забули свій пароль. Паролі Mac чутливі до регістру, тому переконайтеся, що Caps Lock вимкнено, і не забудьте використовувати великі літери так само, як і під час створення пароля.
Якщо ви введете неправильний пароль достатньо разів, з’явиться значок зі знаком питання. Натисніть або торкніться значка, і вам буде представлена підказка, яка може допомогти вам запам’ятати свій пароль.
Якщо ви дійсно не можете запам’ятати свій пароль, ось як скинути його за допомогою свого Apple ID:
Спробуйте ввійти на свій Mac, кілька разів ввівши неправильний пароль.
-
Приблизно через три спроби ви побачите повідомлення зі стрілкою поруч. Натисніть або торкніться значок стрілки поруч з скиньте його за допомогою свого Apple ID.

Введіть дані свого Apple ID.
-
Натисніть в порядку.
Якщо ви завершите цей процес, ви втратите доступ до свого Брелок iCloud. Вам потрібно буде запам’ятати свій оригінальний пароль, щоб отримати доступ до старого брелока. Крім того, якщо перейти за межі цього пункту, вам знадобиться скинути паролі для кожного облікового запису на вашому Mac.
Ваш Mac перезавантажиться автоматично.
-
Натисніть Забули всі паролі.
Якщо у вас є обліковий запис адміністратора, для якого ви знаєте пароль, ви можете вибрати його під час цього кроку, щоб створити новий пароль для входу для свого облікового запису користувача. Якщо ви цього не зробите, вам потрібно буде вибрати нові паролі для кожного облікового запису на вашому Mac.
Натисніть кнопку Встановити пароль кнопку поруч із вашим обліковим записом користувача.
Введіть новий пароль, підказку та натисніть Встановити пароль.
Натисніть кнопку Встановити пароль кнопку біля будь-яких додаткових облікових записів і повторіть цей процес.
Після того як ви скинете всі паролі, натисніть Далі.
Натисніть Перезапустіть.
Що робити, якщо ви забули пароль для входу в Mac та Apple ID?
Якщо ви забули і пароль для входу в Mac, і свій Apple ID, і у вас немає облікового запису адміністратора на вашому Mac, це ускладнює справу. Можливо, ви зможете створити новий обліковий запис адміністратора на своєму Mac і використовуйте це, щоб змінити свій пароль, але цей процес дещо складний. Якщо ви можете створити новий обліковий запис адміністратора, просто скористайтеся наведеним вище методом адміністратора, щоб скинути пароль користувача.
Крім того, вам потрібно буде спробувати відновити свій Apple ID. Якщо ви не знаєте свого пароля Apple ID, Apple має процес, за допомогою якого ви можете відновити свій Apple ID. Вам буде легше, якщо у вас є доступ до електронної пошти, пов’язаної з ідентифікатором. Якщо ви цього не зробите, вам може знадобитися звернутися до служби підтримки клієнтів Apple, щоб отримати додаткову допомогу.
