Як використовувати команду Format для запису нулів на жорсткий диск
Один простий спосіб записувати нулі до а жорсткий диск стерти всі дані – це формат приводу особливим чином за допомогою команду форматування від Командний рядок.
Формат команда отримав здібності запису-нуль, починаючи з Windows Vista, тож якщо у вас є старший операційна система, ви не зможете використовувати команду як програмне забезпечення для знищення даних.
Диск відновлення системи можна створити з будь-якого робочого Windows 7 комп’ютера, а потім його можна використовувати для запису нулів на будь-який диск за допомогою включеної команди форматування, включаючи основний диск, незалежно від того, яка Windows операційна система знаходиться на комп’ютері. Диск відновлення системи ні встановіть Windows 7 і ви це зробите ні потрібно а ключ продукту використовувати його.
Цей процес може тривати від кількох хвилин до кількох годин.
Як заповнити жорсткий диск за допомогою команди Format
Оскільки ви можете записати нулі на жорсткий диск за допомогою команди форматування як з всередині Windows 7 і Windows Vista і від
Почніть з кроку 1 якщо вам потрібно записати нулі на основний диск, зазвичай C, of будь-який Операційна система Windows АБО якщо ви хочете записати нулі на будь-який диск на комп’ютері з Windows XP або раніше. Почніть з кроку 6 якщо вам потрібно записати нулі на диск інший ніж основний диск у Windows Vista або новішої версії; вам потрібно мати підвищений командний рядок вікно відкрите і готове.
-
Створіть диск відновлення системи в Windows 7. Як ми згадували раніше, вам знадобиться доступ до комп’ютера з Windows 7, щоб створити диск відновлення системи. Однак це не повинно бути ваш Комп'ютер Windows 7. Якщо у вас немає комп’ютера з ОС Windows 7, знайдіть друга, який має, і створіть диск відновлення системи на його комп’ютері.
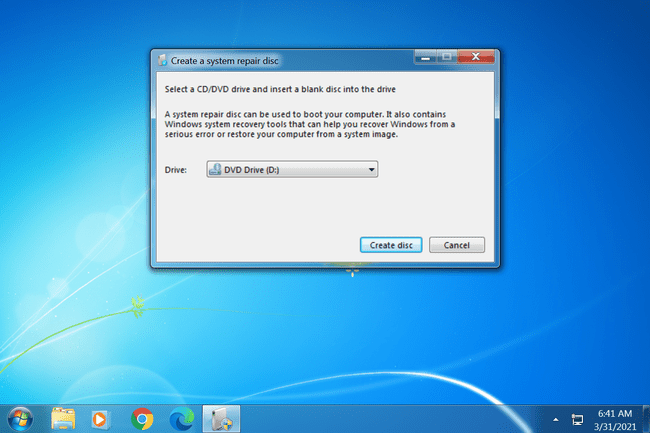
Якщо у вас ще немає або ви не можете знайти спосіб його створення, то ви не зможете записати нулі на диск таким чином.
Дивіться наші Безкоштовні програми для знищення даних список для додаткових опцій.
Якщо у вас є інсталяційний DVD для Windows Vista або Windows 7, ви можете завантаження до нього замість створення диска відновлення системи. Вказівки з цього моменту вперед за допомогою диска інсталяції загалом будуть однаковими.
Завантажтеся з диска відновлення системи і стежити за Натисніть будь-яку клавішу, щоб завантажитися з CD або DVD... повідомлення після того, як комп’ютер увімкнеться, і обов’язково зробіть це. Якщо ви не бачите цього повідомлення, а натомість дивіться Windows завантажує файли... повідомлення, це добре.
-
Дочекайтеся Windows завантажує файли... екран. Коли все закінчиться, ви повинні побачити a Параметри відновлення системи коробка. Змінити будь-який мова або методи введення з клавіатури вам потрібно, а потім виберіть Далі >.
Не хвилюйтеся про повідомлення «завантаження файлів»... на вашому комп’ютері нічого не встановлено. Параметри відновлення системи щойно починається, що потрібно, щоб дістатися до командного рядка і в кінцевому підсумку записати нулі на ваш жорсткий диск.
-
Далі з’явиться невелике діалогове вікно з написом "Пошук установок Windows...". Через кілька секунд він зникне, і ви потрапите у вікно параметрів відновлення системи з двома параметрами. Виберіть Використовуйте засоби відновлення, які можуть допомогти вирішити проблеми із запуском Windows. Виберіть операційну систему для відновлення. а потім виберіть Далі >.
Ваша операційна система може бути або не бути в списку. Якщо ви використовуєте іншу операційну систему, як-от Windows XP або Linux, тут нічого не відображатиметься — і це нормально. Ви робите ні потрібна сумісна операційна система на цьому комп’ютері, щоб записувати нулі над даними на жорсткому диску.
-
Виберіть Командний рядок від Параметри відновлення системи екран.
Це повнофункціональна версія командного рядка і містить більшість команд, які ви очікуєте бути доступними з командного рядка в інстальованій версії Windows 7. Це, звичайно, включає команду format.
-
У підказці введіть наступне, а потім Введіть:
формат e: /fs: NTFS /p: 2.
Команда форматування, використана таким чином, відформатує диск E за допомогою NTFS файлової системи і записувати нулі до кожного сектор диска двічі. Якщо ви форматуєте інший диск, змініть його e на будь-яку літеру диска, яка вам потрібна.
Один прохід нулів на жорсткий диск повинен запобігти всьому програмні програми для відновлення файлів від вилучення інформації з диска, що за замовчуванням виконує команда форматування в Windows 7 і Vista. Однак ви можете зробити два проходи цим методом, щоб бути в безпеці. Ще краще, якщо ви хочете захистити себе від більш агресивних способів відновлення даних, виберіть true програма знищення даних з більш розширеними параметрами.
Якщо ви хочете відформатувати, використовуючи інше файлова система або іншим чином, ви можете прочитати більше про команду format тут: Формат деталі команди.
-
Введіть показник обсягу диска, який ви форматуєте, коли з’явиться запит, а потім натисніть Введіть. Мітка обсягу не є чутливий до регістру.
Введіть поточну мітку тому для диска E:
Якщо ви не знаєте мітку тому, скасуйте форматування за допомогою Ctrl+C а потім подивіться Як знайти мітку тома диска з командного рядка.
Якщо диск, який ви форматуєте, не має мітки, логічно, вам не буде запропоновано її вводити. Отже, якщо ви не бачите цього повідомлення, це просто означає, що диск, який ви форматуєте, не має імені, і це нормально. Просто перейдіть до кроку 8.
-
Тип Ю а потім натисніть Введіть коли з'являється запит із таким попередженням:
ПОПЕРЕДЖЕННЯ, ВСІ ДАНІ НА НЕЗІЙНОМУ ДИСКІ E: БУДУТЬ ВТРАЧЕНО! Продовжити формат (Y/N)?
Ви не можете скасувати формат! Будьте впевнені, що ви хочете відформатувати та назавжди стерти цей диск! Якщо ви форматуєте основний диск, ви видалите операційну систему, і ваш комп’ютер не працюватиме знову, доки ви не інсталюєте нову.
-
Зачекайте, поки форматування завершиться.
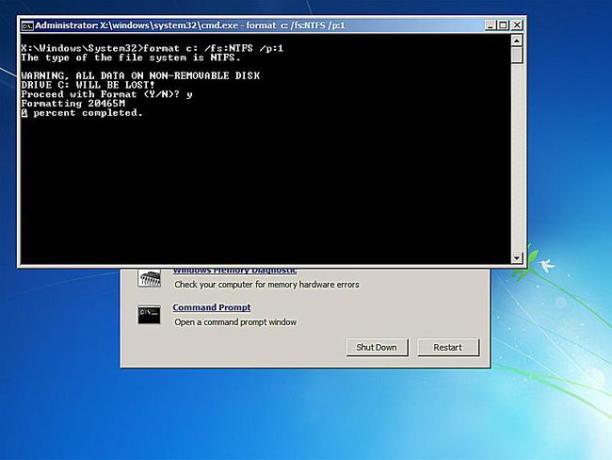
Форматування диска будь-якого розміру може зайняти багато часу. Форматування великого диска може зайняти а дуже довго. Форматування великого диска з кількома проходами нульового запису може зайняти а дуже, дуже довго.
Якщо диск, який ви форматуєте, дуже великий і/або ви вирішили зробити кілька проходів нульового запису, не хвилюйтеся, якщо відсоток виконано не досягає навіть 1 відсотка протягом кількох секунд чи навіть кількох хвилин.
Після форматування вам буде запропоновано ввести a Показник обсягу. Введіть ім’я для диска або ні, а потім натисніть Введіть.
Зачекайте Створення структур файлової системи на екрані відображається.
Щойно підказка повернеться, повторіть наведені вище дії для будь-якого іншого перегородки на цьому фізичному жорсткому диску. Ви не можете вважати дані на всьому фізичному жорсткому диску знищеними, якщо ви фактично не відформатуєте всі диски на диску за допомогою цього методу.
-
Тепер ви можете видалити диск відновлення системи та вимкнути комп’ютер. Якщо ви використовували команду форматування в Windows, просто закрийте командний рядок.
Якщо ви спробуєте завантажитися з диска, з якого стерли всю інформацію, це не спрацює, тому що там більше немає нічого для завантаження. Натомість ви отримаєте "BOOTMGR відсутня"або"NTLDR відсутня" повідомлення про помилку, що означає, що операційна система не знайдена.
Оскільки всі дані замінено нулями, на вашому жорсткому диску більше не можна знайти жодної інформації за допомогою a програма відновлення файлів.
