Android 101: як користуватися смартфоном або планшетом Android
Що потрібно знати
- Основні дії пристроїв Android здійснюються навколо головного екрана, сповіщень, панелі пошуку, панелі програм і док-станції.
- Щоб перемістити програму, натисніть і перетягніть піктограму програми по екрану. Щоб створити папку, перетягніть піктограму програми та перетягніть її на іншу піктограму.
- Щоб видалити програму назавжди, перейдіть до Налаштування і вибрати Програми та сповіщення. Виберіть програму, яку потрібно видалити, а потім виберіть Видалити.
Пристрої Android можуть відрізнятися залежно від виробника, але багато функцій однакові. Чи ви конвертовано з iPhone на телефон Samsung Galaxy або купив новий планшет, ось основи навігації та налаштування свого смартфона або планшета Android, незалежно від виробника.
Android 101: головний екран, сповіщення, панель пошуку, панель програм і док-станція
Головний екран — це екран, який ви бачите, коли ви не в програмі. На цьому екрані міститься багато цікавого, і ви можете багато чого зробити з ним, щоб бути більш продуктивним, використовуючи свій Samsung Galaxy, Google Nexus або будь-який інший пристрій Android, який у вас є.

Центр сповіщень
Верхня частина головного екрана розповідає вам про те, що відбувається з вашим смартфоном або планшетом. Праворуч відображається така інформація, як ваш оператор або потужність з’єднання Wi-Fi, час роботи акумулятора та поточний час. Ліва частина цієї панелі дає вам знати, який тип сповіщень у вас є.
Наприклад, якщо ви бачите Gmail, у вас є нові повідомлення електронної пошти. Значок акумулятора може вказувати на низький рівень заряду батареї. Щоб прочитати повні сповіщення, утримуйте палець на цій панелі, щоб швидко відобразити сповіщення, а потім проведіть пальцем вниз, щоб відкрити повні сповіщення.
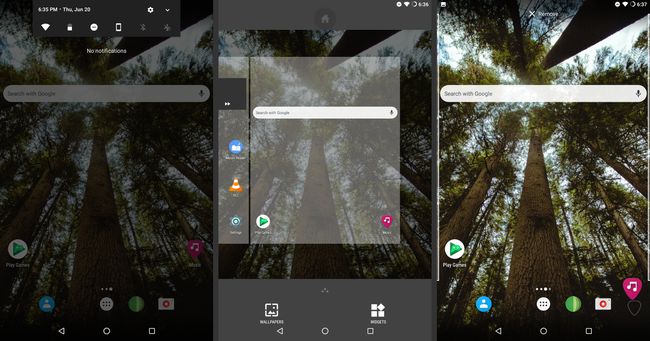
Панель пошуку
Панель пошуку Google знаходиться у верхній частині екрана або під віджетом часу на більшості смартфонів і планшетів Android. Панель пошуку також забезпечує швидкий доступ до голосового пошуку Google. Щоб скористатися голосовим пошуком, торкніться мікрофона зліва на панелі пошуку.
Програми та віджети
Основна частина екрана містить значки програм і віджети. Віджети — це невеликі програми, які запускаються на головному екрані. Годинник є одним із прикладів віджета.
Коли ви проводите пальцем справа наліво, щоб переходити від сторінки до сторінки, на кожній сторінці відображаються рядок пошуку та значки внизу екрана.
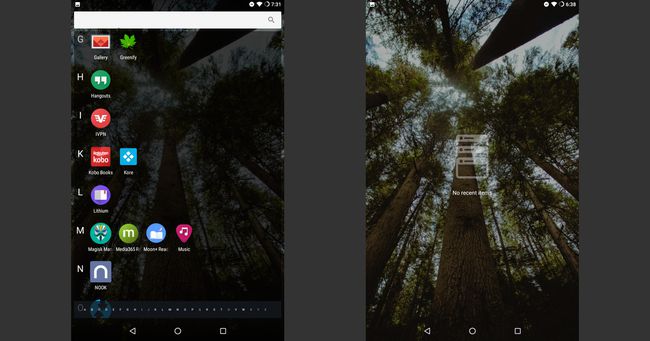
Док
Док-станція App Dock знаходиться в нижній частині екрана і, залежно від пристрою, може вмістити до семи програм. Док-станція для додатків – це чудовий ярлик до програм, які найчастіше використовуються. Програми на панелі програм залишаються присутніми незалежно від того, яка сторінка головного екрана відображається.
Створіть папку в App Dock і мати швидкий доступ до більш ніж семи програм.
Ящик додатків
Ящик додатків містить усі встановлені та ввімкнені програми на вашому смартфоні або планшеті, перераховані в алфавітному порядку. Якщо ви не можете знайти програму, перейдіть до панелі програм. Ящик додатків зазвичай зображується білим колом з чорними точками, вишикуваними всередині.
Кнопки Android
Деякі пристрої мають віртуальні кнопки внизу екрана, а інші мають реальні кнопки під екраном. Ось звичайні кнопки на смартфонах і планшетах Android:
- Стрілка або трикутник, що вказують ліворуч, є кнопкою Назад. Це діє так само, як і кнопка «Назад» у веб-переглядачі. У програмі натисніть кнопку Назад, щоб перейти на попередній екран у цій програмі.
- Кнопка «Додому» або має коло, або більша за інші кнопки. Він приховує програму на екрані та відображає головний екран.
- Кнопка «Завдання» зазвичай зображується у вигляді коробки або у вигляді кількох коробок, покладених один на одного. Ця кнопка відображає нещодавно відкриті програми. Торкніться програми, щоб перемикатися між додатками, або натисніть кнопку X, щоб закрити програму.
Збоку пристрою є три реальні кнопки. Верхня кнопка – це кнопка Призупинення, яка використовується для вимкнення, переведення в режим сну або перезавантажте пристрій. Щоб перезавантажити пристрій, утримуйте кнопку Призупинити кілька секунд, а потім виберіть Вимкніть живлення. Дві інші кнопки регулюють гучність.
До зробити фотографію екрана, одночасно утримуйте кнопки призупинення та зменшення гучності.
Налаштуйте головний екран Android
Якщо ви хочете налаштувати головний екран, щоб отримати від нього більше можливостей, є багато речей, які можна зробити, натискаючи та переміщаючи пальцем по екрану. Переміщуйте програми, створюйте папки та додавайте нові віджети на головний екран, наприклад, місячний календар.
Як перемістити додаток
Розмістіть програму в будь-якому місці екрана між панеллю пошуку та док-станцією, якщо для неї є вільне місце. І якщо ви перемістіть його в те саме місце, що й додаток або віджет, вони зсунуться. Все це досягається за допомогою жесту типу перетягування.
Щоб перемістити піктограму програми:
Утримуйте палець на значку програми.
-
Коли піктограма стане трохи більшою, проведіть пальцем по екрану.

Коли програма знаходиться у потрібному місці, приберіть палець з екрана.
Щоб перемістити піктограму на іншу сторінку, перетягніть піктограму програми в бік екрана та зачекайте, поки Android перейде на наступну сторінку.
Коли піктограма знаходиться у потрібному місці, підніміть палець, щоб опустити програму на місце.
Як створити папку
Створіть папку так само, як переміщуєте програму. Однак замість того, щоб переміщувати його на нове місце, перекиньте його безпосередньо на іншу програму.
Перетягніть програму та опустіть її поверх іншої програми. З’явиться коло з повідомленням про те, що буде створена папка.
-
Торкніться нової папки, щоб відкрити її та переглянути програми, які вона містить.

Торкніться Папка без імені, потім введіть описову назву для папки.
Щоб додати нові програми до папки, перетягніть піктограму програми до папки та опустіть її.
Як видалити значок програми
Коли ви видаляєте піктограму програми, з пристрою Android видаляється лише значок, а не програма та її дані.
Натисніть і утримуйте піктограму програми, яку потрібно видалити.
-
Перетягніть піктограму вгору екрана та опустіть на X Видалити.

Значок програми видаляється, але програма залишається встановленою на пристрої.
Як видалити фактичний додаток
Іноді видалення значка недостатньо. Якщо ви хочете звільнити місце на своєму пристрої, позбавтеся від усієї програми. Це досить легко зробити, хоча це не так просто, як переміщення значка по екрану.
Відкрийте програму Налаштування. Якщо ви не можете знайти його на головному екрані, відкрийте панель програм.
Виберіть Програми або Програми та сповіщення, залежно від версії Android.
У списку програм на смартфоні або планшеті торкніться програми, яку потрібно видалити.
-
Торкніться Видалити, потім підтвердіть свій вибір.

Деякі програми, які постачаються разом із пристроєм, не можна видалити. Замість цього торкніться Вимкнути щоб вимкнути програму, щоб вона не працювала у фоновому режимі.
Якщо на вашому пристрої не вистачає місця, видаліть програму прискорити свій пристрій Android.
Як додати віджети на головний екран
Віджети — найкраща частина Android. Якщо у вас є Samsung Galaxy, Google Pixel, або Motorola Z, використовуйте віджети, щоб налаштувати свій пристрій відповідно до ваших вимог.
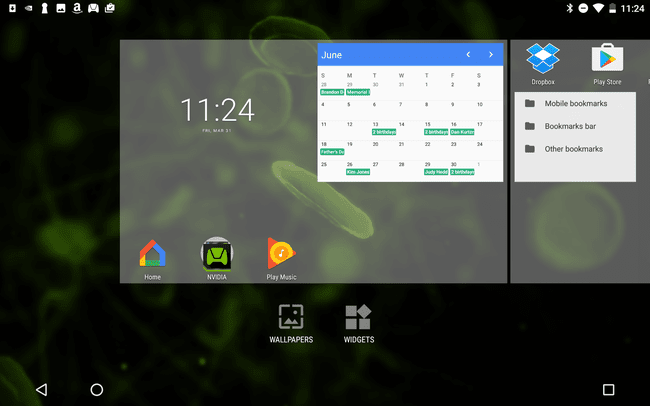
Віджети — це невеликі програми, які призначені для роботи на частині головного екрана, а не в повноекранному режимі. Віджет годинника, популярний на більшості пристроїв Android, відображає час більшим шрифтом, ніж годинник у верхньому правому куті екрана.
Ви також можете розмістити свій календар на екрані як віджет для швидкого доступу до зустрічей, зустрічей, подій і нагадувань, які ви маєте на день.
Щоб додати віджет на головний екран:
Натисніть пальцем на порожнє місце головного екрана.
Торкніться Віджети щоб побачити список доступних віджетів.
-
Натисніть пальцем на віджет. Меню віджетів зникає і з’являється головний екран.

Перетягніть віджет на будь-яке відкрите місце.
Перемістіть віджет на програму або інший віджет. Програма або віджет переміщуються, щоб звільнити місце для нового віджета.
Щоб розмістити віджет на іншій сторінці головного екрана, перетягніть віджет до краю екрана, щоб змінити сторінки.
Коли віджет знаходиться у потрібному місці, відніміть палець від екрана.
Коли немає опції віджета
Не всі пристрої однакові. Наприклад, Планшет Nvidia Shield додає віджет, як описано вище. Планшет Google Nexus використовує альтернативну схему, популярну серед деяких пристроїв Android.
Якщо ви не побачили опції віджетів, коли тримали палець на екрані, виконайте такі дії:
Відкрийте панель програм. Значок ящика програм виглядає як коло з чорними точками, що вибудовуються всередині.
На панелі програм торкніться Віджети табл.
Утримуйте палець на віджеті, щоб вибрати його.
Коли з’явиться головний екран, перетягніть віджет у потрібне місце, а потім підніміть палець з екрана, щоб опустити його в це місце.
Як використовувати голосові команди на пристрої Android
Якщо ви хочете еквівалент Siri на вашому Samsung Galaxy, HTC або іншому планшеті Android Google Assistant і Samsung Bixby надають вам справжнього віртуального помічника. Тут є також ряд додатків персонального помічника в Google Play магазин.
Google Assistant
Google Assistant є основним каналом для Google Home лінійка розумних динаміків і пристроїв, а також доступний як додаток для Android або iOS. Після встановлення подавайте голосові команди Google Assistant, використовуючи фразу «Hey Google» або «OK Google».
Після запуску Асистента ви можете сказати: "Створити зустріч завтра о 8:00". Помічник запитає назву зустрічі та інші деталі. Скажіть "Покажи мені піцерію поблизу", і Асистент відобразить ваші варіанти. Встановлюйте будильники, розраховуйте поради, задавайте загальні запитання та багато іншого.
Окрім простих запитів, Google Assistant може виконувати і складніші завдання, зокрема бронювання обідів за допомогою технології штучного інтелекту, яка називається Google Duplex. Duplex також дозволяє легко замовляти їжу в Інтернеті, автоматично заповнюючи вашу особисту інформацію та платіжні дані під час виписки. (Щоб скористатися цією функцією, вам потрібно буде знайти партнерський ресторан-учасник.)
Bixby
Можливості Bixby схожі на Google Assistant. Основна відмінність полягає в тому, що Google Assistant інтегрований у всесвіт Google за допомогою продуктів Google Home, тоді як Bixby — це зручний особистий помічник, коли ви в дорозі. Знайдіть повні можливості Bixby на Samsung Galaxy S10 і S9, а також у Galaxy Note 9. Інші пристрої Samsung Galaxy мають більш обмежені можливості Bixby.
