Як використовувати розширені параметри запуску
Розширені параметри запуску (ASO) — це централізоване меню інструментів відновлення, ремонту та усунення несправностей у Windows 11, Windows 10, і Windows 8.
Він замінив Параметри відновлення системи меню доступне в Windows 7 і Windows Vista. Деякі джерела все ще посилаються на меню «Додаткові параметри запуску» в Windows 8 як Параметри відновлення системи.
Меню ASO також іноді називають Варіант завантаженняs меню. Середовище відновлення Windows (WinRE) це ще одна назва, яку ви можете побачити, що є синонімом цього меню.

Для чого використовується меню додаткових параметрів запуску?
Інструменти, доступні в меню «Додаткові параметри запуску», можна використовувати для запуску майже всіх інструментів відновлення, оновлення/скидання та діагностики, доступних у Windows 11, 10 і 8. операційні системи, навіть якщо Windows не запускається.
Він також містить меню налаштувань запуску, яке, серед іншого, використовується для запуску Windows у безпечному режимі.
Як отримати доступ до меню додаткових параметрів запуску
Існує ряд способів перейдіть до меню Розширені параметри запуску. Найпростіший спосіб залежить від ситуації, в якій ви перебуваєте, що викликає необхідність використовувати один із цих інструментів.
Якщо ви маєте звичайний доступ до Windows, найшвидший спосіб запустити розширені параметри запуску в Windows 11 — це запустити Налаштування > система > Відновлення. Для Windows 10 це Налаштування > Оновлення та безпека > Відновлення. У Windows 8 спробуйте Налаштування ПК > Оновлення та відновлення > Відновлення. Перегляньте посібник, на який ми посилалися вище, якщо це неможливо або вам потрібна додаткова допомога.
Як використовувати меню додаткових параметрів запуску
ASO — це лише меню інструментів — він сам по собі нічого не робить. Вибір одного з доступних інструментів або інших меню з Розширених параметрів запуску відкриє цей інструмент або меню.
Іншими словами, використання додаткових параметрів запуску означає використання одного з доступних інструментів відновлення або відновлення.
Деякі елементи, доступні через це меню, вкладені в інші меню. Якщо вам потрібно створити резервну копію, скористайтеся стрілкою ліворуч із колом навколо неї, яку ви знайдете ліворуч від заголовка меню у верхній частині екрана.
Меню додаткових параметрів запуску
Нижче наведені всі піктограми або кнопки, які ви побачите в цьому меню в Windows 11, Windows 10 і Windows 8. Ми розглянемо будь-які відмінності між цими версіями Windows.
Якщо пункт меню веде до іншої області меню, ми пояснимо це. Якщо він запускає якусь функцію відновлення або відновлення, ми надамо короткий опис та посилання на більш детальну інформацію про цю функцію, якщо вона у нас є.
Якщо ви налаштували систему подвійного завантаження, ви також можете побачити Використовуйте іншу операційну систему (тут не показано) у головному меню Додаткові параметри запуску.
Продовжуйте
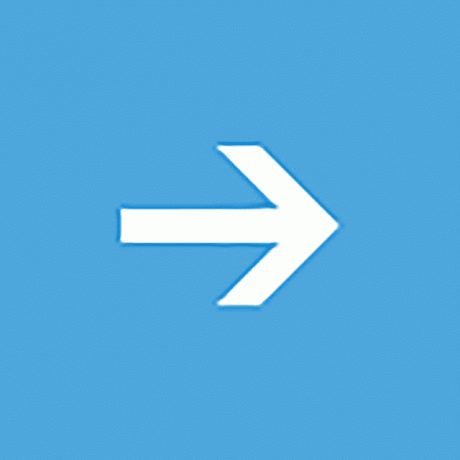
Продовжуйте доступний на головній Виберіть варіант екран і каже Вийдіть і перейдіть до Windows 11 (або Windows 10/8.1/8).
Коли виберете Продовжуйте, Розширені параметри запуску закриються, комп’ютер перезавантажиться, а Windows запуститься нормальний режим.
Очевидно, якщо Windows не запускається належним чином, сам факт, що привів вас до розширених параметрів запуску, то повернення в Windows, ймовірно, не буде корисним.
Однак, якщо ви опинилися в меню ASO іншим способом або закінчили якийсь інший процес ремонту чи діагностики, Продовжуйте це найшвидший вихід із розширених параметрів запуску та повернення до Windows.
Використовуйте пристрій
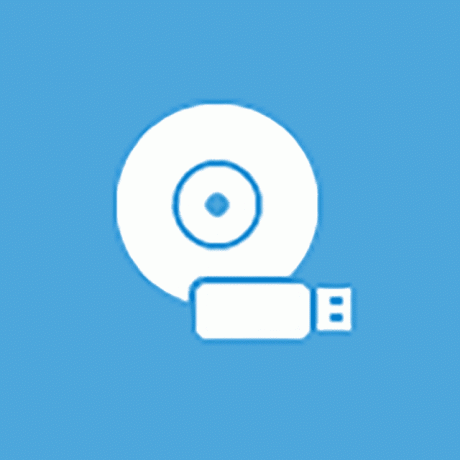
Використовуйте пристрій доступний на головній Виберіть варіант екран і каже Використовуйте USB-накопичувач, мережеве підключення або DVD для відновлення Windows.
Коли виберете Використовуйте пристрій, з’явиться меню з такою назвою, яке дозволить вам це зробити завантаження з різних джерел на вашому комп’ютері, які показані.
На більшості комп’ютерів ви побачите параметри для USB пристрої зберігання даних, DVD або BD-приводи, джерела мережевого завантаження (навіть якщо у вас насправді не налаштовано одне з них) тощо.
Тільки UEFI системи матимуть a Використовуйте пристрій параметр на Додаткові параметри запуску.
Усунути неполадки
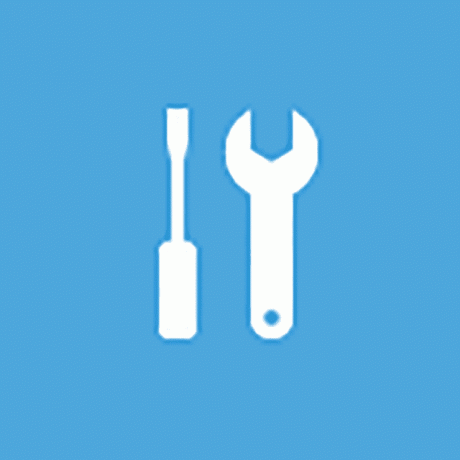
Усунути неполадки доступний на головній Виберіть варіант екран і каже Скиньте свій ПК або перегляньте додаткові параметрис.
У Windows 8 йдеться Оновіть або скиньте свій комп’ютер, або скористайтеся розширеними інструментами.
The Усунути неполадки Параметр відкриває ще одне меню, що містить Скиньте цей ПК і Розширені опції предмети, обидва з яких ми обговоримо нижче.
The Усунути неполадки меню — це місце, де розташовані всі функції відновлення та відновлення, які можна знайти в Розширених параметрах запуску, і це те, що ви хочете вибрати, якщо ви хочете зробити щось інше, крім виходу з меню ASO.
У деяких системах UEFI у вас також може бути a Налаштування прошивки UEFI варіант (тут не показаний) на Усунути неполадки меню.
Вимкніть ПК
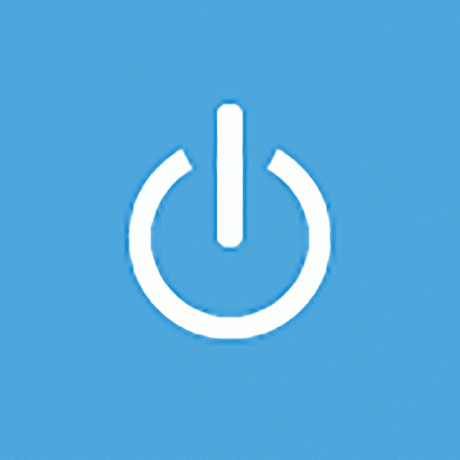
Вимкніть ПК доступний на головній Виберіть варіант екран.
Цей параметр цілком зрозумілий: він повністю вимикає ваш комп’ютер або пристрій.

Скиньте цей ПК доступний з Усунути неполадки екран і каже Дозволяє вибрати збереження або видалення файлів, а потім перевстановить Windows.
Виберіть Скиньте цей ПК щоб почати Скиньте цей ПК процес, де вам надаються два додаткові параметри, Зберігайте мої файли або Видаліть усе.
Перший варіант, відмінно підходить коли ваш комп’ютер працює повільно або є помилковим, видаляє все встановлене програмне забезпечення та програми та скидає всі налаштування Windows, але нічого особистого не буде видалено, як-от документи, музика тощо.
Другий варіант, схожий на «скидання до заводських налаштувань» і відмінно підходить для того, щоб почати повністю або перед тим, як отримати позбавляє комп’ютера, видаляє все, включаючи встановлені додатки та програми, налаштування, особисті файли, тощо
Є повна покроковий етап процесу скидання доступні, включаючи докладнішу інформацію про те, який вибір найкращий.
У Windows 8 викликається перший варіант вище Оновіть свій ПК і другий Скиньте свій ПК, обидва з яких доступні безпосередньо з Усунути неполадки екран.
Розширені опції

Розширені опції доступний з Усунути неполадки екран.
The Розширені опції Параметр відкриває ще одне меню, яке містить такі пункти: Відновлення системи, Відновлення образу системи, Ремонт запуску, Командний рядок, і Налаштування запуску, які ми пояснюємо нижче у власних розділах.
У Windows 10, якщо ви берете участь у програмі внутрішнього тестування, ви також побачите a Поверніться до попередньої збірки варіант.
The Розширені опції меню найбільш схоже на Параметри відновлення системи меню, знайдене в попередніх версіях Windows.
Відновлення системи
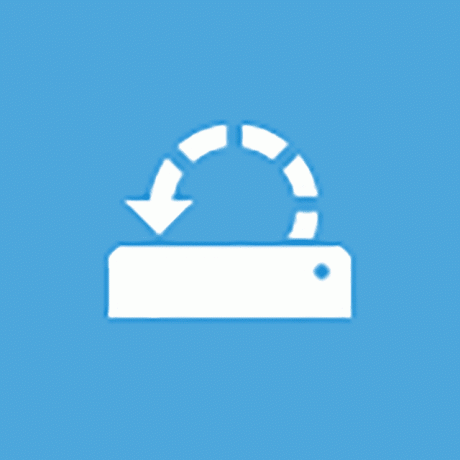
Відновлення системи доступний з Розширені опції екран і каже Використовуйте точку відновлення, записану на вашому ПК, щоб відновити Windows.
The Відновлення системи починається варіант Відновлення системи, той самий інструмент "скасування", схожий на машину часу, який ви, можливо, використовували або бачили в Windows.
Величезна перевага можливості скористайтеся Відновленням системи з меню «Додаткові параметри запуску» означає, що ви робите це за межами Windows 11/10/8.
Наприклад, якщо ви підозрюєте деякі водій або реєстр проблема полягає в тому, що Windows не запускається належним чином, але ви опинилися в невдалій ситуації не в змозі запустити Windows, щоб потім запустити відновлення системи, ця опція стає дуже цінний.
Відновлення образу системи
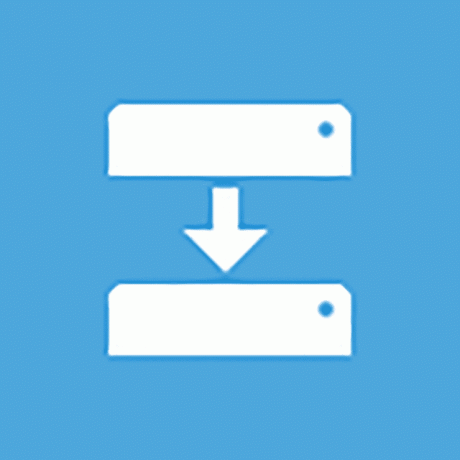
Відновлення образу системи доступний з Розширені опції екран і каже Відновлення Windows за допомогою певного файлу образу системи.
The Відновлення образу системи параметр запускає Знову створіть образ свого комп’ютера функція відновлення образу системи, яка використовується для відновлення попередньо збереженого повного образу вашого комп’ютера.
Це чудовий варіант, якщо ви безуспішно спробували інші інструменти, доступні в меню «Додаткові параметри запуску». Звичайно, щоб використовувати це, ви або виробник вашого комп’ютера повинні заздалегідь створити образ системи для повторного створення образу.
Ремонт запуску
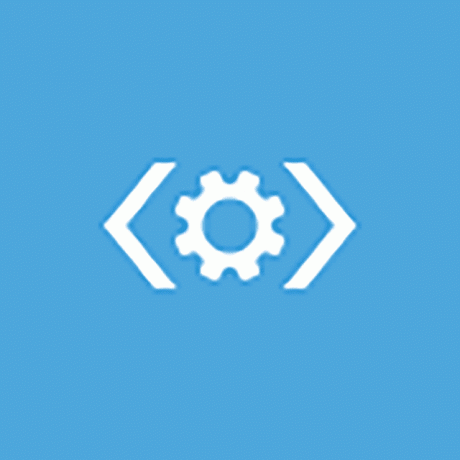
Ремонт запуску доступний з Розширені опції екран і каже Виправте проблеми, через які Windows не завантажується.
The Ремонт запуску Як ви вже здогадалися, запускається автоматична процедура відновлення запуску. Якщо Windows 11, 10 або 8 не запускається належним чином, наприклад, через а BSOD або серйозна помилка "відсутнього файлу", відновлення при запуску є відмінним першим кроком для усунення несправностей.
Ранні версії Windows 8 називали відновлення при запуску Автоматичний ремонт.
Командний рядок
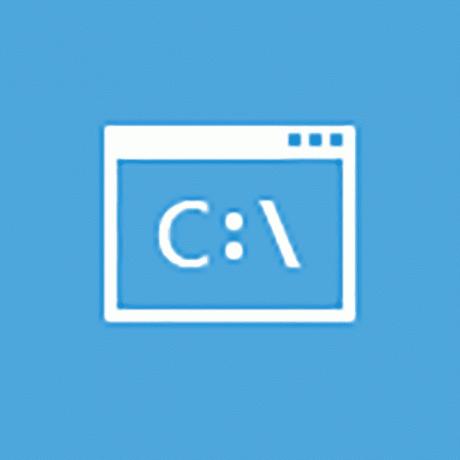
Командний рядок доступний з Розширені опції екран і каже Використовуйте командний рядок для розширеного усунення несправностей.
The Командний рядок варіанти старту Командний рядок, командний рядок інструмент, з яким ви можете бути знайомі з Windows.
Більшість команди які доступні з командного рядка в Windows, також доступні в командному рядку, включеному тут як частину додаткових параметрів запуску.
Використовуючи командний рядок із розширених параметрів запуску, переконайтеся, що перевірте правильний диск, на якому ви виконуєте команди. У більшості інсталяцій Windows диск, на якому встановлено Windows, позначається як C поки всередині Windows, але як D перебуваючи в меню ASO. Це тому, що C літера диска надається системному розділу розміром 350 МБ, який зазвичай прихований, коли ви перебуваєте в Windows, залишаючи D для призначення диску, на якому встановлено Windows. Якщо ви не впевнені, скористайтеся команда dir щоб перевірити папки.
Налаштування запуску
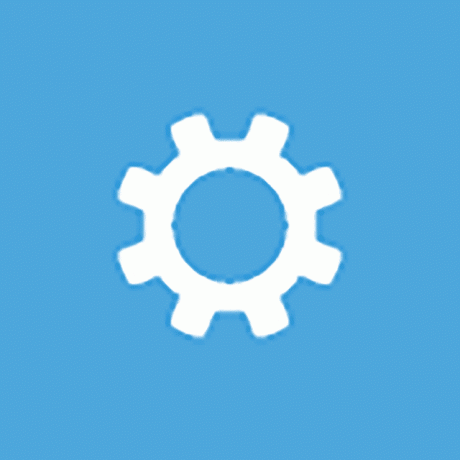
Налаштування запуску доступний з Розширені опції екран і каже Змініть поведінку запуску Windows.
Вибираючи Налаштування запуску Опція перезавантажить комп’ютер і відкриється Налаштування запуску, меню, повне різноманітних спеціальних способів завантаження Windows, у тому числі Безпечний режим.
Меню налаштувань запуску найбільш схоже на Розширені параметри завантаження меню в попередніх версіях Windows.
Параметри запуску недоступні з Розширених параметрів запуску, якщо доступ до них певним чином. Якщо не бачиш Налаштування запуску але потрібен доступ до режимів запуску в цьому меню, див Як запустити Windows у безпечному режимі для допомоги. Також доступна інструкція щодо використання Безпечний режим з Windows 7.
Доступність меню додаткових параметрів запуску
Меню «Додаткові параметри запуску» доступне в Windows 11, Windows 10 і Windows 8.
Деякі з варіантів діагностики та ремонту, доступних у Розширених параметрах запуску, також доступні в Windows 7 і Windows Vista від Параметри відновлення системи.
в Windows XP, деякі з цих інструментів доступні, але з яких можна отримати доступ Консоль відновлення або через a Ремонтна установка.
