Як використовувати Apple Pay на iPhone 12
Що потрібно знати
- Двічі натисніть кнопку на правій стороні телефону, авторизуйтесь за допомогою Face ID, а потім піднесіть телефон біля платіжного терміналу.
- Усередині Apple Wallet торкніться + додати нову платіжну картку; картки, пов’язані з вашим обліковим записом Apple, можуть уже бути в списку.
Стаття містить інструкції щодо налаштування Apple Pay на iPhone 12 і як використовувати його для здійснення платежів на терміналах NFC.

Як налаштувати Apple Pay на iPhone 12
Apple Pay — це зручна функція останніх iPhone, і, звичайно, вона доступна на iPhone 12. Якщо ви ніколи не використовували його раніше, ось короткий посібник із його налаштування.
Щоб знайти Apple Pay, торкніться комунальні послуги > гаманець.
На екрані з’явиться пояснення того, як працює Apple Pay. Прочитайте його, а потім натисніть Продовжуйте.
Торкніться Кредитна або дебетова картка щоб вибрати наявну картку або додати нову картку.
Якщо є картки, прив’язані до вашого облікового запису Apple, вони з’являться на наступному екрані. Якщо ви хочете використовувати одну з них, виберіть її.
-
Щоб додати нову картку, торкніться Додайте іншу картку.
Якщо у вас немає карток, приєднаних до вашого облікового запису, ви можете лише додати нову картку.
-
Вам буде запропоновано відсканувати картку. Зробіть це, а потім натисніть Продовжуйте.
Якщо картка не сканується, ви також можете ввести дані картки вручну.
Вам буде запропоновано додати код безпеки для картки. Зробіть це та натисніть Продовжуйте.
-
Коли картку буде додано, ви отримаєте екран підтвердження. Торкніться Продовжуйте.
Можливо, вам буде запропоновано прочитати та прийняти Загальні положення та умови. Якщо так, прочитайте надану інформацію та натисніть Згоден. Якщо натиснути Не згоден ви не зможете додати свою платіжну картку.
З’явиться ще один екран з поясненням, який описує, як використовувати Apple Pay. Прочитайте його та торкніться Продовжуйте щоб повернутися до свого гаманця.
Як використовувати Apple Pay в магазинах
Додавши принаймні одну картку у свій Apple Wallet, ви зможете використовувати Apple Pay у магазинах-учасниках для безконтактних платежів. Це працює лише в магазинах, які приймають Apple Pay. Ви дізнаєтеся, що це так, коли побачите один із символів Apple Pay.
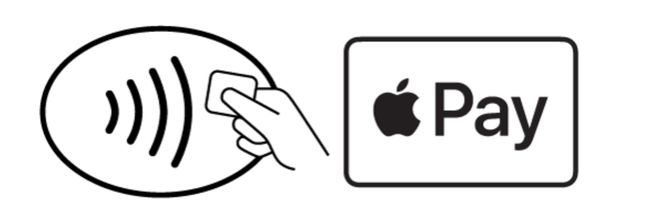
Коли ви побачите один із цих символів, дотримуйтесь цих інструкцій:
Двічі натисніть бічну кнопку на правій стороні iPhone 12.
-
Apple Pay відкриває вашу картку за замовчуванням. Підніміть телефон і підтвердьте транзакцію за допомогою Face ID.
Ви також можете використовувати іншу картку, якщо у вашому гаманці більше однієї. Коли з’явиться ваша картка за замовчуванням, торкніться її, а потім виберіть картку, яку хочете використовувати.
Потім тримайте телефон біля платіжного терміналу, поки не побачите Готово і на екрані з’явиться синя галочка.
Як змінити карту за замовчуванням в Apple Pay на iPhone 12
Якщо у вас є лише одна картка в Apple Pay, вона стає платіжною карткою за замовчуванням. Коли ви додаєте інші картки або змінюєте картки, ви можете встановити іншу картку за замовчуванням.
Найпростіший спосіб зробити це – відкрити гаманець, а потім натиснути й утримувати картку, яку потрібно зробити за замовчуванням. Потім перетягніть цю картку перед усіма картками, які ви перерахували. Це зробить його за замовчуванням.
Якщо у вас виникли проблеми з цим методом, ось альтернативний спосіб зробити іншу картку за замовчуванням:
Відкрийте Налаштування додаток.
Прокрутіть вниз і торкніться Wallet і Apple Pay.
Торкніться Картка за замовчуванням.
-
Виберіть нову картку, яку ви хочете використовувати за замовчуванням.
Наступного разу, коли ви двічі натиснете бічну кнопку, щоб запустити Apple Pay, з’явиться картка, яку ви вибрали як нову за замовчуванням.
